Знакомство с интерфейсом звонков в Microsoft Teams
Звонки — это быстрый и эффективный способ подключения в Teams, и мы представили новый внешний вид интерфейса звонков в классическом приложении Teams! Ниже приведены сведения о том, что нужно знать в приложении "Звонки", которое объединяет контакты, голосовую почту и журнал звонков.
1. Позвонить с номером телефона или именем
Если у вас включен план звонков, вы можете позвонить любому пользователю из Teams. Чтобы набрать номер из Teams, перейдите в раздел Звонки и на панели набора введите номер пользователя, которого вы хотите связаться. Затем щелкните Позвонить 
Чтобы совершать групповые звонки, введите несколько имен и (или) номеров в панель набора и нажмите кнопку Позвонить 
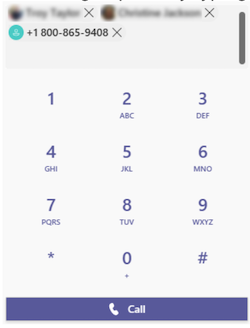
2. Просмотр журнала вызовов и фильтрация вызовов по-новому
Журнал звонков перемещается в центр взаимодействия с вызовами и отображает список прошлых вызовов (включая пропущенные вызовы). Чтобы вернуть пропущенный звонок, наведите указатель мыши на контакт из списка журналов вызовов и выберите Дополнительные действия 

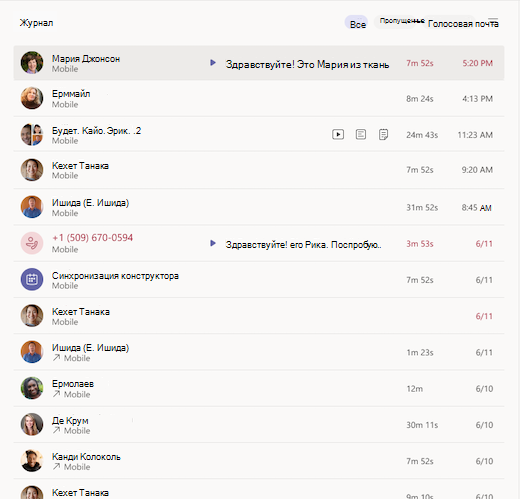
Чтобы просмотреть список пропущенных вызовов, списки входящих вызовов и голосовую почту, выберите между доступными фильтрами в верхней части списка журнала звонков.

3. Доступ к сводке по быстрому набору, контактам и голосовой почте в одном месте
Теперь ваши контакты быстрого набора отображаются справа от Teams, а также все контакты и группы звонков, которыми вы управляете. Группы контактов организуют ваших товарищей по команде, чтобы помочь вам найти определенных людей или связаться с ними на основе роли или команды. Чтобы добавить пользователя в группу звонков, выберите Дополнительные действия 
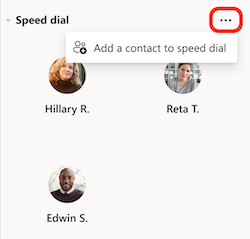
Другим знакомым инструментом для максимально эффективного использования звонков является голосовая почта. Просмотрите сводки и расшифровки голосовой почты в правой части Teams и перезвоните кому-либо из голосовой почты, выбрав Дополнительные действия 


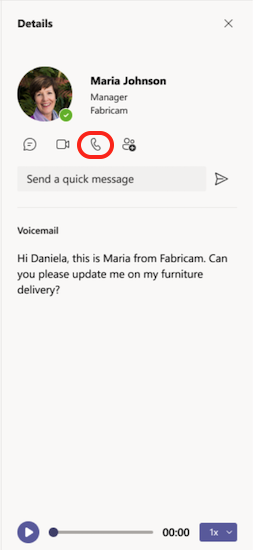
4. Управление важными параметрами звонков в новом меню
Теперь вы можете управлять параметрами звонков непосредственно в интерфейсе вызовов. Чтобы изменить подключенное телефонное устройство, выберите в раскрывающемся меню в левом нижнем углу интерфейса звонков. Вы также можете управлять переадресациями звонков и группами вызовов в этом меню быстрых параметров.
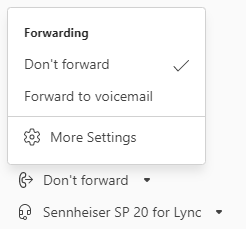
Дополнительные сведения о том, как использовать вызовы в Teams, проверка в разделе Первые сведения о звонках в Microsoft Teams.










