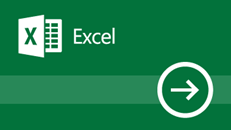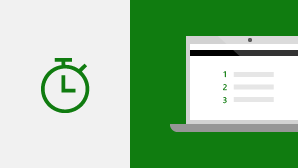При обновлении более ранней версии Excel до Excel 2019 для Windows сохранятся все функции, к которым вы привыкли, и появятся некоторые новые возможности.
Мы продолжаем улучшать возможности Excel и его встроенные функции.
СЦЕП
Эта новая функция похожа на СЦЕПИТЬ, но еще лучше. Во-первых, ее название короче, что упрощает ее использование. Во-вторых, помимо ссылок на ячейки эта функция также поддерживает ссылки на диапазоны. Подробнее о функции СЦЕП...
ЕСЛИМН
Устали вводить сложные вложенные функции ЕСЛИ? Функция ЕСЛИМН поможет справиться с этой задачей. При ее использовании условия проверяются в порядке указания. Если условие выполняется, возвращается результат. Вы также можете задать общее значение, возвращаемое в том случае, если ни одно из указанных условий не выполняется. Дополнительные сведения о функции ЕСЛИМН.
МАКСЕСЛИМН
Эта функция возвращает наибольшее число диапазона, соответствующее заданным условиям. Подробнее о функции МАКСЕСЛИМН...
МИНЕСЛИМН
Эта функция похожа на МАКСЕСЛИ, но возвращает не наибольшее, а наименьшее число диапазона, соответствующее заданным условиям. Подробнее о функции МИНЕСЛИМН...
ПЕРЕКЛЮЧ
Эта функция сравнивает выражение со списком значений (в порядке указания) и возвращает результат, соответствующий первому совпадающему значению. Если совпадающие значения отсутствуют, возвращается значение по умолчанию. Подробнее о функции ПЕРЕКЛЮЧ...
ОБЪЕДИНИТЬ
Эта функция предназначена для объединения текста из нескольких диапазонов. Текстовые значения при этом отделяются друг от друга указанным разделителем. Дополнительные сведения о функции ОБЪЕДИНИТЬ.
Диаграммы с картами
Вы можете создать диаграмму с картой для сравнения значений и отображения категорий по географическим регионам. Используйте ее, если ваши данные включают географические регионы (например, сведения о странах, областях или почтовых индексах). Здесь можно посмотреть короткое виде о диаграмме с картой (на английском языке).

Воронкообразные диаграммы
На воронкообразных диаграммах отображаются значения на разных этапах процесса. Например, с помощью воронкообразной диаграммы можно показать количество потенциальных покупателей на каждом этапе канала продаж. Как правило, значения постепенно уменьшаются, так что полосы диаграммы по виду напоминают воронку.

Формат SVG
Сделайте ваши документы, листы и презентации эффектнее, вставив изображения в формате SVG, к которым применены фильтры.
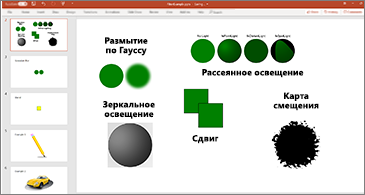
Преобразование значков SVG в фигуры
Преобразуйте любой рисунок или значок SVG в фигуру Office и меняйте его цвет, размер или текстуру.

Вставка трехмерных моделей и их просмотр со всех сторон
Сделайте презентации еще более яркими и впечатляющими с помощью трехмерных моделей. Трехмерные модели можно легко вставлять и поворачивать на 360 градусов.
Скачайте шаблоны и попробуйте эту возможность!

Возможности рукописного ввода появились еще в Office 2016, но мы постоянно совершенствуем и расширяем их.
Новые эффекты рукописного ввода
Выражайте свои идеи с помощью "металлических" эффектов для перьев и рукописного ввода ("Радуга", "Галактика", "Лава", "Океан", "Золото", "Серебро" и т. д.).

Цифровой карандаш
Записывайте идеи и создавайте наброски с помощью новой текстуры "карандаш".

Настраиваемый набор перьев
Создайте персональный набор перьев для своих целей. Office запомнит этот набор и будет использовать его в Word, Excel и PowerPoint на всех устройствах с Windows.
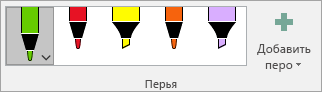
Рукописные уравнения
Вводить в документы уравнения стало намного проще. Теперь вы можете в любой момент выбрать команды Вставка > Формула > Рукописная формула и добавить в книгу сложное математическое уравнение. Если у вас устройство с сенсорным экраном, вводить уравнения можно пальцем или пером, а Excel преобразует их в текст. Если у вас нет такого устройства, для рукописного ввода можно использовать мышь. По мере ввода вы также можете удалять, выделять и исправлять ошибки.
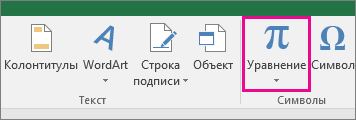
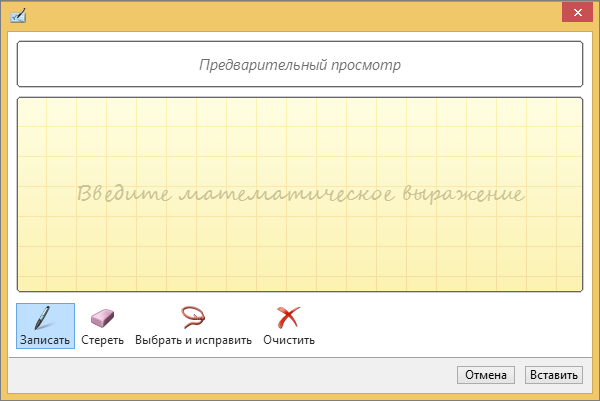
Новая кнопка "Воспроизведение рукописного ввода"
Вводите данные в электронные таблицы от руки? Теперь вы можете просматривать рукописный текст так, как он вводился. Например, ваши коллеги смогут просмотреть его, чтобы получить пошаговые инструкции. Кнопку Воспроизведение рукописного ввода вы найдете на вкладке Рисование. Попробуйте эту новую возможность!
Быстрый доступ к команде "Произвольное выделение"
В Excel теперь есть инструмент 
Преобразование рисунков от руки в фигуры
Вкладка "Рисование" позволяет выбирать стили рукописного ввода и создавать заметки от руки на сенсорных устройствах. Вы также можете преобразовывать заметки от руки в фигуры. Для этого просто выделите их и выберите команду Преобразовать в фигуры. Теперь вам будет удобнее создавать от руки единообразные и стандартизированные графические фигуры Office. Дополнительные сведения о рукописном вводе в Office см. в статье Рисование и создание рукописных заметок в Office.
Выделение и изменение объектов с помощью ручки Surface
С помощью ручки Surface в Excel можно выделить область без использования соответствующего инструмента на ленте. Для этого достаточно нажать на ней кнопку пера и нарисовать границу области. После этого с помощью ручки можно изменить размер рукописного объекта, переместить его или повернуть. Дополнительные сведения см. в статье Рисование и создание рукописных заметок в Office.
Исправление проблем с читаемостью одним щелчком
Средство проверки читаемости стало еще лучше благодаря поддержке международных стандартов и полезным рекомендациям по упрощению читаемости документов.
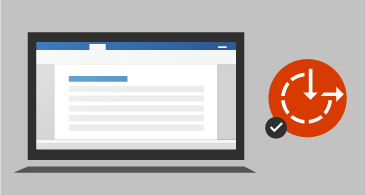
Звуки для пользователей с нарушениями зрения
Включите аудиоподсказки, которые будут помогать вам во время работы.
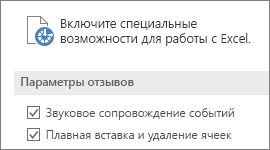
Вставка ссылок на последние объекты
Без труда вставляйте ссылки на последние облачные файлы или веб-сайты и создавайте понятные отображаемые имена для людей, использующих средства чтения с экрана. Чтобы добавить ссылку на файл, который вы недавно использовали, на вкладке Вставка щелкните Ссылка и выберите файл из списка.
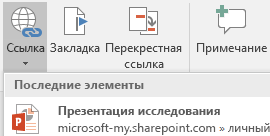
Просмотр и восстановление в общих книгах
Вы можете быстро просмотреть, кто внес изменения в книги, к которым предоставлен общий доступ, и легко восстановить их более ранние версии. Дополнительные сведения см. в статье Просмотр предыдущих версий файлов Office.
Быстрое сохранение в последних папках
Эта функция очень востребована у наших клиентов. Выберите Файл > Сохранить как > Последние, и вы увидите список недавно открывавшихся папок, в которых можно сохранить документ.
Точное выделение
Случалось ли вам выделять лишние или ненужные ячейки? Теперь для отмены выбора вам не придется начинать все заново.

Быстрый доступ к командам надстрочного и подстрочного форматирования
Держите команды надстрочного и подстрочного форматирования под рукой, добавив их на ленту или панель быстрого доступа.

Улучшенное автозаполнение
Функция автозаполнения теперь не так требовательна, как раньше. Предположим, вы хотите использовать функцию ЧИСТРАБДНИ, но точно не помните, как она пишется. Если ввести в ячейку просто =ДНИ, в меню автозаполнения отобразятся все функции, в названии которых есть этот фрагмент, в том числе и ЧИСТРАБДНИ. (Раньше для этого нужно было правильно вводить название функции с самого начала.)
Новые темы
Вы можете выбрать любую из трех тем Office: цветную, темно-серую и белую. Чтобы найти их, выберите Файл > Параметры > Общие, а затем откройте раскрывающееся меню Тема Office.
Черная тема
Тема в Office есть тема с высокой контрастностью. Чтобы изменить тему Office, выберите Файл > Учетная запись, а затем откройте раскрывающееся меню Тема Office. Выбранная тема будет применена ко всем приложениям Office. Дополнительные сведения о темах Office см. в статье Изменение внешнего вида Office для Windows с помощью тем Office.
Устранение языкового барьера
Переводите слова, фразы и предложения на другой язык с помощью Microsoft Translator. Вы найдете эту возможность на вкладке Рецензирование.
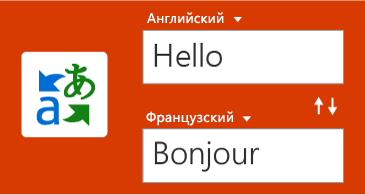
Никаких предупреждений при сохранении в формате CSV
Помните это предупреждение? "Этот файл может содержать возможности, несовместимые с форматом CSV..." Мы прислушались к вашим просьбам! Это сообщение больше не будет отображаться при сохранении CSV-файла.
Поддержка CSV (UTF-8)
Теперь можно открывать и сохранять CSV-файлы с кодировкой UTF-8. Выберите Файл > Сохранить как > Обзор. В меню Тип файла вы найдете новый параметр CSV UTF-8 (разделитель — запятая). Это распространенный формат, который включает больше знаков, чем существующий в Excel формат CSV (ANSI). Это улучшает поддержку данных на различных языках и упрощает их перенос в другие приложения.
Функция защиты от потери данных в Excel
Защита от потери данных — очень полезная корпоративная функция, широко используемая в Outlook. Мы добавили ее в Excel, чтобы обеспечить возможность сканирования содержимого в режиме реального времени на основе набора предопределенных политик для распространенных типов конфиденциальных данных (например, номеров кредитных карт, страховых номеров и номеров счетов в банках США). Эта возможность также позволит синхронизировать политики защиты от потери данных в Office 365 с Excel, Word и PowerPoint, а также предоставит организациям единые политики для контента, хранящегося в Exchange, SharePoint и OneDrive для бизнеса.
Приложение Excel отличается гибкими и функциональными возможностями для анализа данных на базе привычного интерфейса сводных таблиц. В версиях Excel 2010 и Excel 2013 этот интерфейс претерпел существенные улучшения благодаря появлению Power Pivot и модели данных — компонентов, позволяющих легко создавать сложные модели на базе имеющихся данных, вводить в них меры и ключевые показатели эффективности, а затем выполнять быстрые расчеты на основе миллионов строк. Представляем вам некоторые улучшения, появившиеся в новой версии: они позволят вам тратить меньше времени на управление данными и больше — на поиск важной информации и закономерностей.
Персонализация стандартного макета сводной таблицы
Настройте сводную таблицу именно так, как вам нужно. Можно указать, как должны отображаться промежуточные и общие итоги, настроить макет отчета и сохранить эти параметры, чтобы использовать их по умолчанию. В следующий раз при создании сводной таблицы вы начнете с сохраненного макета.
Автоматическое обнаружение связей
находит и создает отношения между таблицами в модели данных книги, избавляя вас от необходимости выполнять эти действия вручную. Excel понимает, когда для анализа необходимо связать несколько таблиц, и сообщает вам об этом. Одним щелчком вы можете создать соответствующие отношения и сразу же использовать их в работе.
Создание, изменение и удаление настраиваемых мер
теперь выполняется непосредственно из списка полей сводной таблицы, что позволяет сэкономить немало времени, когда для анализа требуется добавить дополнительные вычисления.
Автоматическая группировка по времени
помогает эффективнее использовать в сводной таблице поля со значениями времени (год, квартал, месяц). Вы можете просто перетащить группу в свою сводную таблицу и сразу же приступить к анализу на различных временных уровнях с возможностью детализации.
Кнопки детализации сводных диаграмм
позволяют увеличивать и уменьшать масштаб во временных группах и других иерархических структурах на базе ваших данных.
Поиск в списке полей сводной таблицы
позволяет вам быстро находить важные поля во всем наборе данных.
Интеллектуальное переименование
позволяет удобно переименовывать таблицы и столбцы в модели данных книги. С каждым изменением Excel автоматически обновляет все связанные таблицы и вычисления во всей книге, включая все листы и формулы DAX.
Множество улучшений пользовательского интерфейса.
Приложение значительно улучшено. Например, благодаря функции отложенного обновления вы можете внести в сводную таблицу сразу несколько изменений, не дожидаясь, пока каждое из них будет распространено на всю книгу. Все изменения распространяются вместе после закрытия окна Power Pivot.
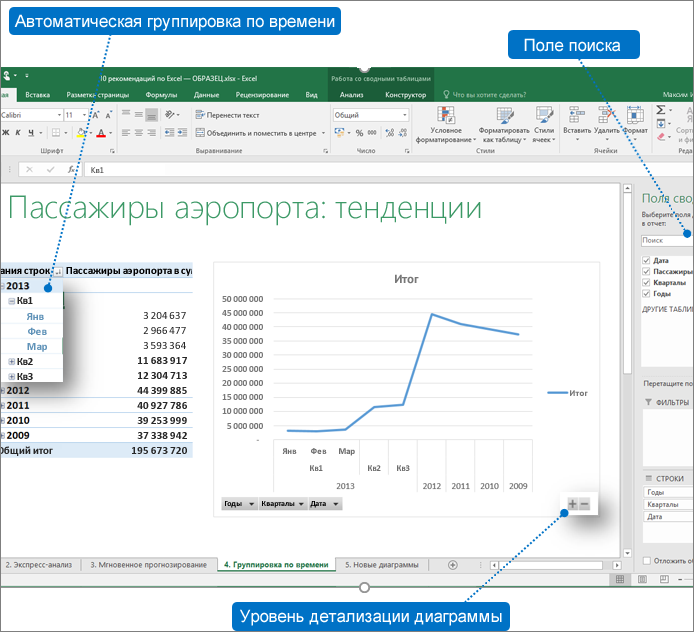
Срез множественного выбора
Теперь вы можете выбрать несколько элементов в срезе Excel на устройстве с сенсорным экраном. Это новая возможность по сравнению с предыдущими версиями Excel, где с помощью сенсорного ввода допускался выбор только одного элемента среза. Перейти в режим множественного выбора можно с помощью новой кнопки, которая находится на метке среза.

Более быстрые сводные таблицы OLAP
Если вы используете подключения к серверам OLAP, теперь ваши сводные таблицы будут работать быстрее. Июньское обновление включает улучшения запросов и кэша для этой функции. Неважно, создаете ли вы сложные книги с десятками сводных таблиц или же просто используете сводные таблицы для ответа на периодически возникающие вопросы: вы наверняка заметите разницу. Вы сможете быстрее получать актуальные данные из сводных таблиц, подключенных к табличной или многомерной модели Microsoft SQL Server Analysis Services, стороннего поставщика OLAP или мощных средств анализа и моделирования данных в Excel от Power Pivot. Кроме того, если отключить промежуточные и общие итоги, можно будет гораздо быстрее обновлять, развертывать, свертывать сводные таблицы, а также детализировать данные. Чем больше сводная таблица, тем заметнее улучшения. В частности, мы усовершенствовали три основных аспекта при отправке запросов на OLAP-серверы.
-
Повышенная эффективность запросов: Excel теперь будет запрашивать промежуточные и общие итоги только в том случае, если они необходимы для отображения результатов сводной таблицы. Это означает, что вам придется меньше ждать обработки запроса на OLAP-сервере и передачи результатов через сетевое подключение. Просто отключите промежуточные и общие итоги на вкладке "Макет сводной таблицы", как обычно. См. статью Отображение и скрытие итогов и промежуточных итогов в сводной таблице.
-
Уменьшение количества запросов: теперь Excel эффективнее обновляет данные. Запросы обновляются только в том случае, если они изменились и их необходимо обновить.
-
Эффективное кэширование: полученная схема сводной таблицы теперь используется всеми сводными таблицами с тем же подключением, что дополнительно уменьшает количество запросов.
Сохранение схемы отношений в виде рисунка
Сохраняйте схемы моделей данных в виде изображения с высоким разрешением, которое подходит для печати, совместного использования или анализа модели данных. Для этого на панели Power Pivot щелкните элемент Файл, а затем — Сохранить представление как изображение.
Создание более быстрых и точных связей между данными в диалоговом окне "Изменение связи"
Пользователи Power Pivot могут вручную добавлять или изменять связи между таблицами, изучая образец данных (до пяти строк данных из выбранной таблицы). Это помогает создавать более быстрые и точные связи, не переключаясь в представление данных каждый раз, когда нужно создать или изменить связь между таблицами.
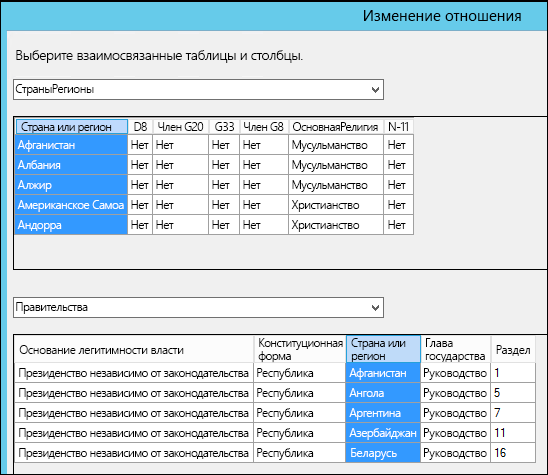
Выбор таблиц с помощью клавиатуры:
в диалоговом окне Изменение связи введите букву, чтобы перейти к первой таблице, имя которой начинается с нее.
Выбор столбцов с помощью клавиатуры:
в диалоговом окне Изменение связи введите букву, чтобы перейти к первому столбцу, имя которого начинается с нее. При повторном нажатии буквы будет выбран следующий столбец.
Автоматическое предложение столбца с таким же именем в другой таблице:
если в таблице выбран столбец, при выборе другой таблицы в ней будет автоматически выделен столбец с таким же именем (если он существует).
Исправления, упрощающие моделирование
1) Модель данных Power Pivot больше не теряется при работе со скрытыми книгами. 2) Теперь книгу с моделью данных можно обновить до Excel 2016 или более поздней версии. 3) В Power Pivot можно добавлять вычисляемый столбец, если он не содержит формулу.
Если у вас есть подписка на Power BI, вы можете публиковать в этой службе файлы, которые хранятся локально. Чтобы приступить к работе, сначала сохраните файл на своем компьютере. Затем выберите Файл > Опубликовать > Опубликовать в Power BI. Передав файл, вы можете нажать кнопку Перейти к Power BI, чтобы просмотреть его в браузере.
В этом разделе описаны улучшения, внесенные в Power Query (прежнее название — "Скачать и преобразовать").
Новые и улучшенные соединители
В Excel 2019 появились новые соединители, например SAP HANA. Мы также улучшили многие существующие соединители, чтобы вы могли легко и эффективно импортировать данные из различных источников. Дополнительные сведения см. в статье Импорт данных из внешних источников.
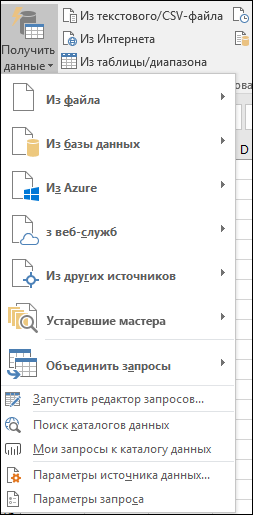
Улучшенные преобразования
В Excel 2019 были значительно улучшены различные функции преобразования данных в редакторе Power Query, например разбиение столбцов, вставка настраиваемых столбцов и добавление столбцов из примера, а также операции слияния и добавления и преобразования фильтрации.

Общие улучшения
В Excel 2019 в функцию "Скачать и преобразовать" были внесены разнообразные улучшения. Одной из важных новых возможностей является боковая панель Запросы и подключения, которая позволяет легко управлять запросами и подключениями. Кроме того, в редактор Power Query было внесено множество усовершенствований, включая раскрывающиеся меню с поддержкой выбора по мере ввода, управляющие элементы выбора даты для фильтров по дате и условных столбцов, возможность изменения порядка шагов запроса путем перетаскивания и сохранение макета в Excel при обновлении. Общие сведения о том, как приступить к работе с функцией "Скачать и преобразовать", см. в статье О Power Query в Excel.
Дополнительные сведения об обновлениях функции можно найти в нашем блоге.