Lync предоставляет пользователям Microsoft 365 мгновенные сообщения, собрания по сети, сведения о доступности, а также голосовую и видеосвязь на работе и в мобильных службах. Общаться и взаимодействовать в новом удобном интерфейсе Lync стало еще проще и приятнее.
Новые функции, такие как общие заметки и мобильная связь, позволяют адаптировать приложение Lync к задачам конкретного пользователя, выполняемым в рабочем помещении, дома и в пути.
Далее мы расскажем вам о новой панели быстрой связи, группе "Избранное", беседах во вкладках, видеофункциях, элементах управления собранием и многих других возможностях.
Основные возможности
ЛАКОНИЧНЫЙ ИНТЕРФЕЙС С ПАНЕЛЬЮ БЫСТРОЙ СВЯЗИ
Новая панель быстрой связи предоставляет доступ к дополнительным функциональным возможностям и уменьшает загромождение экрана. Панель быстрой связи содержит кнопки, появляющиеся при наведении курсора на фотографию контакта. Это позволяет одним щелчком мыши начать текстовую беседу (IM), выполнить видео- или голосовой звонок, просмотреть карточку контакта.
Для отображения дополнительных параметров наведите курсор на многоточие справа.
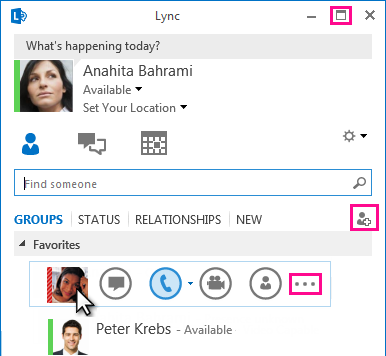
Новый значок полноэкранного режима 
Кнопка Добавить контакт 
БЫСТРЫЙ ДОСТУП К ИЗБРАННЫМ КОНТАКТАМ
Новая группа Избранное служит для быстрого доступа к списку пользователей, с которыми вы общаетесь чаще всего. Просто щелкните контакт правой кнопкой мыши и выберите в раскрывающемся списке команду Добавить в избранное.
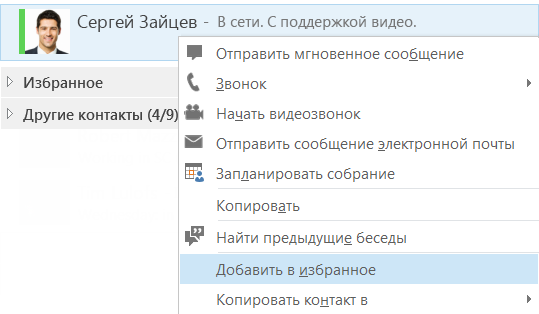
ФОТОГРАФИИ В МГНОВЕННЫХ СООБЩЕНИЯХ
В новой версии реализована возможность включения фотографий в мгновенные сообщения, что добавляет им выразительности. Эта функция применима как к собраниям, так и к индивидуальным беседам.
НОВЫЕ ПАРАМЕТРЫ ОТОБРАЖЕНИЯ
В представлении "Контакты" появилось несколько новых параметров отображения.
-
Для отображения контактов по ранее настроенным группам выберите Группы.
-
Для систематизации контактов по критерию доступности (в сети, нет на месте, не доступен или неизвестно) выберите Состояние.
-
Для группировки контактов по заданному уровню конфиденциальности отношений выберите Уровни.
-
Для отображения списка абонентов, запросивших добавление в список контактов, выберите Новые.
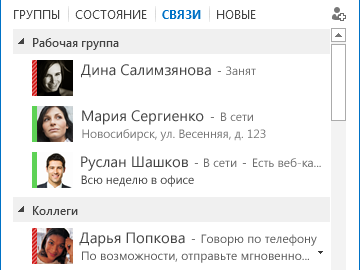
На новой странице параметров Список контактов можно настроить сортировку и отображение контактов. Здесь можно выбрать расширенное двустрочное представление, в котором отображаются фотографии пользователей, либо сжатый однострочный режим показа. Кроме того, вы можете отсортировать контакты по алфавиту или по признаку доступности.
БЕСЕДЫ ВО ВКЛАДКАХ
Новая функция "Беседы во вкладках" обеспечивает доступ ко всем звонкам и мгновенным сообщениям из одного окна беседы. Вкладки, расположенные вдоль его левого края, позволяют быстро переходить от одной активной беседы к другой. Конечно, если вы предпочитаете, чтобы каждая беседа открывалась в новом окне, вы можете сделать соответствующую настройку на странице параметров списка контактов.)
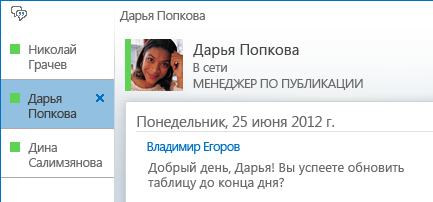
С помощью кнопки извлечения 

Если вы выходите из программы и снова входите в нее, Lync запоминает и восстанавливает состояние беседы.
С помощью значков в нижней части окна беседы вы можете быстро добавить других людей в беседу, а также сделать ее звуковой или видеозвонок либо презентацию с общим доступом к файлам и инструментами для собраний Lync (доской, заметками к собранию, общими записными книжками и вложениями). Наведите курсор на значок, чтобы показать его режим связи и доступные параметры. Щелкнув значок, вы преобразуете мгновенное сообщение в этот режим.

НОВЫЕ ФУНКЦИИ ВИДЕО
Панель быстрой связи позволяет одним щелчком мыши начать видеозвонок с контактом.
Перед тем как начать или принять видеозвонок, вы можете увидеть собственное видеоизображение в приглашении в режиме предварительного просмотра.
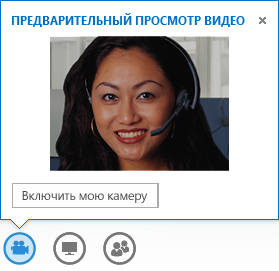
В новомрежимегалереи автоматически отображаются все участники видеоконференции. Если видео недоступно, оно заменяется фотографией выступающего. Элементы управления галереей позволяют видеть имена участников и активных выступающих. В галерее в каждый момент времени отображаются основные участники собрания: видеоизображение основного выступающего находится "в фокусе" в главном ряду, а в остальных рядах показаны фотографии менее активных участников.
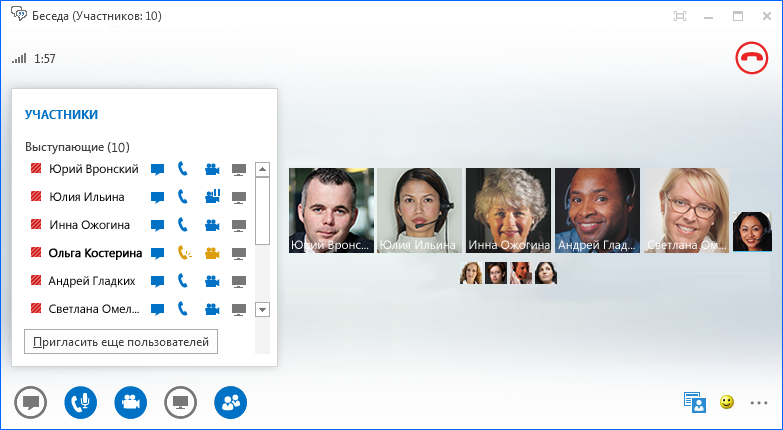
Если в видеоконференции участвует более пяти участников, в верхней строке отображаются окна видео пяти самых активных участников, а ниже — фотографии других участников. Вы также можете выбрать одного или несколько участников, которые будут всегда видны.
ВСТРОЕННЫЕ СПЕЦИАЛЬНЫЕ ВОЗМОЖНОСТИ
Сейчас Lync поддерживает увеличение числа точек на дюйм, позволяя увеличивать масштаб текста и графики на 125 % и 150 % точек на дюйм. Поддержка высокой контрастности означает, что интерфейс приложения Lync красиво выглядит даже при использовании с различными высококонтрастными темами Windows.
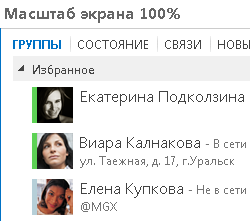
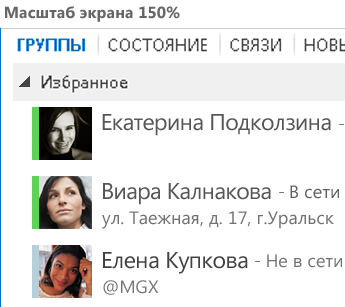
Кроме того, Lync теперь предлагает более 100 сочетаний клавиш, позволяя делать практически все без использования мыши. Например, вы можете принять звонок, нажав клавиши ALT+C, или проигнорировать его, нажав ALT+I — при этом не нужно никуда переходить или устанавливать фокус. С помощью клавиатуры вы также можете завершить звонок (ALT+Q), открыть OneNote (CTRL+N) и открыть меню "Сервис" (ALT+T).
Широкая поддержка программ чтения с экрана обеспечивает возможность прочтения вслух всех уведомлений, входящих запросов и мгновенных сообщений.
Новые возможности собраний
ПРИСОЕДИНЕНИЕ К СОБРАНИЮ LYNC ОДНИМ ЩЕЛЧКОМ
Вы можете присоединиться к собранию Lync одним щелчком или касанием, даже если вы в офисе или в дороге. Записывать или запоминать набираемые номера и секретные коды теперь не требуется. Просто щелкните ссылку "Присоединиться к собранию Lync M" из напоминания о собрании Outlook на компьютере или в области календаря или собрания на устройстве с Windows Phone, iOS или Android.
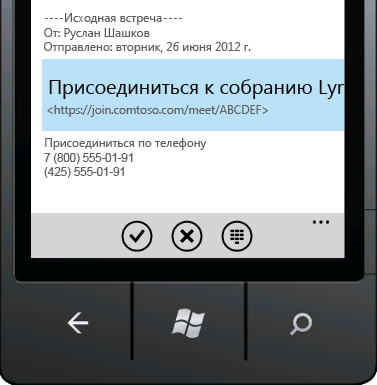
Можно также щелкнуть на значке собраний в главном окне Lync и присоединиться в представлении собраний.
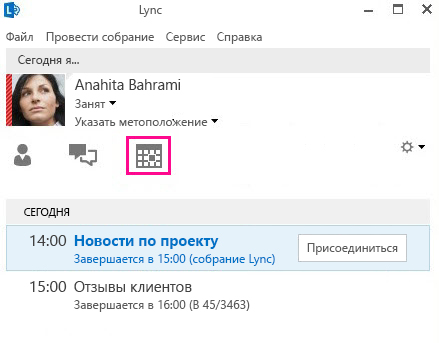
Примечание: Если вкладка собраний не отображается, необходимо обновить Lync до последней версии. Перейдите в Центр обновления Windows и выполните установку или уточните срок обновления в службе технической поддержки по месту работы.
Совет: Если у вас не установлено приложение Lync, присоединяйтесь к собраниям Lync с помощью Lync Web App. Подробные сведения см. ниже в разделе, посвященном Lync Web App.
ЭЛЕМЕНТЫ УПРАВЛЕНИЯ УЧАСТНИКАМИ
В зависимости от типа собрания, если вы запланировали его с помощью Outlook, теперь вы можете отключить обмен мгновенными мгновенными данными, отключить звук для аудитории, а также разрешить или заблокировать совместный доступ к видео при планировании собрания. Эти параметры доступны на странице "Параметры собрания" и рекомендуется использовать, если у вас есть собрание с более чем 20 участниками.
Совет: Собрания Lync можно настраивать не только с помощью Outlook, но с помощью веб-планировщика Lync. Для получения дополнительных сведений см. в статье Веб-планировщик Lync.
РАСШИРЕННЫЕ ЭЛЕМЕНТЫ УПРАВЛЕНИЯ СОБРАНИЕМ
С помощью элементов управления в комнате собрания можно легко отключить и снова включить собственный микрофон, изменить звуковое устройство или даже перевести себя на другой номер, если для вашей учетной записи разрешено переключение звонков.
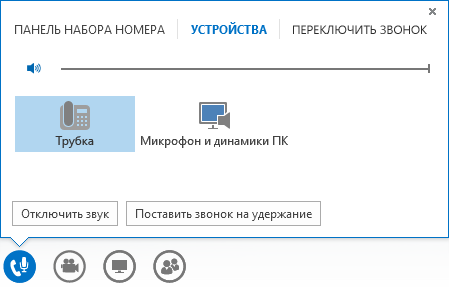
Меню Презентация обеспечивает доступ из одного места ко всему содержимому собрания, которым можно поделиться: рабочему столу, презентациям PowerPoint, опросам, доске и приложению OneNote.
Каждый раз, когда вы предоставляете доступ к каким-либо материалам, в окне собрания появляется хорошо заметное уведомление.
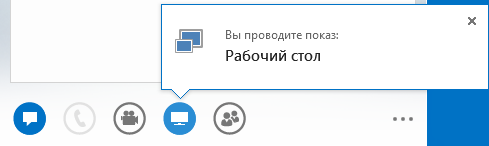
Вы также можете выбрать несколько программ, к которым требуется предоставить доступ.
Если у вас есть приложение PowerPoint, вы можете отправлять презентации с видеоклипами. Просто отправьте файл PowerPoint, а затем наведите указатель мыши на слайд, чтобы отобразить элементы управления видео для воспроизведения, постановки на паузу и настройки звука.
Когда другой участник демонстрирует презентацию PowerPoint, вы можете просматривать слайды в частном режиме, вернуться в режим докладчика или перехватить управление презентацией, чтобы принять участие в докладе.

С помощью функции Запретить мгновенные сообщения выступающий может отключить мгновенные сообщения, что позволяет участникам сосредоточиться на теме собрания. Он может также разрешить или запретить передачу видеоизображений. В режиме Не показывать видео участников демонстрация видеоматериалов разрешена только выступающему. Эта функция удобна для больших собраний, где требуется предоставить выступающим исключительные права доступа.
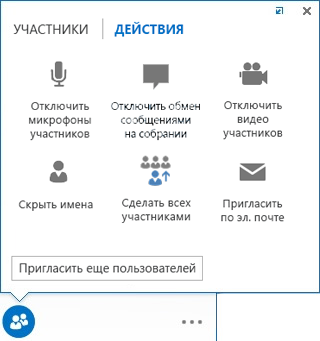
Скрыть имена пользователей под их фотографиями и видеоизображения в галерее можно с помощью команды Скрыть имена.
Чтобы мгновенно сделать всех остальных выступающих обычными участниками, щелкните Сделать всех участниками.
ВЫБЕРИТЕ МАКЕТ... ЛЮБОЙ МАКЕТ
Выбрать определенный режим просмотра для содержимого, выступающего или участников собрания в зависимости от его типа можно с помощью кнопки Выбрать макет 
В режиме коллекции показаны фотографии или видеоизображения всех участников. В режиме выступающего показаны материалы собрания, а в правом нижнем углу окна собрания находится фотография или видеоизображение выступающего. В режимесодержимого показаны только материалы собрания. Предоставляется полный доступ к материалам, но информация об участниках скрыта. В компактном режиме показаны только фотографии участников; при наведении курсора на фотографию отображается контактная информация.
При записи собрания оно автоматически сохраняется в файле формата MP4, который можно воспроизвести в проигрывателе Windows Media. Этот файл можно легко опубликовать в общей папке, где его смогут просматривать другие люди.
УДОБНАЯ СОВМЕСТНАЯ РАБОТА С ОБЩИМИ ЗАМЕТКАМИ
OneNote открывает новые возможности для совместной работы. Если у вас есть OneNote, во время собрания вам будут доступны общие записные книжки, которые можно редактировать вместе с другими участниками в режиме реального времени, а после его завершения в них можно добавлять заметки для собственного пользования. Функции обмена заметками OneNote упрощают взаимодействие и дальнейшие действия по результатам собрания, уменьшая количество ошибок из-за несвоевременного протоколирования.
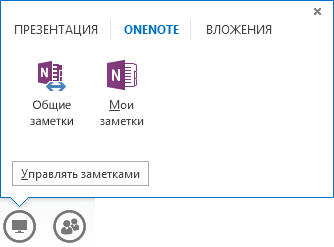
Все участники рабочей группы могут использовать общие заметки для добавления информации, обсуждения идей или в качестве виртуальной доски. Окно OneNote автоматически закрепляется в окне собрания, а пользователи и общее содержимое собрания автоматически добавляется в заметки.
С помощью меню управления содержимым презентации можно менять разрешения, переименовывать и удалять материалы.
Когда Lync определяет, что вы представляете презентацию, ей автоматически назначается состояние присутствия "Не беспокоить" — "Показ состояния присутствия". В этом случае мгновенные сообщения и другие нарушения связи не будут отображаться.
ПАРАМЕТРЫ РАЗРЕШЕНИЯ ЗАПИСИ
Теперь можно также изменить разрешение записи, по умолчанию составляющее 720 пикселей в режиме высокой четкости. Следует учитывать, что чем выше выбранное разрешение, тем больше размер файла записи. Поэтому если требуются файлы меньшего размера, необходимо выбрать более низкое разрешение.
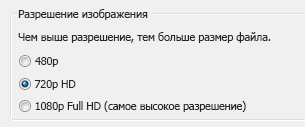
LYNC WEB APP
С помощью веб-приложения Lync Web App пользователи ПК и компьютеров Mac могут присоединиться к собранию Lync через веб-браузер и получить доступ ко всем функциям собрания Lync, в том числе:
-
видео в формате HD, которое оживляет Lync и помогает собеседникам лучше понять, что вы имеете в виду;
-
возможностям VoIP, позволяющим подключиться к собранию откуда угодно без больших расходов на связь;
-
мгновенным сообщениям, с помощью которых при необходимости можно общаться без звука (например, в кафе или поезде);
-
функциям общего доступа к рабочему столу, программам и материалам PowerPoint, позволяющим показать содержимое другим участникам собрания и беспрепятственно продолжить совместную работу над ним.
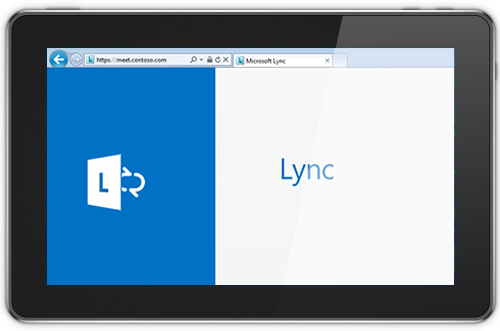
Доступ откуда угодно
Lync позволяет взаимодействовать и общаться откуда угодно при наличии Интернета или сотовой связи: теперь с вами можно связаться просто по имени. На любом устройстве (компьютере, телефоне, планшете) и даже в веб-браузере у вас будет единый знакомый пользовательский интерфейс.
LYNC ДЛЯ МОБИЛЬНЫХ КЛИЕНТОВ
Lync для мобильных клиентов позволяет оставаться на связи где угодно с помощью устройства Windows Phone, iPhone, iPad или Android. Вы можете управлять своим временем, решая, готовы ли вы к общению или не хотите, чтобы вас отвлекали от дел. Отправить сообщение электронной почты, мгновенное сообщение, сделать звонок или даже присоединиться к аудиоконференции можно одним касанием.
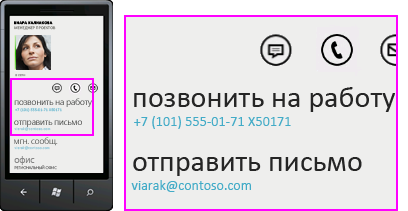
Lync для мобильных клиентов позволяет эффективно работать на любых устройствах. Вы можете следить за состоянием присутствия коллег в режиме реального времени и выбирать оптимальный способ связи: с помощью текстовых сообщений, электронной почты или звонка.
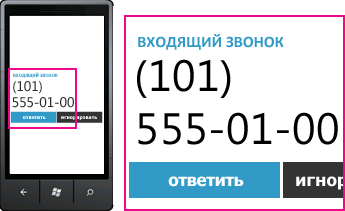
Подключение доступно через Lync, если в ней настроена поддержка звонков на стандартные телефонные номера и из них, а также через канал данных мобильного оператора без использования виртуальной частной сети (VPN). Присоединиться к аудиоконференции можно одним касанием, не запоминая коды доступа и ПИН-коды.
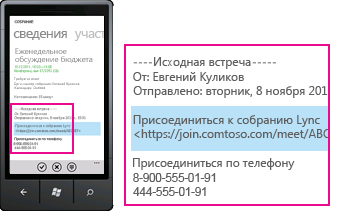
С помощью Lync для мобильных клиентов также можно выполнять поиск в корпоративном каталоге и связываться с федеративными контактами в других сетях, если это разрешено вашей компанией.










