Publisher может подключаться к базе данных, электронной таблице или даже текстову файлу и использовать данные для создания каталога товаров и услуг. Кроме того, с помощью объединения в каталог можно создавать каталоги, фотоальбомы и публикации любого другого типа, в которых на каждой странице отображается один или несколько элементов.
Как работает объединение в каталог
Слияние в каталоге аналогично слиянию почты. При использовании объединения в каталог создается публикация шаблона слияния с каталогом, а затем шаблон объединяется со сведениями из источника данных для создания объединенных страниц.
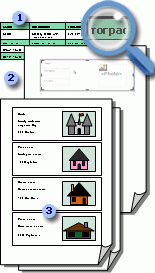
1 Источник данных со сведениями о записях, такими как имена и описания элементов.
2. Публикация шаблона объединения в каталог с областью объединения в каталог и полями слияния, которые являются местом для сведений о записях.
3 итоги объединенных страниц, на каждой из них отображается несколько записей.
Вы можете сохранить слияние в каталоге как новую публикацию или добавить его в конец существующей публикации. Вы также можете сохранить шаблон слияния каталога и использовать его повторно при обновлении сведений в источнике данных, чтобы создать дополнительные наборы объединенных страниц.
Подготовка
Следующие советы помогут вам создать успешное объединение в каталог.
-
Запустите объединение в каталог в новой публикации.
-
В дополнение к страницам обложки, осодержимого и формам заказа, вы можете создать одну страницу для полей слияния, даже если вы создаите объединенный документ, даже через каталог.
-
Настройка шаблона слияния каталога с нужными размерами страниц для конечных объединенных страниц.
-
Если вы планируете добавить объединенные страницы в конец существующей публикации, убедитесь, что шаблон слияния каталога соответствует существующей публикации следующим образом:
-
размер страницы (высота и ширина);
-
просмотр страницы (одна или две страницы);
-
Тип публикации (для Интернета или печать)
-
порядок страниц (слева направо или справа налево).
-
Планирование каталога
Прежде чем начать слияние в каталоге, подумайте, какие сведения нужно перечислить на конечных объединенных страницах.
-
Хотите перечислить названия товаров и цены?
-
Хотите включить описание каждого элемента?
-
Хотите включить изображение каждого элемента?
Планирование источника данных
После того как вы определите тип сведений, которые вы хотите включить в каталог, вы можете создать источник данных, который будет использовать для слияния. Если у вас уже есть источник данных, вы можете убедиться, что он содержит все сведения, которые вы хотите включить в слияние.
Для объединения в каталог Publisher можно использовать различные форматы источников данных. Если у вас еще нет источника данных для слияния, вы можете создать его в Publisher. Вы также можете создать источник данных на Microsoft Office Excel или в Microsoft Office Word.
Поля данных, включенные в источник данных, соответствуют полям слияния, которые вставляются в шаблон слияния в каталоге.
При создании источника данных создайте столбец для каждого типа сведений, таких как название позиции, номер акций и цена. Каждая строка (запись) соответствует сведениям об одном элементе.
Важно! Убедитесь, что источник данных содержит поле данных или столбец для каждого типа сведений, которые вы хотите объединить. В зависимости от типа источника данных после подключения к данным в Publisher может потребоваться внести некоторые изменения, но лучше доработать их до начала работы.
Если вы планируете объединить фотографии со страницами каталога, необходимо включить столбец для путь каждого файла рисунка, который вы планируете использовать. Не включайте сами рисунки или изображения в источник данных.
Если вы планируете создать источник данных в Publisher, это можно сделать после создания публикации шаблона.
Создание публикации шаблона
Теперь вы можете создать публикацию шаблона объединения в каталог, чтобы спроектировать макет конечных объединенных страниц. После завершения слияния этот шаблон используется для создания объединенных страниц, которые можно сохранить как новую публикацию или добавить в конец существующей публикации.
Шаблон объединения в каталог должен иметь тот же макет (размер и ориентацию страницы), что и для конечных объединенных страниц. Кроме того, он должен содержать текст или рисунки, которые должны отображаться на каждой странице конечной публикации, например фоновое изображение или название и номер телефона вашей компании. Для этих элементов шаблона слияния лучше всего использовать этаготную страницу.
Если вы планируете добавить объединенные страницы в конец существующей публикации, убедитесь, что шаблон объединения в каталог соответствует существующей публикации следующим образом:
-
размер страницы (высота и ширина);
-
просмотр страницы (одна или две страницы);
-
Тип публикации (для Интернета или печать)
-
порядок страниц (слева направо или справа налево).
Создание шаблона объединения в каталог
-
Выберите шаблон публикации, подходящий для каталога.
-
На вкладке "Вставка" нажмите кнопку "Страницы каталога".

-
Страницы каталога будут созданы с помощью области объединения в каталоге по умолчанию, и на ленте появится вкладка "Средства каталога". В настоящее времявы можете расположить область объединения каталога на странице и добавить текст или изображения, которые должны отображаться на каждой странице каталога. Чем меньше область слияния, тем больше элементов каталога можно объединить со страницей. Например, область слияния 2"x2" будет повторяться чаще, чем область слияния 4"x4". Не переживайте, так как вы сможете в любое время вернуться и изменить эти элементы.
Совет. Пока не настраивайте область слияния каталога, подождите, пока не вставьте поля слияния и воспользуйтесь одним из заранее настроенных макетов из коллекции макетов.
Подключение к источнику данных
После форматирование страницы шаблона объединения в каталоге необходимо создать или найти источник данных и подключиться к его источнику. Выбор следующего варианта зависит от того, есть ли у вас источник данных или вы хотите создать новый список в Publisher.
-
На вкладке "Средства каталога" нажмите кнопку "Добавить список" и сделайте следующее:
-
Если вам нужно создать источник данных для слияния, выберите "Введите новый список".
-
Если у вас уже есть источник данных, который вы хотите использовать, выберите "Использовать существующий список".
-
Щелкните "Выбрать из контактов Outlook", если вы хотите создать каталог контактов.
-
Ввод нового списка
-
В диалоговом окне "Новый список товаров" введите сведения о первом элементе (записи), которые вы хотите включить в каталог.
Если вы хотите добавить или удалить столбцы (например, если вы не добавили рисунки), нажмите кнопку "Настроить столбцы" и внести нужные изменения.
-
После ввода всех данных для первой записи нажмите кнопку Создать запись и введите сведения для следующей записи. Повторяйте это действие до тех пор, пока не будут введены сведения для всех записей, которые требуется включить.
-
Завершив создание списка, нажмите кнопку ОК.
-
В диалоговом окне Сохранение списка адресов введите имя для списка и нажмите кнопку Сохранить.
Использование существующего списка
-
В диалоговом окне "Выбор источника данных" найдите и щелкните нужный источник данных.
По умолчанию Publisher сохраняет источники данных в папке "Мои источники данных". Чтобы найти источник данных, может потребоваться найти его в папке "Мои источники данных".
-
Нажмите кнопку Открыть.
В зависимости от типа выбранного источника данных могут появиться другие диалоговое окно с запросом определенных сведений. Например, если источником данных является таблица Excel со сведениями о нескольких вкладками, выберите вкладку с нужными данными и нажмите кнопку "ОК".
Выбор из папки "Контакты" Outlook
-
Выполните одно из указанных ниже действий.
-
В диалоговом окне "Выбор контактов" щелкните список контактов, которые вы хотите использовать.
-
В диалоговом окне "Выбор профиля" выберите нужный профиль для нужных контактов.
-
-
Нажмите кнопку "ОК".
Добавление дополнительных списков
Если вы хотите использовать несколько списков при слиянии в каталоге, вы можете добавить их.
-
Щелкните "Изменить список" и в списке продуктов объединения в каталоге в списке "Добавить в список товаров" щелкните "Выбрать существующийсписок", "Выбрать из контактов Outlook" или "Введите новый список".
Publisher запросит устранение несоответствий между полями в различных исходных списках, открыв диалоговое окно "Добавить в список товаров". -
В диалоговом окне "Добавление в список товаров" выберите поле, которое не выбрано в столбце "Соответствие", выберите поле, которому оно будет соответствовать, в полях списка товаров со списком соответствующих полей и нажмите кнопку "Совпадение".
-
В диалоговом окне "Подбор поля" убедитесь, что выбранное поле указано в списке "Совпадение с полем списка продуктов" или выберите другое поле, а затем нажмите кнопку "ОК".
-
Если вам нужно добавить новое поле в список получателей для совпадения, выберите поле, которое вы хотите добавить в новый список (левый список в диалоговом окне "Добавить в список получателей"), нажмите кнопку "Добавить" и нажмите кнопку "ОК".
Добавленные поля будут показаны в списке "Новые поля", которые будут добавлены в список получателей
Выберите записи, которые вы хотите включить.
-
Нажмите кнопку Изменить список.
-
В диалоговом окне "Объединение в каталог" сделайте следующее:
-
Выберите флажки рядом с записями, которые вы хотите включить, и сберем флажки рядом с записями, которые нужно исключить.
Совет. Если вы хотите включить в список всего несколько записей, нажмите кнопку "Очистить все" и выберите нужные записи.
-
Отфильтруйте список по определенному критерию, щелкнув стрелку рядом с заголовком столбца элемента, по который вы хотите отфильтровать, а затем щелкнув значение, которое вы хотите использовать в качестве фильтра.
-
(Пустые) Отображаются все записи, в которых соответствующее поле пусто.
-
(Непустые) отображает все записи, в которых соответствующее поле содержит данные.
Примечание Если источник данных включает записи, которые содержат одинаковую информацию, и в столбце не более десяти уникальных значений, вы можете отфильтровать записи по определенным данным. Например, если ваш источник данных является списком свойств для продажи и существует несколько записей свойств, в которые в качестве города или расположения вы можете в качестве города или расположения вы можете отфильтровать Его.
В диалоговом окне "Объединение в каталог" отображаются только назначенные записи. Чтобы снова отобразить все записи, нажмите (Все).
-
-
Чтобы отсортировать элементы в списке, щелкните заголовок столбца элемента, по который нужно отсортировать. Например, чтобы отобразить список в алфавитном порядке по городу или расположению, щелкните заголовок столбца "Город/расположение".
-
-
Нажмите кнопку ОК.
Вставка полей слияния
Теперь нужно упорядоставить сведения, которые вы хотите отобразить в публикации. Чтобы разоложить страницу, добавьте поля слияния в область слияния каталога. Каждое поле слияния представляет столбец в источнике данных, а в области объединения каталогов отображается, как будут отображаться данные в одной записи.
Расположите область объединения в каталоге нужным образом, а затем укажите, сколько раз область слияния повторяется на каждой странице. Например, может потребоваться от четырех элементов на каждой странице. Каждый элемент будет отображаться одинаково в зависимости от того, как вы расположили область объединения в каталоге. Вы можете настроить размер каждого элемента, а также размер области объединения в каталог.
Важно! Если вставить поля слияния за пределы области слияния каталога, они не будут повторяться после завершения слияния.
Выбор макета области слияния
-
В группе "Макет" сделайте одно из следующего:
-
Выберите одну из предварительно сделанных коллекций оформления.

-
В выпадаке "Строки и столбцы" выберите количество строк и столбцов на каждой странице.

-
Вставка полей слияния текста в область объединения в каталог
-
Нажмите кнопку "Текстовое поле" и выберите первое поле слияния, которое нужно вставить.
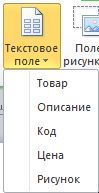
-
В области слияния каталога вы можете выбрать поле слияния, а затем переместить его и выбрать его в соответствии с его иным образом. Для этого с помощью этого поля можно сделать следующее:
-
Чтобы переместить поле слияния, навести указатель мыши на поле слияния, пока он не изменится на

-
Чтобы изменить размер поля слияния, направив указатель мыши на один из химок в рамке текстового поля или рисунка, он не изменится на

-
-
Щелкните за пределами поля слияния, чтобы оно больше не было выбрано.
-
Повторяйте действия 1–3, пока не вставите все необходимые поля из источника данных.
Важно! Поля вставляются в текущую точку вставки (мигающий курсор точки вставки). Если точки вставки нет, будет создано новое текстовое поле и поле слияния будет помещено в это новое поле.
Форматирование полей слияния
Для форматирования объединенных данных каталога можно использовать форматирование полей слияния в шаблоне слияния. Эти поля можно рассматривать как любое текстовое поле, включая текст и форматирование, а также объединенные элементы.
-
В шаблоне слияния каталога выберите поле, содержащее сведения, которые вы хотите отформатизировать, включая окружающие символы поля слияния («« »»).
-
На вкладке "Инструменты для текстовых полей" выберите нужные параметры.
Вставка полей слияния рисунков в область объединения в каталог
-
Нажмите кнопку "Поле рисунка" и щелкните первое поле слияния, которое нужно вставить.
-
В области слияния каталога вы можете выбрать поле слияния, а затем переместить его и выбрать его в соответствии с его иным образом. Для этого с помощью этого поля можно сделать следующее:
-
Чтобы переместить поле слияния, навести указатель мыши на поле слияния, пока он не изменится на

-
Чтобы изменить размер поля слияния, направь указатель мыши на один из его химок в рамке текстового поля или рисунка, пока он не изменится на указатель

-
-
Щелкните за пределами поля слияния, чтобы оно больше не было выбрано.
-
Повторяйте действия 1–3, пока не вставите все необходимые поля из источника данных.
Важно! Поля вставляются в текущую точку вставки (мигающий курсор точки вставки). Если точки вставки нет, будет создано новое текстовое поле и поле слияния будет помещено в это новое поле.
Перемещение или resize the catalog merge area
Если отформатированные поля слияния больше не поместился в области объединения в каталог, вы можете его размер.
Примечание При увеличении размера может потребоваться поместить меньше элементов или записей на каждую страницу.
-
Щелкните область слияния каталога, чтобы выбрать ее.
-
Навести указатель мыши на один из хи2-х в области объединения в каталоге и перетащите его.
-
Укажите, сколько элементов должно отображаться на каждой странице, введя нужные числа на странице и на панели инструментов "Макет объединения в каталог".
Завершить и просмотреть шаблон
-
Нажмите кнопку Просмотреть результаты.
-
Щелкните стрелки, чтобы просмотреть каждую страницу объединенных данных.

Если вы решили не включать элемент, щелкните предварительно просмотрный элемент и нажмите кнопку "Исключить запись" в группе "Страница предварительного просмотра".
Завершение, печать и сохранение публикации каталога
Для завершения слияния можно выполнить три варианта:
-
Вы можете распечатать объединенную публикацию напрямую.
-
Вы можете создать и распечатать новую публикацию, которая содержит объединенное содержимое. Вы можете внести изменения в содержимое этой публикации так же, как и любую другую публикацию в Publisher.
Совет. Если вы хотите включить в публикацию несколько слияний в каталог, вам потребуется создать новую публикацию для страниц слияния, так как в каждой публикации может быть только один набор страниц каталога.
-
Объединенный контент можно добавить в существующую публикацию.
Если вы хотите добавить в публикацию линюю и загонюю обложки или другие страницы, вам нужно создать новую публикацию или добавить содержимое в существующую.
Слияние в новую публикацию
Если вы хотите отредактировать объединенные страницы, сохранить их для использования или распечатать позже, можно собрать и сохранить все объединенные страницы в виде одной объединенной публикации, которая содержит фактические данные (например, названия товаров и цены) вместо полей слияния.
-
В группе "Слияние" нажмите кнопку "Объединить в новое".
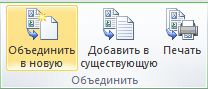
создает новую публикацию, которую можно сохранять и редактировать. Вы даже можете добавить линюю и загонюю страницы.
Примечание. Если вы планируете распечатать каталог в виде брошюры, убедитесь, что общее количество страниц кратно четыре. -
В области задач "Объединение в каталог" нажмите кнопку "Сохранить публикацию".
-
В поле "Имя файла" введите имя новой публикации и нажмите кнопку "Сохранить".
-
При необходимости также сохраните все изменения, внесенные в шаблон объединения в каталог. Этот шаблон объединения каталога можно использовать повторно для создания дополнительных объединенных страниц при обновлении сведений в источнике данных.
Добавление в существующую публикацию
Если обложки уже настроены в отдельной публикации или вы хотите разместить каталог в конце более продолжительной публикации, вы можете добавить объединенный контент напрямую.
Прежде чем добавлять объединенные страницы в конец существующей публикации, убедитесь, что шаблон объединения в каталог соответствует существующей публикации следующим образом:
-
размер страницы (высота и ширина);
-
просмотр страницы (одна или две страницы);
-
Тип публикации (для Интернета или печать)
-
порядок страниц (слева направо или справа налево).
Примечание Publisher не удается добавить объединенные страницы в открытую публикацию. Если вы работаете с публикацией, в которую нужно выполнить слияние, сохраните и закройте ее перед завершением слияния.
-
В группе "Слияние" нажмите кнопку "Добавить в существующее".
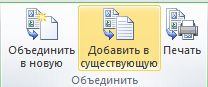
-
В диалоговом окне "Открытие публикации" найдите и выберите публикацию, в которую вы хотите добавить объединенные страницы, а затем нажмите кнопку "Открыть".
Publisher добавит объединенные страницы в конец существующей публикации.
Совет. Чтобы переуповестить страницы в обновленной публикации, щелкните любую страницу, которую вы хотите переместить, в области навигации, а затем перетащите ее в нужное место.
-
В существующей публикации нажмите кнопку "Сохранить", чтобы сохранить изменения.
-
При необходимости также сохраните все изменения, внесенные в шаблон объединения в каталог. Этот шаблон объединения каталога можно использовать повторно для создания дополнительных объединенных страниц при обновлении сведений в источнике данных.
Печать объединенной публикации
-
В группе "Слияние" нажмите кнопку "Печать".

Publisher откроет страницу печати в представлении BackStage.










