
В этой статье
Общие сведения о SharePoint Foundation и SharePoint Server
SharePoint Foundation 2010 — это технология, которая является основой для сайтов SharePoint, которая была доступна бесплатно и называется Windows SharePoint Services в предыдущих версиях. SharePoint Server 2010 использует технологию SharePoint Foundation, обеспечивая согласованную знакомую структуру для списков и библиотек, администрирования сайта и настройки сайта. Все функции, доступные в SharePoint Foundation, также доступны в SharePoint Server 2010.
Однако SharePoint Server 2010 расширяет SharePoint Foundation за счет дополнительных функций и возможностей. Например, как SharePoint Server, так и SharePoint Foundation включают шаблоны сайтов для совместной работы с коллегами на сайтах группы, в блогах и в рабочей области для собраний. Однако в SharePoint Server есть расширенные функции социальных вычислений, такие как теги и веб-каналы новостей, которые помогают коллегам обнаруживать, упорядоливать, перемещаться по ним и делиться ими с коллегами. Аналогично SharePoint Server улучшает технологию поиска из SharePoint Foundation, включая функции, полезные для сотрудников крупных организаций, например возможность поиска бизнес-данных в SAP, Siebel и других бизнес-приложениях.
Как SharePoint Foundation, так и SharePoint Server предназначены для эффективной работы с другими программами, серверами и технологиями, включая Microsoft Office системы. Например, вы можете сделать сайт, список или библиотеку автономными в SharePoint Workspace, работать с содержимым сайта, пока вы отключены от сети, а затем автоматически синхронизировать изменения при повторном подключении. Вы можете выполнять множество SharePoint из знакомых Microsoft Office программ. Например, вы можете начать рабочий процесс или принять участие в нем, чтобы утвердить отчет о расходах из Microsoft Word.
Возможности SharePoint Server
Возможности SharePoint Server 2010 имеют шесть областей. В этой статье кратко о каждой из этих возможностей, а затем ссылки на статьи, в которых вы можете получить дополнительные данные.
Совместная работа и социальные сети
SharePoint Server 2010 расширяет возможности совместной работы в SharePoint Foundation, продвигая простое авторство в браузере или из знакомых приложений, таких как Microsoft Word, помогая пользователям связать ресурсы с тегами и оценками, а также помочь людям быстрее находить ответы с помощью каналов новостей и поиска людей.
Одним из основных преимуществ этих возможностей является сайт "Мой сайт". Мой сайт — это ваш SharePoint, на котором вы можете делиться документами, ссылками и сведениями о себе в профиле в Интернете. Кроме того, вы можете в блоге по интересу темам или искать сведения, необходимые для вашей работы.
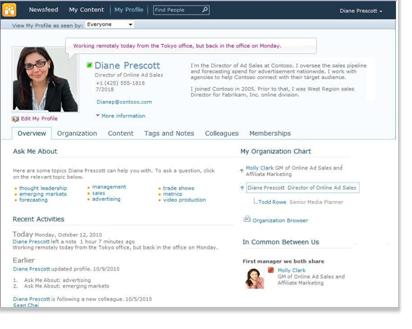
Вы решаете, какой информацией вы хотите поделиться и какие сведения должны быть закрытыми на личном сайте. Затем вы можете пометить ссылки на информацию и найти сведения, которые другие люди помечали или делили в своих лентах новостей. Дополнительные сведения об управлении сведениями на своем сайте см. в этой странице.
SharePoint Server 2010 также позволяет участвовать в любом месте, предлагая доступ к SharePoint workspace в интернете или отключаясь от сети, и вы даете пользователям возможность совместно работать в путь.
Enterprise управления контентом
Enterprise управление контентом (ECM) от Корпорации Майкрософт помогает организациям справиться с проблемами, которые представляют собой большие объемы неуправленного содержимого. SharePoint Server 2010 является центральной частью решения ECM корпорации Майкрософт, которое расширяет управление контентом для каждого сотрудника в организации благодаря интеграции со знакомыми инструментами, такими как Microsoft Office системы. Решение ECM корпорации Майкрософт предоставляет возможности для управления всем жизненным циклом контента — от создания до редактирования и совместной работы до истечения срока действия — на единой платформе.
SharePoint Server 2010 помогает организациям управлять всем жизненным циклом контента, предоставляя различные наборы функций, позволяющих организациям достичь следующих целей:
-
Управление разнообразным содержимым Возможности управления документами в SharePoint Server 2010 помогают организациям консолидировать разнообразный контент из разных мест в централизованно управляемом репозитории с согласованной категоризацией. Новая функция наборов документов позволяет организации создавать рабочие продукты, которые охватывают несколько документов, и управлять ими. Интегрированные возможности поиска помогают людям находить и использовать эти сведения, а также делиться ими. Возможности управления метаданными , такие как новая функция банка терминов, помогают организациям централизованно управлять метаданными на сайтах. Метаданные — это сведения о данных, которые используются для определения, структуры, обнаружения и управления информацией. Новая поддержка навигации на основе метаданных и возможность встраивания полей метаданных в документы улучшают поиск и обнаружение информации. Содержимое также можно защитить от несанкционированного доступа. Инструменты для совместной работы, такие как рабочий процесс, помогают людям создавать, рецензиировать и утверждать документы структурированным образом.
-
Соблюдение требований законодательства и соответствия требованиям Возможности управления записями в SharePoint Server 2010 позволяют организациям хранить и защищать бизнес-записи на месте рядом с записями в процессе выполнения или в заблокированном центральном репозитории. Организации могут применять политики срока действия к записям, чтобы обеспечить их сохранение в течение соответствующего периода времени в соответствии с нормативными актами или корпоративными бизнес-политиками, тем самым понигая юридический риск для организации. Следы аудита предоставляют внутренним и внешним аудиторам подтверждение того, что записи сохранены надлежащим образом. В целях предотвращения судебного обнаружения можно на фиксировать определенные записи.
-
Эффективное управление несколькими веб-сайтами Возможности управления веб-контентом в SharePoint Server 2010 позволяют пользователям публиковать веб-контент с помощью простого в использовании средства разработки контента и встроенного процесса утверждения. Сотрудники могут своевременно загружать на веб-сайты контент, в том числе изображения, звук и видео, без широкой поддержки ИТ-специалистов. Новая поддержка данных мультимедиа включает новую библиотеку активов с подробными представлениями и средствами выбора; поддержку видео как типа контента SharePoint; инфраструктуру потокового видео и проигрыватель Windows Media Silverlight с настраиваемым обликом. Шаблоны в виде этастерских страниц и макетов страниц позволяют организациям применять к страницам согласованную фирмеобразную марку. Встроенные функции веб-аналитики обеспечивают поддержку отчетов аналитики трафика, поиска и инвентаризации. SharePoint Server 2010 также предлагает единую инфраструктуру развертывания и управления для сайтов интрасети, экстрасети и Интернета, а также для многоязычных сайтов.
Enterprise поиска
SharePoint Server 2010 предоставляет мощную инфраструктуру поиска, которая дополняет другие бизнес-возможности, такие как управление контентом и совместная работа Enterprise, чтобы помочь людям быстрее получать более быстрые ответы и повысить влияние знаний и знаний.
Поиск учитывает ваш личный контекст и помогает уточнить поиск с помощью интерактивной навигации, которая поможет вам найти нужные сведения. SharePoint Server расширяет доступ к поиску в разных источниках и типах контента для подключения ко всей информации в организации, включая корпоративные приложения, такие как SAP, Siebel или настраиваемые базы данных, и делает информацию доступной для нужных пользователей.
Бизнес-аналитика
Бизнес-аналитика — это набор методологий, технологий и процессов, которые принимают данные, хранимые в организационных системах, и делают их более понятными, положив их на руки тех, кто в них больше всего нуждается, чтобы принимать обоснованные решения. Сервер SharePoint Server 2010 является ключевой частью платформы бизнес-аналитики Майкрософт, которая расширяет возможности бизнес-аналитики для всех сотрудников организации, чтобы каждый мог получить доступ к нужным данным для принятия правильных решений.
Возможно, ваша организация хранит данные в различных форматах, таких как базы данных, сообщения электронной почты и файлы электронных таблиц. SharePoint Server 2010 позволяет извлекать данные из различных источников и представлять их таким образом, чтобы упростить анализ и принятие решений.
службы Excel позволяет лица, принимающие решения, публиковать книги Excel на сайте SharePoint и управлять ими. После этого другие люди в организации смогут изменять значения ячеок, формулы и форматирование в браузере при анализе данных.
PerformancePoint Services в SharePoint Server 2010 позволяет лучше понять ключевые цели и метрики организации, а также повысить глубину анализа и анализа. Вы или другие люди в организации можете создавать и использовать интерактивные панели мониторинга с системами показателей, отчетами и фильтрами для поиска тенденций. Вы также можете добавлять разнообразные диаграммы на сайты SharePoint и подключать их к данным из различных источников, таких как списки SharePoint, списки внешних данных, службы подключения к бизнес-данным, службы Excel и другие веб-части.
Порталы
С SharePoint Server 2010 организации могут создавать и обслуживать сайты порталов для каждого аспекта своей компании (корпоративные порталы интрасети, корпоративные веб-сайты Интернета и сайты порталов подразделений). Enterprise порталы интрасети и подразделений могут подключать отдельные сайты в организации и консолидировать доступ к существующим бизнес-приложениям. Teams и отдельные лица в организации могут использовать сайт портала для доступа к опыту, информации и бизнес-приложениям, необходимым для их работы.
Отдельные лица в организации, которые используют сайт портала, могут использовать свои сайты моего сайта. Личный сайт — это личный сайт, который обеспечивает централизованное управление документами, контентом, ссылками и контактами и их хранение. Мой сайт служит контактом для других пользователей в организации, чтобы находить сведения о вас, ваших навыках и интересах. Мои сайты включают функции социальных вычислений, упомянутые выше в этой статье.
SharePoint Server 2010 также включает функции, которые организации могут использовать для персонализации работы сайта портала для отдельных пользователей, например для целевой аудитории контента для определенных типов пользователей. Ваша организация может дополнительно настроить сайт портала с помощью SharePoint, совместимого с SharePoint Server 2010.
Бизнес-процессы и формы
SharePoint Server 2010 предоставляет множество функций, которые помогут вам интегрировать и оптимизировать бизнес-процессы. С помощью рабочего процесса можно упростить согласование общих бизнес-процессов, таких как утверждение проекта или рецензизации документов, за счет управления задачами, которые с ними связаны, и отслеживания их задач. SharePoint Server 2010 имеет несколько готовых процессов, которые можно использовать по мере их настройки или настроить в соответствии со своими потребностями. Кроме того, с помощью SharePoint конструктора можно создавать пользовательские рабочие процессы, которые поддерживают ваши уникальные бизнес-процессы.
Вы также можете создавать формы в браузере и собирать данные от организаций, которые не используют Microsoft InfoPath 2010.
Части SharePoint сайта
Сайт — это группа связанных веб-страниц, на которых ваша организация может работать над проектами, проводить собрания и обмениваться информацией. Например, у группы может быть собственный сайт, на котором могут быть расписания, файлы и процедурные сведения. Сайт группы может быть частью большого сайта портала организации, где такие отделы, как отдел кадров, публикуют сведения и ресурсы для остальных организаций.
У SharePoint есть общие элементы, которые следует знать о том, как начать работу: списки, библиотеки, веб-части и представления.
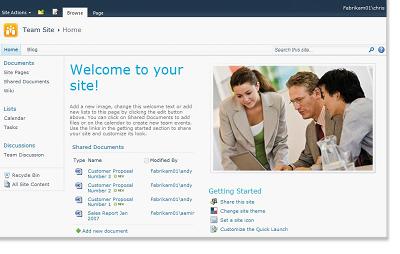
Приложение "Списки" Список — это компонент веб-сайта, в котором организация может хранить данные, делиться ими и управлять ими. Например, можно создать список задач для отслеживания рабочих заданий или событий группы в календаре. Вы также можете проводить опросы или проводить обсуждения на доске обсуждений.
Библиотеки. Библиотека — это особый тип списка, в который можно ввести файлы, а также сведения о них. Вы можете управлять просмотром, отслеживанием, управлением и созданиями файлов в библиотеках.
Представления С помощью представлений можно увидеть в списке или библиотеке элементы, которые наиболее важны для вас или которые лучше всего подходят для вашей цели. Например, можно создать представление всех элементов списка, которые относятся к определенному отделу, или выделить определенные документы в библиотеке. Вы можете создать несколько представлений списка или библиотеки, которые можно выбрать. Веб-часть также можно использовать для отображения представления списка или библиотеки на отдельной странице сайта.
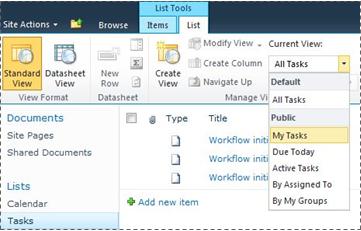
веб-части Веб-часть — это модуль, который является базовым базовым блоком большинства страниц на сайте. Если у вас есть разрешение на изменение страниц на сайте, вы можете использовать веб-части для отображения изображений и диаграмм, частей других веб-страниц, списков документов, настроенных представлений бизнес-данных и многого другого.
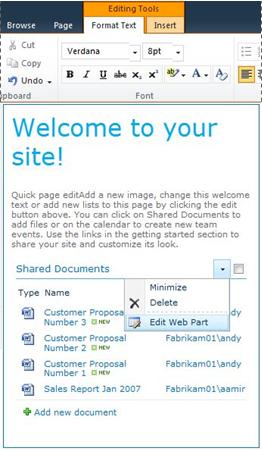
Особенности сайта, влияющие на работу
Конкретные параметры установки и конфигурации SharePoint влияют на то, что вы видите и какие параметры доступны на сайте.
Разрешения Если вам назначен уровень разрешений полный доступ по умолчанию, у вас есть полный набор параметров для управления сайтом. Если вам назначен уровень разрешений Участие или Чтение, ваши возможности и доступ к контенту сайта будут ограничены. Многие из параметров, рассмотренных в этой статье, недоступны пользователям с уровнем разрешений Читатель, который позволяет пользователям читать содержимое, но не вносить в него изменения. Поскольку разрешения являются гибкими и настраиваемыми, в организации могут быть собственные уникальные параметры.
настройка; Возможно, ваша организация настроил разрешения и фирменную марку сайта, а также настроил навигацию по сайту и переместил элементы управления, такие как меню Действия сайта, в другое место на странице. Кроме того, возможно, ваша организация решила не использовать функции ленты, появились в SharePoint 2010.
Версия SharePoint В этой статье рассмотрено начало работы в SharePoint Server 2010. Если вы используете предыдущую версию SharePoint, см. справку по этой версии.
Добавление контента на сайт
Вы можете добавлять элементы в списки и файлы в библиотеки с помощью веб-браузера. Кнопки, которые вы используете для выполнения наиболее распространенных действий, находятся на ленте, которая находится в верхней части страницы на большинстве страниц сайта.

Кнопки на ленте могут быть неавтономными по следующим причинам:
-
Действие не применимо или зависит от другого действия. Например, чтобы документ можно было найти, необходимо выбрать его.
-
У вас нет разрешения на завершение задачи.
-
Эта функция не включена для сайта. Например, рабочий процесс может быть не включен на сайте.
Файлы также можно сохранять в библиотеке из некоторых клиентских программ, совместимых с SharePoint Server. Например, можно сохранить документ Microsoft Word в библиотеке на SharePoint во время работы в Word.
Чтобы добавить элемент в список или файл в библиотеку, необходимо разрешение на участие в списке или библиотеке. Дополнительные сведения о том, как ваша организация использует разрешения и уровни разрешений, можно получить у владельца сайта или администратора.
При добавлении элемента или файла другие люди, у которых есть разрешение на чтение списка, могут просматривать элемент или файл, если для этого не требуется утверждение. Если элемент или файл требует утверждения, он хранится в состоянии ожидания в списке или библиотеке, пока его не утвердит человек с соответствующими разрешениями. Если вы уже просматриваете список или библиотеку при добавлении элемента или файла, возможно, вам потребуется обновить браузер, чтобы увидеть новый элемент или файл.
Списки и библиотеки также могут использовать функции электронной почты, если на сайте включена входящие или исходящая почта. Некоторые списки, такие как календари, объявления, блоги и доски обсуждений, можно настроить так, чтобы люди могли добавлять в них содержимое по электронной почте. Другие списки, такие как задачи и списки отслеживания вопросов, можно настроить для отправки сообщений людям, когда им назначены элементы.
Помимо добавления контента в существующие списки и библиотеки, у вас может быть разрешение на создание новых списков и библиотек. Шаблоны списков и библиотек дают вам первое начало. В зависимости от уровня разрешений вы также можете создавать и настраивать новые страницы и сайты.
Приложение "Списки"
Несмотря на то что списки разных типов, процедура добавления элементов в них аналогична, поэтому вам не нужно изучать несколько новых методов работы с различными типами списков. Элемент списка содержит текст в рядах столбцов, но некоторые списки позволяют добавлять вложения.
Добавление элемента в список
-
В списке, в который вы хотите добавить элемент, щелкните вкладку Элементы на ленте. (Это вкладка События для календаря.)
-
Нажмите кнопку Новый элемент (новое событие для календаря).
Совет: Еще один быстрый способ добавить событие в календарь — наказать дату в календаре и нажать кнопку Добавить.
-
Заполнять необходимые поля и другие поля.
-
Нажмите кнопку Сохранить.
Изменение или удаление элемента в списке
-
На указателе на один из элементов и выберите рядом с этим элементом поле.
Совет: Вы можете выполнять действия с несколькими элементами, выбирая несколько флажков.
-
На вкладке Элементы нажмите кнопку Изменить элемент или Удалить элемент.
На сайтах многих типов некоторые списки создаются для вас. Эти списки по умолчанию : от доски обсуждений до списка календарей. Если у вас есть разрешение, вы также можете создавать списки на нескольких типах шаблонов списков, которые предоставляют структуру и параметры, которые могут дать вам начало.
Создание списка
-
Чтобы создать список, в меню Действия сайта

Примечание: Если меню Действия сайта не появляется или параметр для создания не появляется, возможно, у вас нет разрешения на создание списка.
-
На странице Создание выберите тип списка, который вы хотите создать. Например, Ссылки.
-
Введите имя списка, заполняйте другие поля, которые вы хотите заполнить, и нажмите кнопку Создать.
Библиотеки.
Библиотека — это место на сайте, где можно создавать, собирать, обновлять файлы и управлять ими с участниками группы. В каждой библиотеке отображается список файлов и основные сведения о них, что позволяет использовать их для совместной работы.
Вы можете добавить файл в библиотеку, загрузив его из веб-браузера. После добавления файла в библиотеку другие люди с соответствующими разрешениями смогут его видеть. Если вы уже просматриваете библиотеку при добавлении файла, возможно, вам потребуется обновить браузер, чтобы увидеть новый файл.
Если вы используете программу, совместимую с SharePoint Server, во время работы в библиотеке можно создать файл на основе шаблона. Вы также можете сохранить файл в библиотеке из другой программы, например SharePoint Workspace или Microsoft Word.
Добавление файла в библиотеку
-
В библиотеке, в которой вы хотите добавить файл, щелкните вкладку Документы на ленте.
-
Щелкните Upload документ.
-
Перейдите к документу и нажмите кнопку ОК.
Совет: Если вы используете программу, совместимую с SharePoint Server 2010, например Microsoft Word 2010, вы можете перетащить документы из Windows Explorer в диалоговое окно Upload Документ.
Изменение и удаление файла в библиотеке
-
На указателе на файл и выберите рядом с этим файлом поле.
-
На вкладке Документы нажмите кнопку Редактировать документ или Удалить документ.
При создании сайтов различных типов создается библиотека по умолчанию Под названием Общие документы.Общие документы — это библиотека документов, которую можно использовать для хранения файлов нескольких типов. Если у вас есть разрешение на управление списками, вы можете создать дополнительные библиотеки, например библиотеку рисунков для хранения изображений.
Создание библиотеки документов
-
Чтобы создать библиотеку документов, в меню Действия сайта

Примечание: Если меню Действия сайта не появляется или параметр для создания не появляется, возможно, у вас нет разрешения на создание библиотеки.
-
Введите имя библиотеки, заполняйте другие поля, которые вы хотите заполнить, и нажмите кнопку Создать.
Чтобы увидеть другие типы библиотек, которые можно создать, щелкните Действия сайта и выберите Дополнительные параметры создания. На можете выбрать библиотеку, чтобы увидеть ее описание.
Создание библиотеки другого типа
-
Чтобы создать библиотеку, в меню Действия сайта

Примечание: Если меню Действия сайта не появляется или параметр для создания не появляется, возможно, у вас нет разрешения на создание библиотеки.
-
На можете выбрать библиотеку, чтобы увидеть ее описание.
-
Введите имя библиотеки, заполняйте другие поля, которые вы хотите заполнить, и нажмите кнопку Создать.
Чтобы настроить параметры, например, будет ли библиотека выжиматься на быстром запуске, нажмите кнопку Дополнительные параметры , прежде чем нажимать кнопку Создать.
Удаление библиотеки
-
Щелкните имя библиотеки на быстрого запуска или выберите действия сайта
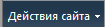
-
Выполните одно из указанных ниже действий.
-
Для библиотеки рисунков в Параметры меню

-
Для других библиотек в группе вкладок Работа с библиотекой откройте вкладку Библиотека, а затем в группе Параметры щелкните Параметры библиотеки.
-
-
В разделе Разрешения и управление выберите элемент <Тип библиотеки>: удаление.
-
Когда появится запрос на подтверждение удаления, нажмите кнопку ОК, если вы уверены, что хотите удалить библиотеку.
Сайты и страницы
Сайт может служить общей цели, такой как хранение расписания, рекомендаций, файлов и других сведений, на которые часто ссылается группа. Кроме того, сайт может служить более определенной цели, такой как отслеживание собрания или размещение блога, где сотрудник вашей организации часто публикует новости и идеи.
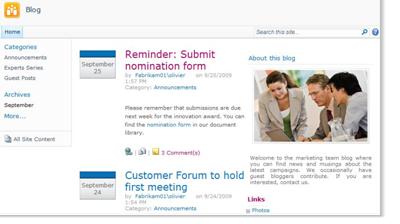
Ваша организация может использовать страницы, сайты и сайты верхнего уровня, чтобы разделить контент сайта на отдельные, управляемые отдельно. Например, у каждого отдела организации может быть собственный сайт группы, который является частью большего сайта портала.
Вы можете добавлять контент на сайты, добавляя списки и библиотеки. Если у вас есть разрешение, вы также можете добавлять страницы на сайт. Вы можете добавить страницы веб-части, чтобы быстро веб-части с помощью веб-части динамического содержимого.
Если вам нужно создать новые сайты, вы можете выбрать один из нескольких типов шаблонов сайтов, чтобы начать создание нового сайта. Возможность создания сайтов и сайтов зависит от того, как ваша организация настроит их и какие разрешения она имеет. Дополнительные сведения о том, как ваша организация управляет разрешениями на доступ к сайтам, см. в записи владельца или администратора сайта.
Создание сайта
-
Чтобы создать сайт, в меню Действия сайта выберите

Примечание: Если меню Действия сайта не появляется или параметр для создания не появляется, возможно, у вас нет разрешения на создание сайта.
-
Введите название и URL-адрес сайта.
-
В области Выбор шаблона выберите шаблон сайта.
-
Выберите другие нужные параметры и нажмите кнопку Создать.
Создание страницы
Примечание: Действия по созданию страницы зависят от типа сайта, на который вы находитесь, от того, включить ли функции публикации и требуется ли утверждение для публикации страниц.
-
Чтобы создать страницу, в меню Действия сайта

Примечание: Если меню Действия сайта не появляется или параметр для создания не появляется, возможно, у вас нет разрешения на создание страницы.
-
Введите имя страницы и нажмите кнопку Создать.
-
На созданной странице сделайте следующее:
-
Чтобы добавить текст, введите или скопируйте его в текстовое поле.
-
Чтобы отформатирование текста, на ленте перейдите на вкладку Формат текста и нажмите кнопку.
-
Чтобы вставить веб-часть или существующий список, на вкладке Вставка нажмите соответствующую кнопку, выберите веб-часть или список и нажмите кнопку Добавить.
-
Чтобы вставить новый список, на вкладке Вставка введите название списка, выберите тип списка и нажмите кнопку ОК.
-
-
Завершив редактирование страницы, нажмите кнопку Сохранить на ленте.
Редактирование страницы
-
Чтобы изменить страницу, нажмите кнопку Изменить на ленте.
Примечание: Если вы не видите кнопку Изменить, возможно, у вас нет разрешения на изменение страницы.
-
Выполните одно или несколько из указанных ниже действий.
-
Чтобы добавить текст, введите или скопируйте его в текстовое поле.
-
Чтобы отформатирование текста, на ленте перейдите на вкладку Формат текста и нажмите кнопку.
-
Чтобы вставить веб-часть или существующий список, на вкладке Вставка нажмите соответствующую кнопку, выберите веб-часть или список и нажмите кнопку Добавить.
-
Чтобы вставить новый список, на вкладке Вставка введите название списка, выберите тип списка и нажмите кнопку ОК.
-
-
Завершив редактирование страницы, нажмите кнопку Сохранить на ленте.
Управление контентом сайта и работа с ним
Чтобы ваша команда была более продуктивной, существует несколько способов управления и расширения контента в списках, библиотеках и на сайтах. Некоторые функции помогают вашей команде находить информацию и работать с ней эффективнее. Другие функции помогают управлять доступом к информации.
Переход к содержимому
Элементы навигации помогают просматривать нужный контент. Можно настроить два из них: верхнюю панель ссылок и панель быстрого запуска.
С помощью страниц настроек для списка или библиотеки можно выбрать списки и библиотеки, которые должны отображаться на панели быстрого запуска. Можно также изменить порядок ссылок и добавить или удалить разделы, в которые они организованы. Например, если в разделе Список слишком много списков, можно добавить новый раздел для списков задач, в который можно добавить ссылки на списки задач. Все эти изменения можно внести на быстрое запуск в браузере, совместимом с SharePoint Server 2010. Вы даже можете добавлять ссылки на страницы за пределами сайта.
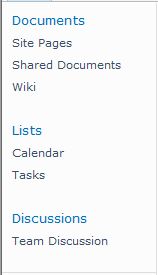
Верхняя панель ссылок позволяет перейти на другие сайты в семействе сайтов с помощью вкладок в верхней части каждой страницы сайта. При создании сайта можно включить его в верхнюю панель ссылок родительского сайта; кроме того, можно использовать на нем верхнюю панель ссылок родительского сайта.

Если на сайте используется уникальная верхняя ссылка, вы можете настроить ссылки, которые отображаются на верхней панели ссылок для сайта. Все сайты, созданные на родительском сайте, также могут отображаться на верхней панели ссылок при условии, что сайты настроены для наследования верхней панели ссылок родительского сайта. Вы также можете включить ссылки на другие сайты за пределами вашего веб-сайта.
Управление доступом к контенту
Владелец или администратор сайта может предоставлять уровни разрешений пользователям и группам SharePoint, которые содержат пользователей. Разрешения можно применять к сайту, спискам и библиотекам на сайте, а также к его элементу.
Вы можете назначать разные уровни разрешений для различных объектов, таких как определенный сайт, список, библиотека, папка в списке или библиотеке, элемент списка или документ.
Упорядочение списков и библиотек
То, как вы упорядощите списки и библиотеки, зависит от потребностей группы, а также от того, как вы предпочитаете хранить и искать информацию. Некоторые планы помогут вам настроить структуру, которая лучше всего работает в вашей организации.
Сведения в списках и библиотеках хранятся в столбцах, таких как Название, Фамилия или Компания. Для сортировки и фильтрации элементов можно использовать столбцы, как в электронных таблицах, щелкнув заголовки столбцов в списке или библиотеке. Вы также можете использовать представления для просмотра наиболее важных элементов списка или библиотеки.
Изменение представления списка или библиотеки
-
В списке или библиотеке, представление которых вы хотите изменить, щелкните вкладку Список или Библиотека на ленте.
-
В группе Управление представлениями в группе Текущее представление щелкните стрелку рядом со списком представлений и выберите представление.
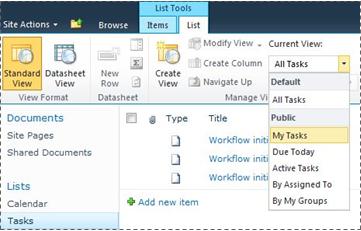
Если вам нужно хранить дополнительные сведения об элементе списка или файлах в библиотеке, вы можете добавить столбцы для сортировки, группировки и создания нескольких представлений списка. Например, можно отсортировать список по сроку или сгруппировать элементы по названию отдела.
У вас есть несколько параметров для типа создаемого столбца, включая одну строку текста, список вариантов, число, вычисляемую из других столбцов, или даже имя и фотографию человека на сайте.
Создание столбца
-
В списке или библиотеке, в которые вы хотите добавить файл, щелкните вкладку Список или Библиотека на ленте.
-
Нажмите кнопку Создать столбец.
-
Введите имя столбца и выберите тип столбца.
-
Выберите дополнительные параметры и нажмите кнопку ОК.
Вы также можете использовать столбцы в списке или библиотеке для создания представлений, чтобы помочь определенным отделам найти наиболее интересуемую информацию, например задачи с наивысшим приоритетом или все элементы, которые назначены каждому из них. Сведения о создании и изменении представлений см. в теме Создание , изменение и удаление представления.
Некоторые функции списков помогают вашей группе эффективно создавать элементы в нескольких списках и библиотеках и управлять ими. Например, можно создать столбец, который содержит сведения об элементе списка, а затем поделиться им с другими списками. Кроме того, если вы хотите сделать файл доступным в нескольких библиотеках, вы можете легко скопировать его в другие библиотеки на сайте. При этом может быть предложено в обновлении файла.
Использование функций доступности
Сайты предназначены для полного доступа к спискам, библиотекам и другим функциям с помощью только нажатий клавиш. Более доступный режим позволяет пользователям доступных технологий легче взаимодействовать с меню и различными средствами управления. Переход к ссылкам основного содержимого позволяет пользователям клавиатуры пропускать повторяющиеся навигационные ссылки на более содержательное содержимое на странице.
Разметка заголовков предназначена для более точного определения структуры и улучшения навигации для людей, которые используют чтения с экрана. Изображения, которые загружаются на сайт, позволяют определять настраиваемый заметивный текст. Например, можно назначить настраиваемый заметив текст изображению, которое отображается на домашней странице веб-части "Изображение сайта" или рисунку, добавленным в библиотеку рисунков. При просмотре сайтов параметры высокой контрастности в Windows хорошо работают для пользователей с низким зрением.
Отслеживание версий
В списке или библиотеке можно настроить отслеживание версий, чтобы при ошибке можно было восстановить предыдущую версию и просмотреть историю версий изменений. При отслеживании версий изменения элементов или файлов и их свойств сохраняются. Это позволяет управлять содержимым по мере изменения и даже восстанавливать предыдущую версию, если вы допустили ошибку в текущей версии. Версии особенно полезны, когда несколько человек совместно работают над проектами или когда информация проходит несколько этапов разработки и анализа.
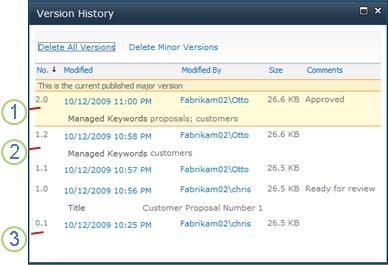
1. Выделена текущая опубликованная основная версия, а номер версии — целое число.
2. Версия создается при внесении изменений в свойства или метаданные.
3. Первая версия файла всегда является номером 0.1.
Версия доступна для элементов списков всех типов списков по умолчанию, включая календари, списки отслеживания вопросов и настраиваемые списки, а также для файлов всех типов, которые могут храниться в библиотеках, включая страницы веб-части.
Совместное авторство документов
Несколько пользователей могут редактировать документ Word или PowerPoint презентацию одновременно. Эта новая функция позволяет читать и записывать части файлов, хранимые в SharePoint. Например, вы можете работать над одним абзацем в документе Word, а коллега работает над другим абзацем в том же документе и одновременно.
Обновление изменений
RSS предоставляет удобный способ распространения и получения сведений в стандартизированном формате, включая обновления списков и библиотек. Стандартизированный формат XML-файла позволяет просматривать информацию в различных программах. Вы также можете подписаться на списки и библиотеки, написав оповещения, чтобы знать об изменениях контента.
Команды могут использовать свои веб-каналы для настройки своего контента для участников группы, подписавшихся на них, и для предложения ссылок на свои веб-сайты. RSS-каналы — это простой способ отслеживания хода выполнения команд и обновлений проектов. Вместо просмотра нескольких веб-сайтов группы вы получаете последние новости или обновления с этих сайтов автоматически.
Управление процессом
С помощью рабочего процесса можно совместно работать над документами и управлять задачами проекта, внедряя определенные бизнес-процессы для документов и элементов сайта. С помощью рабочего процесса организации могут придерживаться согласованных бизнес-процессов. Кроме того, рабочий процесс может повысить эффективность и производительность организации за счет управления задачами и этапами, которые участвуют в определенных бизнес-процессах. Это позволяет людям, выполняющим указанные задачи, уделять больше внимания непосредственно работе, а не отвлекаться на управление рабочим процессом.
Рабочие процессы помогают оптимизировать затраты и время на координацию общих бизнес-процессов, таких как утверждение проекта или рецензирование документов, благодаря управлению связанными с ними задачами и их отслеживанию. Например, организация может использовать предопределяемый рабочий процесс утверждения или создать и развернуть настраиваемый рабочий процесс для управления другим бизнес-процессом.
Работа с типами контента
Список или библиотека могут поддерживать несколько типов контента. Типы контента позволяют организациям эффективнее упорядоизировать большие объемы контента, управлять ими и работать с ними. Если в списке или библиотеке разрешается использование нескольких типов контента, вы можете добавить типы контента из списка доступных параметров, которые часто используются в организации, таких как маркетинговые презентации или контракты.
После добавления типа контента в список или библиотеку можно сделать так, чтобы они содержали элементы этого типа. После этого пользователи смогут использовать кнопку Создать элемент в этом списке или библиотеке для создания элементов такого типа.
Одно из основных преимуществ типов контента для списков и библиотек заключается в том, что они делают возможными для одного списка или библиотеки несколько типов элементов или документов, каждый из которых может содержать уникальные метаданные, политики или поведение. Дополнительные сведения о работе с типами контента см. в этой публикации.










