При попытке вложить файлы, превышающие максимальный максимальный размер, вы получите сообщение об ошибке. Существует несколько способов обойти это ограничение, включая использование службы общего доступа к файлам или сжатие файла.
Outlook ограничивает размер файлов, которые можно отправлять. Это ограничение не позволяет компьютеру постоянно пытаться передавать очень большие вложения, которые превышают ограничения большинства поставщиков услуг Интернета. Для учетной записи электронной почты Интернета. Например, Outlook.com или Gmail, совокупный размер файла составляет 20 МБ, а для Exchange учетных записей (бизнес-почта) совокупный размер файлов по умолчанию составляет 10 МБ.
Сохранение файла в облачной службе и отправка ссылки на него
Существует множество облачных служб хранилища, в которые можно отправлять большие файлы, а затем предоставлять общий доступ. К популярным облачным службам хранения относятся OneDrive, Dropbox, iCloud и Google Диск. Если файл хранится в облаке, вы можете включить ссылку на него в сообщение электронной почты.
-
Добавьте свой файл в облачную службу, например OneDrive или Dropbox.
Примечание: Служба создаст ссылку для доступа к файлу. Получатель сообщения сможет открыть ссылку для скачивания файла.
-
После добавления файла скопируйте ссылку и вставьте ее в сообщение электронной почты.
Совет: Дополнительные сведения об отправке файлов и создании ссылки для скачивания в OneDrive см. в статьях Добавление фотографий и файлов в OneDrive и Предоставление общего доступа к файлам и папкам и изменение разрешений.
Сжатие файла
Когда вы сжимаете (запаковываете) файл, его размер уменьшается и он может стать меньше ограничений Outlook. В следующих статьях приведены инструкции по сжатию и извлечению файлов для разных операционных систем Windows:
Уменьшение размера изображения
Если вы отправляете крупные файлы изображений, вы можете автоматически изменить их размеры.
-
Вложите изображения в сообщение электронной почты.
-
Щелкните Файл > Сведения.
-
В разделе Графические вложения выберите Уменьшать большие изображения при отправке сообщения.
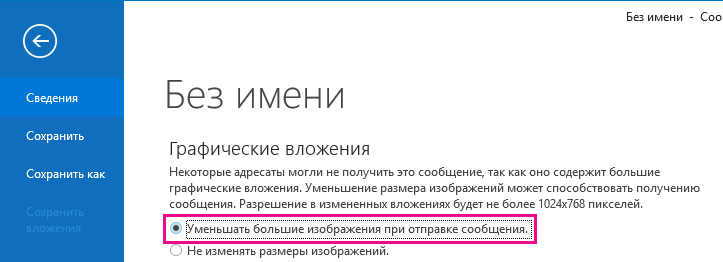
-
Вернитесь к сообщению и нажмите кнопку Отправить.
Сохранение файла в библиотеку сервера SharePoint
Если вы применяете Outlook на работе и пользуетесь SharePoint, вы можете сохранить файл в библиотеке SharePoint и поделиться ссылкой на него. Инструкции см. в статье Предоставление общего доступа к документу с использованием SharePoint или OneDrive.










