Вы можете использовать одни и те же контакты в Google Gmail и Outlook, не добавляя их вручную в оба расположения.
Импорт контактов из Google Gmail в Outlook
-
Войдите в Google Контакты.
-
В левом столбце щелкните Дополнительно.
-
В левом верхнем углу щелкните Дополнительно.
-
Нажмите кнопку Экспорт.
-
В разделе Какие контакты требуется экспортировать, щелкните группу контактов или Все контакты).
-
В разделе Какой формат экспорта щелкните CSV-файл Outlook (для импорта в Outlook или другое приложение).
-
Нажмите кнопку Экспорт.
-
При появлении запроса на скачивание файла экспорта нажмите кнопку Сохранить.
-
Выберите расположение на компьютере, чтобы временно сохранить файл. По умолчанию он будет называться contacts.csv.
Примечание: Этот файл можно удалить после импорта контактов в Outlook.
-
Нажмите кнопку Закрыть.
-
Перейдите в Outlook.
-
Откройте вкладку Файл.
-
Нажмите кнопку Открыть.
-
Нажмите кнопку Импорт.
-
Выберите пункт Импорт из другой программы или файла и нажмите кнопку Далее.
-
Щелкните Значения, разделенные запятыми (DOS), а затем нажмите кнопку Далее.
-
В поле Импорт файла найдите файл, скачанный на шаге 9, а затем дважды щелкните его.
-
Выберите одно из указанных ниже значений.
-
Заменять дубликаты при импорте
-
Разрешить создание дубликатов
-
Не импортировать дубликаты
-
-
Нажмите кнопку Далее.
-
В списке папок щелкните папку контактов, в которую нужно отправить импортированные контактные данные, и нажмите кнопку Далее.
-
Чтобы добавить или удалить поля для определения способа сохранения контактных данных в новом импортированном файле, щелкните Сопоставить настраиваемые поля.
Примечание: Кнопка Сопоставления настраиваемых полей в диалоговом окне Импорт файла может быть недоступна при попытке импортировать данные из другой программы или файла. В поле Следующие действия будут выполнены, выберите поле Импорт проверка и нажмите кнопку Сопоставить настраиваемые поля.
Дополнительная справка по сопоставлению настраиваемых полей
-
В поле От перетащите поле, которое нужно преобразовать, в поле Outlook, которое указано в поле Кому .
Примечание: Поле Имя не отображается в поле Кому, так как Outlook резервирует первую строку именованного диапазона для именованного диапазона для имен полей. Если импортируемый диапазон не содержит имен полей, первая строка данных будет интерпретирована как имена полей и не будет импортирована как данные. Чтобы убедиться, что все данные в именованном диапазоне импортированы, используйте первую строку для имен полей.
-
Чтобы просмотреть дополнительные записи в поле От , нажмите кнопку Назад или Далее.
-
Чтобы удалить все сопоставления, нажмите кнопку Очистить.
-
Чтобы восстановить исходные сопоставления, нажмите кнопку По умолчанию.
-
-
Чтобы отобразить дополнительные поля в поле Кому , щелкните знак "плюс" (+) рядом с полем. Например, чтобы отобразить поля Бизнес-улица и Деловой город , щелкните знак плюса (+) рядом с полем Бизнес-адрес.
-
-
Нажмите Готово.
Экспорт контактов из Outlook в Google Gmail
Перед экспортом контактов из Outlook полезно понять разницу между адресной книгой Outlook и контактами Outlook. Оба являются частью Outlook. Однако адресная книга — это компиляция различных списков адресов, которые могут храниться в Outlook, например каталоги LDAP в Интернете, глобальный список адресов (GAL) или другие сторонние адресные книги. Контакты — это только один из списков адресов, включенных в адресную книгу. Только контакты можно экспортировать непосредственно из Outlook в Google Gmail.
-
Откройте вкладку Файл.
-
Выберите пункт Параметры.
-
Выберите пункт Дополнительно.
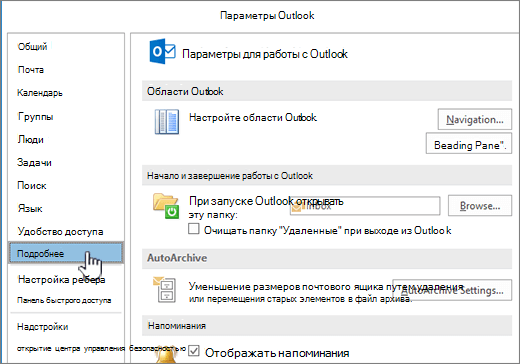
-
В разделе Экспорт нажмите кнопку Экспортировать.

-
В мастере импорта и экспорта щелкните Экспорт в файл и нажмите кнопку Далее.
-
Щелкните Значение, разделенное запятыми (DOS), а затем нажмите кнопку Далее.
-
В списке папок выберите папку контактов, которую нужно экспортировать, и нажмите кнопку Далее.
-
Выберите расположение на компьютере, чтобы временно сохранить файл.
Примечание: Этот файл можно удалить после импорта контактов в Google Gmail.
-
Введите имя экспортированного файла и нажмите кнопку Далее.
-
Чтобы добавить или удалить поля для определения способа сохранения контактных данных в новом импортированном файле, щелкните Сопоставить настраиваемые поля.
Примечание: Кнопка Сопоставить настраиваемые поля в диалоговом окне Экспорт в файл может быть недоступна при попытке импортировать данные из другой программы или файла. В поле Следующие действия будут выполнены, выберите поле Экспорт проверка, после чего будет доступна кнопка Сопоставить настраиваемые поля.
Дополнительная справка по сопоставлению настраиваемых полей
-
В поле От перетащите поле, которое нужно преобразовать, в поле Outlook, которое указано в поле Кому .
-
Чтобы просмотреть дополнительные записи в поле От , нажмите кнопку Назад или Далее.
-
Чтобы удалить все сопоставления, нажмите кнопку Очистить.
-
Чтобы восстановить исходные сопоставления, нажмите кнопку По умолчанию.
-
-
Чтобы отобразить дополнительные поля в поле Кому , щелкните знак "плюс" (+) рядом с полем. Например, чтобы отобразить поля Бизнес-улица и Деловой город , щелкните знак плюса (+) рядом с полем Бизнес-адрес.
-
-
Нажмите Готово.
-
Войдите в Google Контакты.
-
В левом верхнем углу щелкните Дополнительно.
-
Нажмите кнопку Импорт.
-
В диалоговом окне Импорт контактов нажмите кнопку Обзор.
-
Выберите файл, экспортируемый на шаге 9, и нажмите кнопку Открыть.
-
Нажмите кнопку Импорт.










