Проект автоматически заключает текст в столбец Имя задачи, но можно включить перенос текста и в других столбцах. Таким способом можно изменить высоту строк в проекте.
-
Выберите любое представление с таблицей (кроме представления "Визуальный оптимизатор ресурсов").
-
Щелкните правой кнопкой мыши заголовок столбца, в котором вы хотите включить перенос текста, и выберите команду Переносить текст.

Project выполнит перенос текста во всех ячейках столбца, если его длина превышает ширину столбца и он содержит по крайней мере один пробел. Принудительные разрывы строк не распознаются.
-
Чтобы отключить перенос текста, щелкните правой кнопкой мыши заголовок столбца и снова выберите команду Переносить текст.
Примечание: Уже перенесенный текст не будет изменяться до тех пор, пока вы не уменьшите высоту строки. Новый текст не будет переноситься: чтобы включить переносы, потребуется нажать кнопку Переносить текст еще раз.
Настройка высоты столбца для переноса текста
Быстрый способ добавить переносы в текст, который виден неполностью, — увеличить высоту строки, чтобы увеличить размер ячейки.
-
В любом представлении листа перетаскивайте нижний край заголовка строки (крайней левой ячейки) вниз, пока текст не будет перенесен на следующую строку.

Совет: Одновременно можно изменить высоту нескольких строк. Просто выделите строки и перетащите нижнюю границу заголовка последней строки из них до нужной высоты.
-
Чтобы отменить перенос текста, перетаскивайте нижний край заголовка строки, пока текст не будет снова перенесен на одну строку.
Настройка всех строк на одну и ту же высоту
Вот быстрый способ настройки всех строк на одну и ту же высоту. Его можно использовать, если больше не требуется переносить текст в несколько строк.
-
Щелкните правой кнопкой мыши заголовок столбца, для которого больше не требуется переносить текст, и выберите команду Переносить текст.
-
Выберите поле в левом верхнем углу представления, чтобы выбрать все представление.
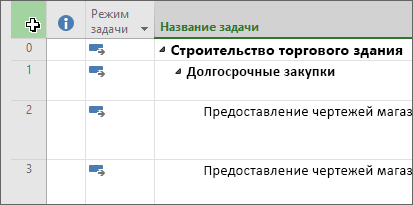
-
Наведите указатель мыши на линию разделителя заголовков строк. Когда вы получите курсор изменения размера, перетащите вверх или вниз, чтобы изменить размер строки. После перетаскивания строки все строки будут изменены до выбранного размера.
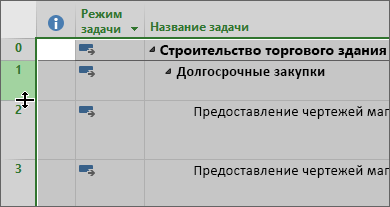
Дополнительные сведения
-
Дополнительные сведения о работе с текстом в Project.
-
Если текст в столбцах проекта печатается без переносов, попробуйте скачать исправление.










