Распечатайте начертание расписания и при необходимости масштабируйте его до одной страницы или сохраните расписание в формате PDF с помощью Microsoft Print в PDF. Печать зависит от того, используется ли вы настольное приложение или веб-приложение. Ниже приведены инструкции для обоих вариантов.
В этой статье
Печать расписания в Teams на рабочем столе
-
Щелкните Печать в правом верхнем углу приложения.
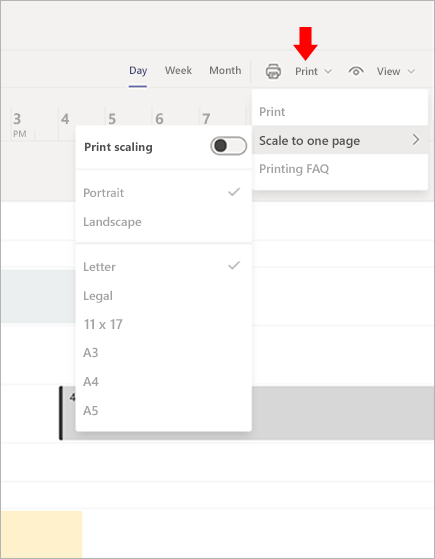
Масштабирование до одной страницы
Эта функция позволяет печатать расписание в книжном или альбомном макете на бумаге разной длины, например в букве или в юридической. Если вы хотите масштабировать каждое создаваемое расписание до одной страницы, установите переключатель Печать масштабирования в значение Вкл.
Microsoft Print to PDF
Microsoft Print to PDF — это вариант, который позволяет создавать PDF-файлы из других форматов с помощью принтера.
-
Выберите Печать в правом верхнем разделе приложения Shifts.
-
Выберите Microsoft Print to PDF в качестве принтера.
-
Выберите расположение для сохранения файла в формате PDF и нажмите кнопку Печать.
Печать расписания в Teams в Интернете
Выберите браузер:
Примечание: Microsoft Teams в Интернете недоступен для Apple Safari. Используйте классическое приложение Microsoft Teams для Safari.
Google Chrome
Печать расписания
-
Нажмите кнопку Печать в правом верхнем углу окна Смены.
-
Щелкните Назначение , чтобы найти принтер, а затем выберите форматирование.
-
Нажмите кнопку Печать.
Сохранение расписания в ВИДЕ PDF-файла
-
Нажмите кнопку Печать в правом верхнем углу окна Смены.
-
Щелкните Назначение>Сохранить в формате PDF.
Для размещения расписания на одной странице
-
Щелкните Печать>Масштаб до одной страницы>Печать масштабирования.
-
Выберите Печать и не забудьте убедиться, что параметры принтера совпадают с параметрами, выбранными в раскрывающемся списке масштабирования до одной страницы.
-
Удвоите проверка процент масштабирования и убедитесь, что он 100%.
Internet Explorer
Печать расписания
-
Нажмите кнопку Печать в правом верхнем углу окна Смены.
-
Выберите принтер.
-
Нажмите кнопку Печать.
Сохранение расписания в ВИДЕ PDF-файла
-
Нажмите кнопку Печать в правом верхнем углу.
-
Выберите Microsoft Print to PDF.
Для размещения расписания на одной странице
-
Щелкните Печать>Масштаб до одной страницы>Печать масштабирования.
-
Нажмите кнопку Печать и не забудьте убедиться, что параметры принтера совпадают с параметрами, выбранными в раскрывающемся списке масштабирования до одной страницы.
Microsoft Edge
Печать расписания
-
Нажмите кнопку Печать в правом верхнем углу окна Смены.
-
Выберите принтер, ориентацию страницы и количество копий.
-
Нажмите кнопку Печать.
Сохранение расписания в ВИДЕ PDF-файла
-
Нажмите кнопку Печать в правом верхнем углу окна Смены.
-
Выберите Microsoft Print to PDF в разделе Печать.
Для размещения расписания на одной странице
-
Нажмите кнопку Печать>Масштабирование до одной страницы>Печать масштабирования.
-
Нажмите кнопку Печать и не забудьте убедиться, что параметры принтера совпадают с параметрами, выбранными в раскрывающемся списке масштабирования до одной страницы.
Mozilla Firefox
Печать расписания
-
Нажмите кнопку Печать в правом верхнем углу окна Смены.
-
На вкладке Общие выберите нужный принтер, диапазон страниц и количество копий.
-
Нажмите кнопку Печать.
Сохранение расписания в ВИДЕ PDF-файла
-
Нажмите кнопку Печать в правом верхнем углу окна Смены.
-
Выберите Microsoft Print to PDF на вкладке Общие.
-
Выберите Печать , чтобы сохранить файл.
Для размещения расписания на одной странице
-
Выберите Печать>Масштаб до одной страницы>Масштабирование печати.
-
Нажмите кнопку Печать и не забудьте убедиться, что параметры принтера совпадают с параметрами, выбранными в раскрывающемся списке масштабирования до одной страницы.










