Для печати сводной таблицы часто требуется сочетание функций печати для листов и сводных таблиц. Чтобы использовать эти функции, необходимо иметь только один отчет на листе или задать область печати, включающую только один отчет.
Совет: Для получения наилучших результатов последовательно следуйте этим разделам.
Если на листе есть несколько отчет сводной таблицы, задайте область печати, включающую только отчет, который требуется распечатать.
-
Щелкните сводную таблицу.
-
На вкладке Анализ в группе Действия нажмите кнопку Выбрать, а затем — Всю сводную таблицу.
-
На вкладке Макет страницы в группе Параметры страницы щелкните Область печати, а затем — Задать область печати.

Представление макета страницы полезно для подготовки данных к печати. Например, линейки можно использовать для измерения ширины и высоты данных, изменения ориентации страницы, добавления или изменения колонтитулов страницы, задания полей для печати, а также скрытия или отображения заголовков строк и столбцов.
-
На вкладке Вид в группе Представления книги щелкните Макет страницы.
Совет: Вы также можете щелкнуть Режим макета страницы

-
Внесите изменения в макет страницы.
Вы можете повторять метки строк и столбцов отчета на каждой печатной странице как заголовки для печати. При изменении макета отчета, чтобы метки отображались в разных строках и столбцах листа, новые строки и столбцы меток автоматически повторяются при следующей печати отчета.
-
На вкладке Разметка страницы в группе Параметры страницы выберите команду Печатать на каждой странице.

-
В диалоговом окне Настройка страницы убедитесь, что поля Строки для повтора вверху и Столбцы для повторения слева проверка сняты.
-
Закройте диалоговое окно Параметры страницы .
-
На вкладке Анализ в группе Сводная таблица нажмите кнопку Параметры.
-
В диалоговом окне Параметры сводной таблицы откройте вкладку Печать, а затем выберите поле Задать заголовки печати проверка.
-
Если отчет содержит несколько меток строк и вы также хотите повторить внешние элементы меток строк на каждой странице, выберите поле Повторять метки строк на каждой печатной странице проверка.
Если отчет содержит несколько меток строк, а разрыв страницы попадает в группу элементов меток строк, можно настроить для отчета автоматическое повторение меток элементов для внешних меток в верхней части следующей страницы. В отчете с двумя или более метками строк все, кроме самой правой, являются внешними метками строк. В следующем примере отчет задается таким образом, чтобы элементы East и Qtr2 из внешних меток строк Region и Qtr печатались на следующей странице после разрыва страницы.
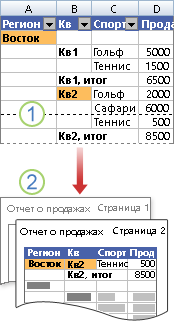
1. Разрыв страницы в группе элементов.
2. Метки элементов из внешних меток строк повторяются на странице 2.
-
Щелкните правой кнопкой мыши внешнюю метку строки с элементами, которые нужно распечатать на отдельных страницах, а затем в контекстном меню выберите пункт Параметры поля .
-
В диалоговом окне Параметры поля откройте вкладку Макет & Печать .
-
Установите флажок Вставка разрыва страницы после проверка каждого элемента.
Рекомендуется просмотреть всю сводную таблицу в предварительной версии разрывов страниц, если вам нужно внести дополнительные изменения разрывов страниц.
-
На вкладке Вид в группе Режимы просмотра книги щелкните элемент Страничный режим.
Вы можете вставлять новые разрывы страниц вручную, а также перемещать и удалять автоматические разрывы страниц. Дополнительные сведения см. в разделе Добавление, удаление или перемещение разрывов страниц.
Вы можете или не хотите печатать кнопки развертывания и свертывания. Чтобы решить, нужно ли печатать кнопки развертывания и свертывания, сделайте следующее:
-
Чтобы отобразить или скрыть кнопки развертывания и свертывания на листе, на вкладке Анализ в группе Показать и скрыть нажмите кнопку +/- Кнопки.
-
Чтобы отобразить или скрыть кнопки развертывания и свертывания в печатном отчете, выполните следующие действия.
-
На вкладке Анализ в группе Сводная таблица нажмите кнопку Параметры.
-
Перейдите на вкладку Печать, а затем выберите или снимите флажок Печать кнопок развертывания и свертывания при отображении в проверка сводной таблицы.
Примечание: Для этого проверка поля требуется включить команду +/- Button в группе Показать и скрыть на вкладке Параметры.
-
-
Чтобы проверка окончательный макет печати, щелкните Файл > Печать и просмотрите предварительный просмотр.
Сочетание клавиш Можно также нажать клавиши CTRL+F2.
При необходимости вносите окончательные корректировки. Дополнительные сведения см. в разделе Предварительный просмотр страниц листа перед печатью.
-
Когда предварительный просмотр выглядит правильно, нажмите кнопку Печать.
Дополнительные сведения
Вы всегда можете задать вопрос эксперту в Excel Tech Community или получить поддержку в сообществах.










