Используйте Microsoft Поиск с голосом в Word, чтобы найти действия, определения, файлы, людей и многое другое. Просто скажите, что вы ищете, и Microsoft Поиск пойдет на работу за вас.
Вероятно, вы уже знакомы сMicrosoft Поиск, который можно найти в большинстве приложений Microsoft 365. ВWord вы можете найти еще больше способов взаимодействия с поиском Microsoft и упростить поиск нужных элементов. Мы создали Microsoftпоиск, чтобы обеспечить то, что вы ищете, так, как вы его произнесете. Независимо от того, есть ли у вас длинный или короткий запрос, поиск Microsoft может предоставить результаты.
Примечания:
-
Чтобы использовать Microsoftпоиск с голосом, необходимо иметь компьютер с включенным микрофоном. Вы также должны согласиться на Microsoft 365 Intelligent Services.
-
Microsoft поиск не хранит содержимое или звуковые данные. Microsoft использует только звуковое содержимое для предоставления результатов поиска. Дополнительные сведения о возможностях, которые анализируют содержимое, см. в статье Подключенные возможности в Майкрософт 365.
В этом разделе
Используйте свой голос для поиска и выполнения действия в Word
Используйте голос для поиска и применения действия, например для быстрого форматирования документа Word. В этом примере давайте вставим значок.
-
В документеWord выберите (кнопка микрофона) в правом углу поля Поиск. Кроме того, нажмите клавиши ALT+Q, чтобы поместить фокус в поле поиска, а затем один раз нажмите клавишу СТРЕЛКА ВПРАВО и нажмите клавишу ВВОД.

Примечание: Если вы впервые используете поиск, может появиться диалоговое окно с предложением принять участие в Microsoft 365 интеллектуальных служб. Следуйте инструкциям, чтобы принять участие.
-
Подождите, пока текст в поле поиска изменится на "Прослушивание...." Если звук компьютера включен, вы услышите звуковой эффект, когда микрофон будет готов.
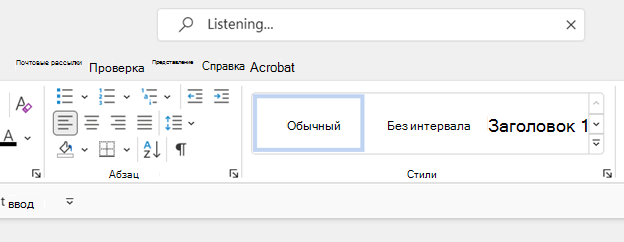
-
Теперь вы можете сказать, что вы ищете. Например, скажите "Вставить значок". Условие поиска появится в поле Поиск , а соответствующие параметры отображаются в раскрывающемся списке. Если звук компьютера включен, вы услышите звуковой эффект после завершения поиска.

-
Выберите нужный элемент в раскрывающемся списке. Например, выберите Вставить значки. Откроется коллекция значков . Выберите значок, который нужно вставить.
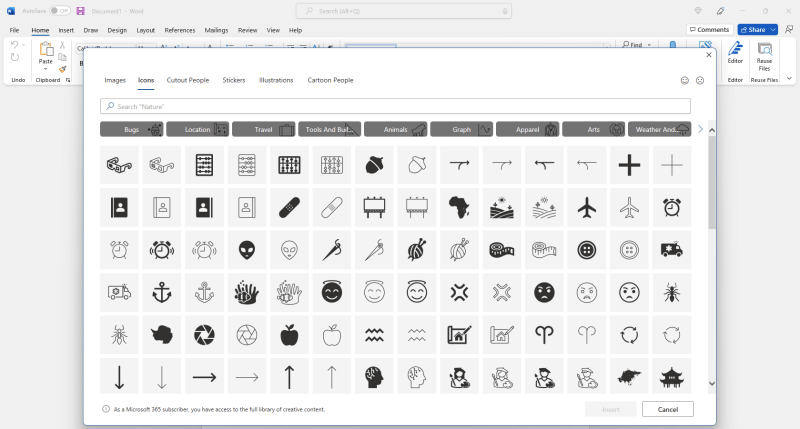
Примечание: Если слова, отображаемые в поле Поиск , неверны или поиск не вернул то, что вы искали, выберите в правом углу поля Поиск , чтобы очистить текущее условие поиска, и повторите попытку. Вы также можете отправить отзыв Microsoft, выбрав Справка > отзыв.
Опробуйте другие сценарии поиска с помощью голоса
Не стесняйтесь экспериментировать и опробовать различные типы поисковых запросов и терминов поиска с помощью вашего голоса. Вы можете выполнить поиск несколькими способами и получить точные результаты. Поиск одним способом может привести к тому, что нужный результат будет выше в списке результатов поиска. Вы можете просто найти некоторые поисковые термины лучше, чем другие. Те, которые ниже являются просто примерами, так что просто скажите это таким образом, что работает для вас.
-
Определения: Чтобы найти термин в словаре, попробуйте сказать "Что означает [слово]". Например, скажите: "Что значит знаковый".
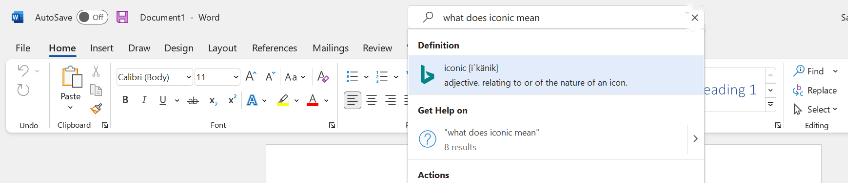
-
Файлы:Чтобы найти файл, просто произнесите ключевые слова, которые вы ищете.
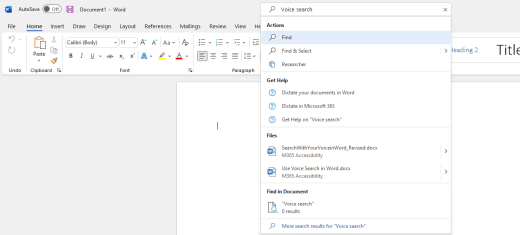
-
Разделы справки: Попробуйте запросить определенный раздел справки . Например, скажите "Отслеживание изменений", "Как отслеживать изменения" или "Разделы справки использовать отслеживание изменений".
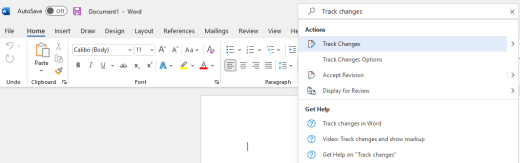
Отправить отзыв
Отправьте нам улыбку или нахмуренный и скажите нам, что пошло хорошо и что улучшить.
-
Выберите Справка > отзыв.
-
В области Отзыв о Майкрософт выберите Мне нравится что-то, что-то мне не нравится или у меня есть предложение.
-
Введите свой отзыв и укажитеMicrosoft поиск.
-
Когда все будет готово, нажмите кнопку Отправить.
См. также
Использование голосового ввода для разговора вместо ввода текста на компьютере











