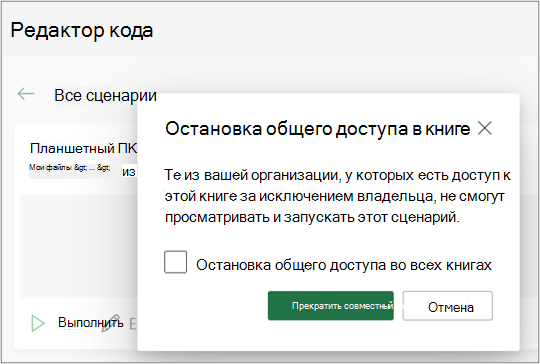Общий доступ к сценариям Office в Excel
Скрипты Office можно предоставлять другим пользователям в вашей организации. Когда вы предоставляете общий доступ к скрипту, вы присоединяете его к книге, позволяя другим пользователям просматривать и запускать его.
Важно: Любой, кто может редактировать книгу, может просматривать и запускать вложенные скрипты.
Общий доступ к скрипту в книге и отмена совместного доступа к ним
Чтобы поделиться сценарием в книге, можно использовать страницу со сведениями о сценарии. Скрипты хранятся в OneDrive. При совместном использовании одной из них вы создаете ссылку на нее в открытой книге.
Предоставление общего доступа к скрипту на странице Сведений зависит от версии Excel. Общий доступ через доступ к скриптам на странице Сведения в настоящее время развертывается и может быть доступен не всем пользователям. Общий доступ через меню Дополнительные параметры редактора кода (...) доступен, если общий доступ через доступ к скриптам недоступен.
Общий доступ и отмена совместного использования с помощью доступа к скриптам
Общий доступ к сценариям Office с помощью доступа к скриптам в настоящее время развертывается и может быть доступен не всем пользователям. Чтобы предоставить доступ к скриптам, выполните следующие действия.
-
На вкладке Автоматизация выберите скрипт, к которому вы хотите предоставить общий доступ, из коллекции или списка Все скрипты .
Примечание: Вы можете предоставить доступ только к собственным сценариям. У вас может быть доступ к другим скриптам, к которым вы предоставили общий доступ, или к встроенным примерам скриптов, которым невозможно предоставить общий доступ.

-
Прокрутите страницу до раздела Доступ к скрипту и откройте его, если раздел еще не открыт. Если вам доступен общий доступ через доступ к скриптам, вы увидите кнопку Добавить в книгу.
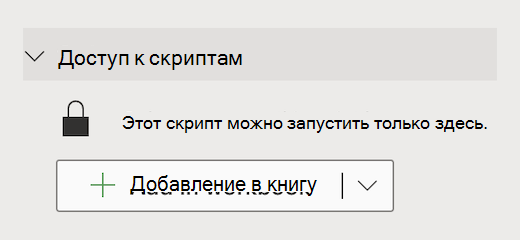
-
Нажмите кнопку Добавить в книгу , чтобы добавить скрипт в книгу с помощью кнопки .
Примечание: Общие сценарии могут запускаться любым пользователем, обладающим разрешением на запись в книге. Все изменения, внесенные сценарием, записываются как правки пользователя, запустившего сценарий, а не его владельца.
Все обновления, внесенные в общий сценарий, будут автоматически предоставляться другим пользователям. Сценарий обновляется при сохранении. Пользователям сценария может потребоваться повторно открыть его, если при внесении изменений у них была открыта старая версия.
Сценарий Office можно использовать только в организации. Скрипты не могут предоставляться внешним пользователям. -
Щелкните стрелку вниз, чтобы открыть меню с дополнительными параметрами Добавить без кнопки и Удалить из книги.
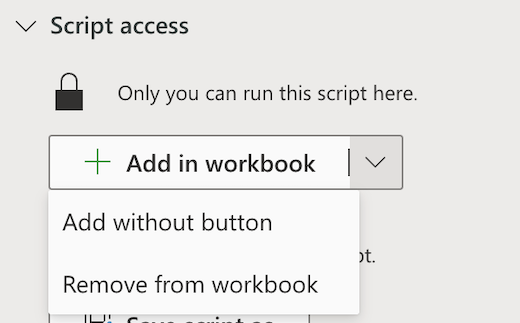
-
Нажмите кнопку Добавить без кнопки , чтобы добавить скрипт в книгу без добавления кнопки в книгу. Чтобы просмотреть скрипты, добавленные в книгу без кнопки, см. статью Редактор кода > списке Эта книга .
-
Выберите Удалить из книги , чтобы удалить сценарий из книги.
Примечание: Удаление кнопки скрипта из книги не приведет к удалению этого скрипта из редактора кода > списке Эта книга . Используйте команду Удалить из книги, чтобы удалить скрипт из книги.
Важно: Убедитесь, что вы хотите прекратить общий доступ, так как его невозможно отменить. Чтобы повторно предоставить общий доступ к скрипту, вам придется вручную повторно поделиться им в каждой книге. Когда все будет готово, выберите Остановить общий доступ.
Поделиться с помощью меню "Дополнительные параметры" редактора кода
Если общий доступ через доступ к скриптам недоступен, используйте меню Дополнительные параметры редактора кода (...).
-
На вкладке Автоматизация выберите скрипт, к которому вы хотите предоставить общий доступ, из коллекции или списка Все скрипты .
Примечание: Вы можете предоставить доступ только к собственным сценариям. У вас может быть доступ к другим скриптам, к которым вы предоставили общий доступ, или к встроенным примерам скриптов, которым невозможно предоставить общий доступ.

Откроется редактор кода, в котором отобразится выбранный скрипт.
-
В меню Дополнительные параметры редактора кода (...) выберите Поделиться.
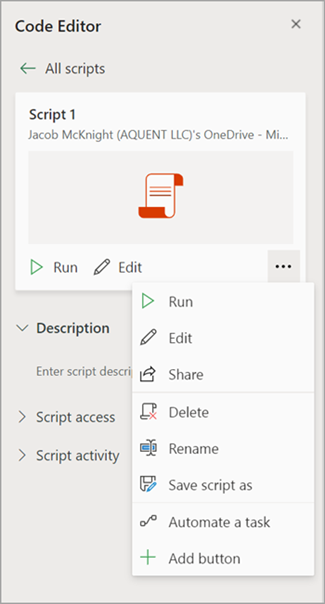
-
Прочтите сообщение о том, кто может использовать общий скрипт, и выберите Поделиться , чтобы продолжить. В коллекции скриптов, к которым вы предоставили общий доступ, теперь имеет другой значок. Это означает, что она была предоставлена в книге общего доступа и может быть запущена любым пользователем, кто может редактировать книгу.

Примечания:
-
Общие сценарии могут запускаться любым пользователем, обладающим разрешением на запись в книге. Все изменения, внесенные сценарием, записываются как правки пользователя, запустившего сценарий, а не его владельца.
-
Все изменения, вносимые вами в общий сценарий, автоматически становятся доступны другим пользователям. Сценарий обновляется при сохранении. Пользователям сценария может потребоваться повторно открыть его, если при внесении изменений у них была открыта старая версия.
-
Сценарий Office можно использовать только в организации. Скрипты не могут предоставляться внешним пользователям.
-
Вы также можете предоставить общий доступ к скрипту, создав кнопку. Дополнительные сведения см. в разделе Создание кнопки для запуска сценария Office.
Сохранение скриптов Office на сайте SharePoint
Сохраните скрипты Office в SharePoint, чтобы поделиться ими с командой. При сохранении скрипта в SharePoint любой пользователь с доступом к SharePoint может просматривать, редактировать или запускать скрипт.
Перемещение скрипта в SharePoint
Выполните следующие действия, чтобы изменить место хранения скрипта.
-
На вкладке Автоматизация выберите скрипт, к которому вы хотите предоставить общий доступ, из коллекции или списка Все скрипты. Откроется редактор кода, в котором отобразится выбранный скрипт.
-
Нажмите кнопку Изменить.
-
Щелкните имя скрипта, чтобы открыть выноску переименования скрипта.
-
Нажмите кнопку Переместить. Откроется средство выбора файлов, в котором можно выбрать папки на сайте SharePoint. При сохранении в новое расположение скрипт перемещается в это расположение.
Примечания:
-
Перемещение скрипта может занять до минуты.
-
Перемещение скрипта разрывает ссылки на общий ресурс и потоки, связанные с ним в данный момент. Если есть какие-либо ссылки, которые могут быть связаны со скриптом, появится предупреждающее сообщение. Предупреждающее сообщение не всегда означает, что произойдет поломка, только это возможно.
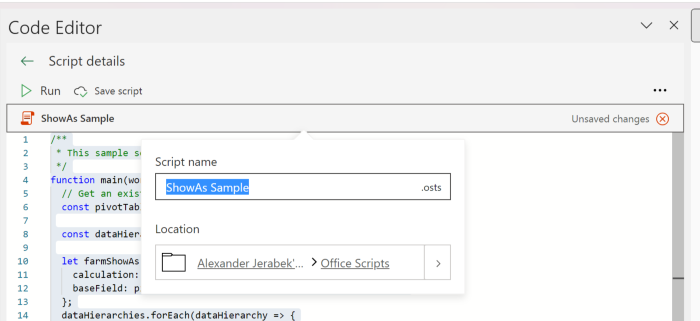
Разрешить выполнение общего скрипта
При первом запуске скрипта, который вам не принадлежит, откроется диалоговое окно Запуск разрешения. В этом случае будет запрашиваться разрешение скрипта на просмотр и изменение книги. Если вы доверяете автору сценария, выберите Разрешить.
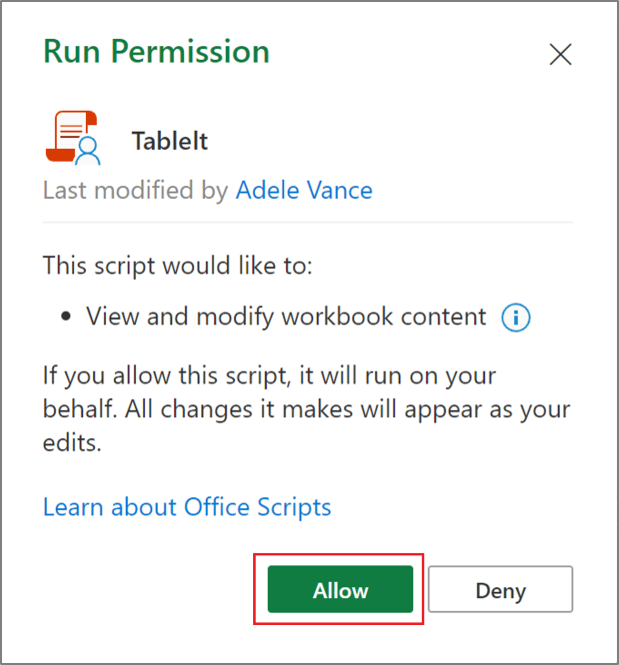
Примечание: При первом запуске скрипта также открывается диалоговое окно Запуск разрешения каждый раз, когда скрипт обновляется другим коллегой в вашей организации.
Требования
Активная учетная запись подписки На Microsoft 365 с коммерческой или образовательной лицензией Microsoft 365, которая имеет доступ к классическим приложениям Microsoft 365 Office. Это подразумевает выполнение указанных ниже действий.
-
Приложения Microsoft 365 для бизнеса
-
Microsoft 365 бизнес стандартный
-
Приложения Microsoft 365 для предприятий
-
Office 365 профессиональный плюс для устройств
-
Office 365 A3
-
Office 365 A5
-
Office 365 корпоративный E1
-
Office 365 корпоративный E3
-
Office 365 корпоративный E5
-
Office 365 F3
-
Проверка подлинности сервера. При первом запуске средства записи скриптов или редактора кода необходимо пройти проверку подлинности на сервере, чтобы скрипты можно было сохранить в облаке. Войдите в учетную запись Майкрософт в обычном режиме, а затем, когда вы увидите запрос запрошенных разрешений, нажмите кнопку Принять, чтобы продолжить.
Примечание: После включения правильного параметра в Центре администрирования пользователи с соответствующей лицензией смогут получить доступ к этой функции. Эта функция пока не доступна в Microsoft 365 для государственных организаций США и клиентов, которые размещены в одном из новых локальных центров обработки данных.
См. также
Общие сведения о сценариях Office в Excel