Независимо от того, нужно ли прогнозировать расходы на следующий год или прогнозировать ожидаемые результаты для серии в научном эксперименте, вы можете использовать Microsoft Office Excel для автоматического создания будущих значений на основе существующих данных или для автоматического создания экстраполированных значений, основанных на линейных расчетах тренда или тенденции роста.
Вы можете заполнить ряд значений, которые соответствуют простой линейной тенденции или тенденции экспоненциального роста, используя маркер заполнения или команду Series . Чтобы расширить сложные и нелинейные данные, можно использовать функции листа или средство регрессионный анализ в надстройке "Инструмент анализа".
В линейном ряду значение шага или разница между первым и следующим значением в ряде добавляется к начальном значению, а затем добавляется к каждому последующему значению.
|
Начальное значение |
Расширенные линейные ряды |
|---|---|
|
1, 2 |
3, 4, 5 |
|
1, 3 |
5, 7, 9 |
|
100, 95 |
90, 85 |
Чтобы заполнить ряд для линейного тренда, сделайте следующее:
-
Выделите не менее двух ячеек, содержащих начальные значения для тренда.
Если вы хотите повысить точность ряда трендов, выберите дополнительные начальные значения.
-
Перетащите дескриптор заполнения в направлении, которое вы хотите заполнить увеличивающимися или уменьшающимися значениями.
Например, если выбранные начальные значения в ячейках C1:E1 имеют значение 3, 5 и 8, перетащите маркер заполнения вправо, чтобы заполнить увеличивающимися значениями тренда, или перетащите его влево, чтобы заполнить значениями с уменьшением.
Совет: Чтобы вручную управлять созданием ряда или использовать клавиатуру для заполнения ряда, щелкните команду Ряд (вкладка Главная , группа редактирования , кнопка Заливка ).
В ряду роста начальное значение умножается на значение шага, чтобы получить следующее значение в ряде. Затем результирующий продукт и каждый последующий продукт умножаются на значение шага.
|
Начальное значение |
Серия расширенного роста |
|---|---|
|
1, 2 |
4, 8, 16 |
|
1, 3 |
9, 27, 81 |
|
2, 3 |
4.5, 6.75, 10.125 |
Чтобы заполнить серию для тенденции роста, выполните следующие действия.
-
Выделите не менее двух ячеек, содержащих начальные значения для тренда.
Если вы хотите повысить точность ряда трендов, выберите дополнительные начальные значения.
-
Удерживая нажатой правую кнопку мыши, перетащите маркер заполнения в том направлении, в которое нужно заполнить значениями, увеличивающимися или уменьшающимися значениями, отпустите кнопку мыши и нажмите кнопку Тенденция роста на контекстное меню.
Например, если выбранные начальные значения в ячейках C1:E1 имеют значение 3, 5 и 8, перетащите маркер заполнения вправо, чтобы заполнить увеличивающимися значениями тренда, или перетащите его влево, чтобы заполнить значениями с уменьшением.
Совет: Чтобы вручную управлять созданием ряда или использовать клавиатуру для заполнения ряда, щелкните команду Ряд (вкладка Главная , группа редактирования , кнопка Заливка ).
Щелкнув команду Series , вы можете вручную управлять тем, как создается линейная тенденция или тенденция роста, а затем использовать клавиатуру для заполнения значений.
-
В линейном ряду начальные значения применяются к алгоритму наименьших квадратов (y=mx+b) для создания ряда.
-
В ряду роста начальные значения применяются к алгоритму экспоненциальной кривой (y=b*m^x) для создания ряда.
В любом случае значение шага игнорируется. Созданный ряд эквивалентен значениям, возвращаемым функцией TREND или ФУНКЦИей GROWTH.
Чтобы заполнить значения вручную, сделайте следующее:
-
Выберите ячейку, в которой вы хотите начать серию. Ячейка должна содержать первое значение в ряде.
При щелчке команды Series результирующий ряд заменяет исходные выбранные значения. Если вы хотите сохранить исходные значения, скопируйте их в другую строку или столбец, а затем создайте ряд, выбрав скопированные значения.
-
На вкладке Главная в группе Редактирование нажмите кнопку Заполнить и выберите пункт Прогрессия.
-
Выполните одно из указанных ниже действий.
-
Чтобы заполнить ряд вниз листа, щелкните Столбцы.
-
Чтобы заполнить ряд на листе, щелкните Строки.
-
-
В поле Значение шага введите значение, на которое необходимо увеличить ряд.
|
Тип ряда |
Результат значения шага |
|---|---|
|
Линейная |
Значение шага добавляется к первому начальном значению, а затем добавляется к каждому последующему значению. |
|
Геометрическая |
Первое начальное значение умножается на значение шага. Затем результирующий продукт и каждый последующий продукт умножаются на значение шага. |
-
В разделе Тип выберите Линейный или Рост.
-
В поле Стоп-значение введите значение, на которое нужно остановить ряд.
Примечание: Если в ряду есть несколько начальных значений и вы хотите, чтобы excel сгенерировать тенденцию, выберите поле Тренд проверка.
Если у вас есть существующие данные, для которых требуется прогнозировать тенденцию, можно создать линия тренда на диаграмме. Например, если у вас есть диаграмма в Excel, показывающая данные о продажах за первые несколько месяцев года, можно добавить на диаграмму линию тренда, показывающую общую тенденцию продаж (увеличение или уменьшение или плоскую) или прогнозируемый тренд на месяцы вперед.
В этой процедуре предполагается, что вы уже создали диаграмму, основанную на существующих данных. Если вы еще не сделали этого, см. раздел Создание диаграммы.
-
Щелкните диаграмму.
-
Щелкните ряд данных, в который нужно добавить линия тренда или скользящее среднее.
-
На вкладке Макет в группе Анализ щелкните Линия тренда, а затем выберите нужный тип линии тренда регрессии или скользящее среднее.
-
Чтобы задать параметры и отформатировать линию тренда регрессии или скользящую среднюю, щелкните линию тренда правой кнопкой мыши и выберите пункт Формат линии тренда в контекстном меню.
-
Выберите нужные параметры линии тренда, линии и эффекты.
-
Если выбран параметр Polynomial, введите в поле Order наибольшую мощность для независимой переменной.
-
Если выбрать скользящее среднее, введите в поле Период количество периодов, используемых для вычисления скользящего среднего.
-
Примечания:
-
В поле На основе ряда перечислены все ряды данных на диаграмме, поддерживающие линии тренда. Чтобы добавить линию тренда в другой ряд, щелкните имя в поле и выберите нужные параметры.
-
При добавлении скользящего среднего к точечной диаграмме xy скользящее среднее будет основано на порядке значений x, отображаемых на диаграмме. Чтобы получить нужный результат, может потребоваться отсортировать значения x, прежде чем добавлять скользящее среднее.
Важно: Начиная с Excel версии 2005, Excel корректировал способ вычисления значения R2 для линейных линий тренда на диаграммах, где для перехвата линии тренда задано значение 0. Эта корректировка исправляет вычисления, которые дали неправильные значения R2, и выравнивает вычисление R2 с функцией LINEST. В результате на диаграммах, созданных ранее в предыдущих версиях Excel, могут отображаться разные значения R2 . Дополнительные сведения см. в разделе Изменения во внутренних вычислениях линейных линий тренда на диаграмме.
Если требуется выполнить более сложный анализ регрессии, включая вычисление и построение остаточных данных, можно использовать средство анализа регрессии в надстройке Средства анализаПакет. Дополнительные сведения см. в разделе Загрузка средства анализаПакет.
В Excel в Интернете можно проецировать значения в ряде с помощью функций листа или щелкнуть и перетащить маркер заливки, чтобы создать линейную тенденцию чисел. Но вы не можете создать тенденцию роста с помощью дескриптора заполнения.
Вот как использовать дескриптор заполнения для создания линейной тенденции чисел в Excel в Интернете:
-
Выделите не менее двух ячеек, содержащих начальные значения для тренда.
Если вы хотите повысить точность ряда трендов, выберите дополнительные начальные значения.
-
Перетащите дескриптор заполнения в направлении, которое вы хотите заполнить увеличивающимися или уменьшающимися значениями.
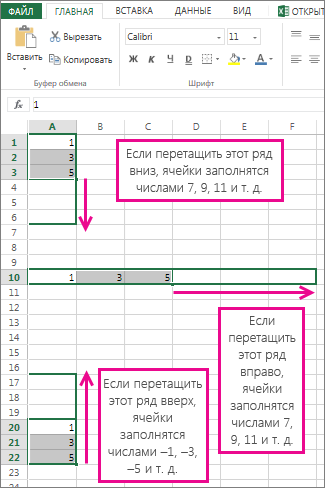
Использование функции FORECAST Функция FORECAST вычисляет или прогнозирует будущее значение с помощью существующих значений. Предсказываемое значение — это значение y, соответствующее заданному значению x. Значения x и y известны; новое значение предсказывается с использованием линейной регрессии. Эту функцию можно использовать для прогнозирования будущих продаж, требований к запасам и потребительских тенденций.
Использование функции TREND или ФУНКЦИИ GROWTH Функции TREND и GROWTH могут экстраполировать будущие значения y, которые расширяют прямую линию или экспоненциальную кривую, которая лучше всего описывает существующие данные. Они также могут возвращать только значения y на основе известных X-значений для наиболее подходящей линии или кривой. Чтобы отобразить линию или кривую, описывающую существующие данные, используйте существующие значения x и y-значения, возвращаемые функцией TREND или GROWTH.
Использование функции LINEST или функции LOGEST Функцию LINEST или LOGEST можно использовать для вычисления прямой или экспоненциальной кривой на основе существующих данных. Функция LINEST и функция LOGEST возвращают различные статистические данные регрессии, включая наклон и перехват наиболее подходящей линии.
В следующей таблице содержатся ссылки на дополнительные сведения об этих функциях листа.
|
Функция |
Описание |
|---|---|
|
Значения проекта |
|
|
Значения проекта, которые соответствуют прямой линии тренда |
|
|
Значения проекта, которые соответствуют экспоненциальной кривой |
|
|
Вычисление прямой линии на основе существующих данных |
|
|
Вычисление экспоненциальной кривой на основе существующих данных |
Дополнительные сведения
Вы всегда можете задать вопрос эксперту в Excel Tech Community или получить поддержку в сообществах.










