В области сведений SharePoint документа можно увидеть все свойства файла, папки или ссылки. В зависимости от разрешений, предоставленных администратором, вы можете просмотреть или изменить имя файла (по умолчанию это имя файла, которое вы изначально добавили) и более описательное. Вы также можете просмотреть эскиз содержимого элемента.
Примечание: Количество доступных для просмотра и изменения свойств файла, папки или ссылки зависит от того, какие свойства назначил объекту администратор или владелец. Некоторые из этих свойств могут быть обязательными.
Просмотр сведений об объекте в библиотеке документов
-
Перейдите в библиотеку документов, содержащую файл, папку или ссылку, сведения о которой вы хотите просмотреть.
-
Если библиотека отображается в представлении списка, щелкните значок слева от файла, папки или ссылки, чтобы выбрать его. В представлении эскизов щелкните правый верхний угол изображения файла, папки или ссылки, чтобы выбрать его.
-
В правом верхнем углу страницы библиотеки документов щелкните

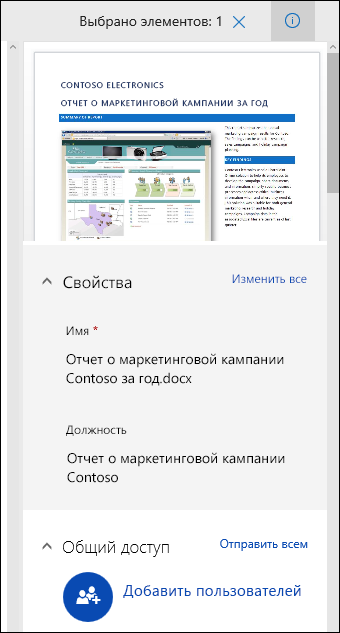
SharePoint в Microsoft 365
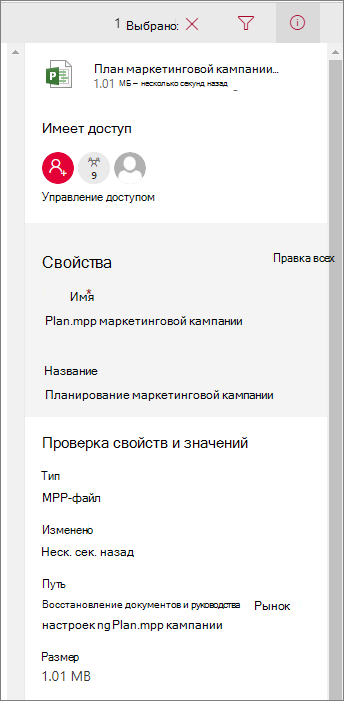
SharePoint Server 2019
Ваш экран выглядит иначе? Возможно, ваш администратор настроит классический опыт работы с библиотекой документов. Чтобы просмотреть сведения об элементе в классическом представлении, щелкните его правой кнопкой мыши и выберите пункт Подробности.
Изменение сведений об объекте в библиотеке документов
-
Перейдите в библиотеку документов, содержащую файл, папку или ссылку, сведения о которой вы хотите изменить.
-
Щелкните значок слева от файла, папки или ссылки, чтобы выбрать его. В представлении эскизов щелкните правый верхний угол файла, папки или ссылки, чтобы выбрать его.
-
В правом верхнем углу страницы библиотеки документов щелкните

-
Щелкните значение свойства, которое вы хотите изменить, под именем свойства, введите новое значение и нажмите клавишу ВВОД. Изменения будут автоматически сохраняться. Чтобы изменить сразу несколько свойств, щелкните Изменять все, измените нужные свойства, а затем нажмите кнопку Сохранить.
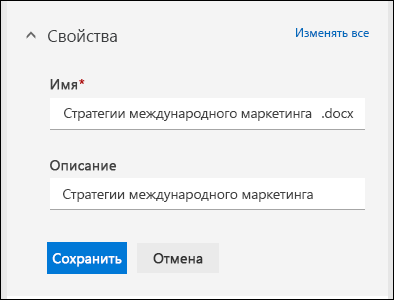
Примечание: Ваш экран выглядит иначе? Возможно, ваш администратор настроит классический опыт работы с библиотекой документов. Чтобы изменить сведения об элементе в классическом режиме, щелкните его правой кнопкой мыши, выберите пункт Еще, а затем щелкните Изменить свойства.
Статьи по теме
-
Чтобы выбрать столбцы, отсортировать и отфильтровать элементы, а также сохранить настраиваемые представления, см. статью Создание настраиваемого представления библиотеки документов.
-
Чтобы узнать, как извлечь и извлечь файлы, см. в документе Извлечь или извлечь файлы в библиотеке документов.
Оставьте комментарий
Была ли эта статья полезной? Если да, укажите это внизу страницы. Если вас не устроило содержание статьи, вам не удалось найти нужные сведения или что-то было непонятно, сообщите нам. Мы перепроверим инструкцию с учетом вашего отзыва, добавим необходимые сведения и обновим статью.










