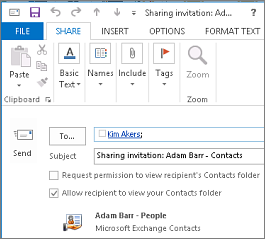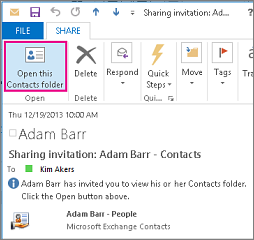Вы можете предоставить доступ к своим папкам контактов учетной записи Exchange Server любому человеку, у которого также есть учетная запись Exchange Server в вашей организации. Если это разрешено политиками общего доступа организации, вы также можете предоставить доступ к папке контактов людям за пределами организации.
Например, вы можете поделиться папкой контактов с пользователями. Вы также можете создать новую папку контактов для определенного проекта и предоставить к ней общий доступ к пользователям. Вы также можете предоставить им разрешение на изменение контактов.
Примечания:
-
Для использования этой возможности требуется учетная запись сервера Microsoft Exchange Server.
-
Общий доступ или просмотр папки общих контактов не поддерживается в Outlook в Интернете.
Предоставление общего доступа людям за пределами организации
Папка контактов по умолчанию в Outlook создается в каждом профиле Outlook. Эту папку нельзя переименовать или удалить. У вас могут быть дополнительные папки контактов. Вы можете предоставить общий доступ к любой из этих папок, выполнив следующие действия:
-
В Люди в область папок щелкните папку контактов, которой вы хотите поделиться с пользователем за пределами организации.
-
Откройте вкладку Главная. Затем в группе Общий доступ нажмите кнопку Открыть доступ к контактам.
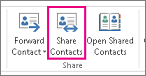
-
В поле Кому введите имя получателя приглашения на совместный доступ. При желании Тему можно изменить.
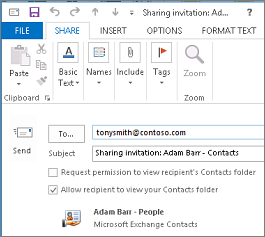
-
При необходимости можно запросить разрешение на просмотр папки Люди получателя, используемой по умолчанию. Для этого установите флажок Запросить разрешение на просмотр папки «Контакты» получателя.
Примечание: Если нужно разрешение на доступ к папке контактов получателя, отличной от его папки Люди по умолчанию, необходимо отправить сообщение электронной почты с запросом на доступ к этой папке. Эта функция позволяет запросить доступ только к папке Люди получателя по умолчанию.
-
Введите в тексте сообщения необходимые сведения и нажмите кнопку Отправить. Проверьте диалоговое окно подтверждения и, если все правильно, нажмите кнопку ОК.
Если при попытке отправить приглашение отображается приведенная ниже ошибка, предоставление доступа к контактам людям за пределами организации не поддерживается политикой общего доступа. Только администратор организации может изменять политику общего доступа для организации. Дополнительные сведения см. в конце этого раздела.
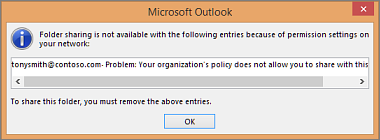
-
Пользователь за пределами вашей организации получит приглашение по электронной почте и щелкнет ссылку Открыть папку контактов.
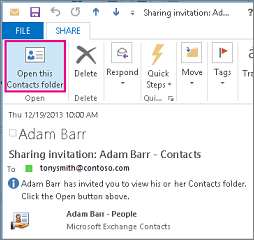
Если при попытке предоставить доступ к контактам пользователю за пределами организации возникает ошибка, обратитесь к лицу, управляющему вашей учетной записью электронной почты.
Совместное использование папки контактов с любыми пользователями
-
В Люди в область папок щелкните Контакты.
-
Откройте вкладку Папка. Затем в группе Свойства выберите пункт Разрешения для папки.
-
В поле Имя щелкните По умолчанию.
-
В группе Разрешения в списке Уровень выберите Ответственный редактор или любой другой параметр.
Отмена или изменение разрешений на доступ другим пользователям
Чтобы изменить или отменить права доступа к папкам контактов, предоставленные другим пользователям, выполните указанные ниже действия.
-
В Люди в область папок щелкните папку контактов, для которой требуется изменить разрешения.
-
Откройте вкладку Папка. Затем в группе Свойства выберите пункт Разрешения для папки.
-
На вкладке Разрешения выполните одно из указанных ниже действий.
-
<c0>Отмена или изменение разрешений на доступ для всех пользователей</c0>. В поле Имя выберите пункт По умолчанию. Чтобы отменить разрешения или изменить другие параметры, в группе Разрешения в списке Уровень выберите Нет доступа.
-
Отзыв или изменение разрешений на доступ для одного пользователя В поле Имя выберите имя пользователя, для которого требуется изменить разрешения на доступ. Чтобы отменить разрешения или изменить другие параметры, в группе Разрешения в списке Уровень выберите Нет доступа.
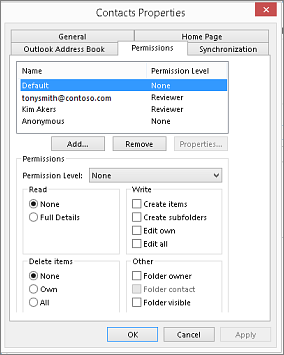
-
-
Нажмите кнопку ОК.
Разрешения на доступ к папкам
|
Уровень разрешений (или роль) |
Права |
|---|---|
|
Владелец |
Создание, чтение, изменение и удаление любых элементов и файлов, создание вложенных папок. Владелец может изменять уровни доступа других пользователей в своей папке. (Не относится к представителям.) |
|
Ответственный редактор |
Создание, чтение, изменение и удаление любых элементов и файлов, создание вложенных папок. (Не относится к представителям.) |
|
Редактор |
Создание, чтение, изменение и удаление любых элементов и файлов. |
|
Ответственный автор |
Создание и чтение элементов и файлов, создание вложенных папок, изменение и удаление уже созданных элементов и файлов. (Не относится к представителям.) |
|
Автор |
Создание и чтение элементов и файлов, изменение и удаление уже созданных элементов и файлов. |
|
Автор без прав редактора |
Создание и чтение элементов и файлов, удаление уже созданных элементов и файлов. |
|
Читатель |
Только чтение элементов и файлов. |
|
Корреспондент |
Только создание элементов и файлов. Содержимое папки не отображается. (Не относится к представителям.) |
|
Нет |
Права доступа отсутствуют. Папка не может быть открыта. |
Можно создавать пользовательские разрешения, устанавливая соответствующие флажки и выбирая параметры в группе Разрешения.
Что такое общий доступ к контактам?
При использовании Microsoft Outlook с учетной записью Microsoft Exchange Server контакты могут предоставляться пользователям. Общий доступ к контактам не ограничивается папкой контактов по умолчанию, созданной во всех профилях Outlook. Вы можете создать дополнительные папки контактов и выбрать, к каким из них следует предоставить общий доступ. Например, можно создать папку контактов для определенного проекта и поделиться ею с коллегами. При необходимости можно предоставить им разрешение на изменение контактов.
Совет: Любые сообщения, контакты или задачи в Outlook можно пометить как частные, чтобы они были видны другим в общей папке.
Общий доступ к контактам работает через предоставление общего доступа к приглашениям и сообщениям электронной почты с запросами на предоставление общего доступа. Приглашения на общий доступ предоставляют получателю доступ к папке контактов. При отправке приглашения на общий доступ для папки контактов по умолчанию можно запросить доступ к папке контактов получателя по умолчанию.
Примечание: Если вы хотите запросить доступ к дополнительной папке контактов, созданной получателем( а не к папке контактов по умолчанию), необходимо отправить сообщение электронной почты с запросом разрешения на доступ к этой папке. Затем получатель может отправить вам приглашение на общий доступ для конкретной папки контактов.
Предоставление доступа к папке контактов определенным пользователям
Папка контактов по умолчанию в Outlook создается в каждом профиле Outlook. Ее нельзя переименовывать или удалить. У вас могут быть дополнительные папки контактов, созданные или автоматически созданные соединителем Outlook Social Connector для каждой из настроенных социальных сетей. Вы можете предоставить общий доступ к любой из этих папок, выполнив следующие действия:
-
В разделе Контакты в области навигации в разделе Мои контакты щелкните папку контактов, к которой вы хотите предоставить общий доступ.
-
На вкладке Главная в группе Общий доступ щелкните Общий доступ к контактам.
-
В поле Кому введите имя получателя приглашения на совместный доступ.
-
При желании Тему можно изменить.
-
При необходимости запросите разрешение на просмотр папки контактов по умолчанию получателя. Для этого установите флажок Запросить разрешение на просмотр папки «Контакты» получателя.
Примечание: Если вы хотите запросить доступ к папке контактов, отличной от папки контактов по умолчанию, необходимо отправить сообщение электронной почты с запросом разрешений для этой конкретной папки. Этот параметр запрашивает доступ только к папке контактов по умолчанию получателя.
-
Введите в текст сообщения необходимые сведения.
-
Нажмите кнопку Отправить.
-
Проверьте диалоговое окно подтверждения и, если все правильно, нажмите кнопку ОК.
Совместное использование папки контактов с любыми пользователями
-
В разделе Контакты в области навигации в разделе Мои контакты щелкните Контакты.
-
На вкладке Папка в группе Свойства щелкните Разрешения для папок.
-
В поле Имя щелкните По умолчанию.
-
В группе Разрешения в списке Уровень выберите Ответственный редактор или любой другой параметр.
Просмотр описаний уровней разрешений
Уровень разрешений (или роль)
Права
Владелец
Создание, чтение, изменение и удаление любых элементов и файлов, создание вложенных папок. Владелец может изменять уровни доступа других пользователей в своей папке. (Не относится к представителям.)
Ответственный редактор
Создание, чтение, изменение и удаление любых элементов и файлов, создание вложенных папок. (Не относится к представителям.)
Редактор
Создание, чтение, изменение и удаление любых элементов и файлов.
Ответственный автор
Создание и чтение элементов и файлов, создание вложенных папок, изменение и удаление созданных пользователем элементов и файлов. (Не относится к представителям.)
Автор
Создание и чтение элементов и файлов, изменение и удаление созданных пользователем элементов и файлов.
Участник
Только создание элементов и файлов. Содержимое папки не отображается. (Не относится к представителям.)
Рецензент
Только чтение элементов и файлов.
Другой
Выполнение действий, определенных владельцем папки. (Не относится к представителям.)
Нет
Разрешения отсутствуют. Папку невозможно открыть.
Можно создавать пользовательские разрешения, устанавливая соответствующие флажки и выбирая параметры в группе Разрешения.
Отмена или изменение доступа других пользователей к вашим папкам контактов
В любое время вы можете изменить или отозвать разрешения на доступ к вашим папкам контактов.
-
В разделе Контакты в Область навигации щелкните папку контактов, для которой требуется изменить разрешения.
-
На вкладке Папка в группе Свойства щелкните Разрешения для папок.
-
Выполните одно из следующих действий:
-
Отмена или изменение разрешений на доступ для всех пользователей
-
В поле Имя щелкните По умолчанию.
-
Чтобы отменить права доступа или изменить другие параметры, в группе Разрешения в списке Уровень выберите Нет доступа.
Просмотр описаний уровней разрешений
Уровень разрешений (или роль)
Права
Владелец
Создание, чтение, изменение и удаление любых элементов и файлов, создание вложенных папок. Владелец может изменять уровни доступа других пользователей в своей папке. (Не относится к представителям.)
Ответственный редактор
Создание, чтение, изменение и удаление любых элементов и файлов, создание вложенных папок. (Не относится к представителям.)
Редактор
Создание, чтение, изменение и удаление любых элементов и файлов.
Ответственный автор
Создание и чтение элементов и файлов, создание вложенных папок, изменение и удаление созданных пользователем элементов и файлов. (Не относится к представителям.)
Автор
Создание и чтение элементов и файлов, изменение и удаление созданных пользователем элементов и файлов.
Участник
Только создание элементов и файлов. Содержимое папки не отображается. (Не относится к представителям.)
Рецензент
Только чтение элементов и файлов.
Другой
Выполнение действий, определенных владельцем папки. (Не относится к представителям.)
Нет
Разрешения отсутствуют. Папку невозможно открыть.
Можно создавать пользовательские разрешения, устанавливая соответствующие флажки и выбирая параметры в группе Разрешения.
-
-
Отмена или изменение разрешений на доступ для одного пользователя.
-
В поле Имя выберите имя пользователя, для которого требуется изменить разрешения на доступ.
-
Чтобы отменить разрешения или изменить другие параметры, в группе Разрешения в списке Уровень выберите Нет доступа.
Просмотр описаний уровней разрешений
Уровень разрешений (или роль)
Права
Владелец
Создание, чтение, изменение и удаление любых элементов и файлов, создание вложенных папок. Владелец может изменять уровни доступа других пользователей в своей папке. (Не относится к представителям.)
Ответственный редактор
Создание, чтение, изменение и удаление любых элементов и файлов, создание вложенных папок. (Не относится к представителям.)
Редактор
Создание, чтение, изменение и удаление любых элементов и файлов.
Ответственный автор
Создание и чтение элементов и файлов, создание вложенных папок, изменение и удаление созданных пользователем элементов и файлов. (Не относится к представителям.)
Автор
Создание и чтение элементов и файлов, изменение и удаление созданных пользователем элементов и файлов.
Участник
Только создание элементов и файлов. Содержимое папки не отображается. (Не относится к представителям.)
Рецензент
Только чтение элементов и файлов.
Другой
Выполнение действий, определенных владельцем папки. (Не относится к представителям.)
Нет
Разрешения отсутствуют. Папку невозможно открыть.
Можно создавать пользовательские разрешения, устанавливая соответствующие флажки и выбирая параметры в группе Разрешения.
-
Повторите шаг 2 для каждого пользователя, чьи разрешения вы хотите изменить.
-
-
Что такое общий доступ к контактам?
При использовании Microsoft Office Outlook 2007 с учетной записью Microsoft Exchange контакты могут предоставляться пользователям. Общий доступ к контактам не ограничивается папкой контактов по умолчанию, созданной во всех профилях Outlook. Вы можете создать дополнительные папки контактов и выбрать, к каким из них следует предоставить общий доступ. Например, можно создать папку контактов для определенного проекта и поделиться ею с коллегами. При необходимости можно предоставить им разрешение на изменение контактов.
Совет: Любые сообщения, контакты или задачи в Outlook можно пометить как частные, чтобы они были видны другим в общей папке.
Общий доступ к контактам работает через предоставление общего доступа к приглашениям и сообщениям электронной почты с запросами на предоставление общего доступа. Приглашения на общий доступ предоставляют получателю доступ к папке контактов. При отправке приглашения на общий доступ для папки контактов по умолчанию можно запросить доступ к папке контактов получателя по умолчанию.
Примечание: Если вы хотите запросить доступ к дополнительной папке контактов, созданной получателем( а не к папке контактов по умолчанию), необходимо отправить сообщение электронной почты с запросом разрешения на доступ к этой папке. Затем получатель может отправить вам приглашение на общий доступ для конкретной папки контактов.
Предоставление доступа к папке контактов по умолчанию определенным пользователям
Папка контактов по умолчанию в Outlook создается в каждом профиле Outlook. Ее нельзя переименовывать или удалить.
-
В разделе Контакты в Область навигации щелкните Поделиться папкой "Мои контакты".
Примечание: Если вы используете область навигации в свернутом представлении, в разделе Контакты

-
В поле Кому введите имя получателя приглашения на совместный доступ.
-
При желании Тему можно изменить.
-
При необходимости запросите разрешение на просмотр папки контактов по умолчанию получателя. Для этого установите флажок Запросить разрешение на просмотр папки «Контакты» получателя.
Примечание: Если вы хотите запросить доступ к папке контактов, отличной от папки контактов по умолчанию, необходимо отправить сообщение электронной почты с запросом разрешений для этой конкретной папки. Этот параметр запрашивает доступ только к папке контактов по умолчанию получателя.
-
Введите в текст сообщения необходимые сведения.
-
Нажмите кнопку Отправить.
-
Проверьте диалоговое окно подтверждения и, если все правильно, нажмите кнопку ОК.
Предоставление общего доступа к папке контактов по умолчанию всем пользователям
Папка контактов по умолчанию в Outlook создается в каждом профиле Outlook. Ее нельзя переименовывать или удалить.
-
В разделе Контакты в Область навигации щелкните правой кнопкой мыши папку Контакты по умолчанию.
Обычно он находится в разделе Мои контакты и отображается как Контакты.
-
Если вы используете область навигации в свернутом представлении, в разделе Контакты

Обычно он находится в разделе Мои контакты и отображается как Контакты.
-
Нажмите кнопку Изменить разрешения доступа.
-
На вкладке Разрешения в поле Имя нажмите кнопку По умолчанию.
-
В группе Разрешения в списке Уровень выберите Ответственный редактор или любой другой параметр.
Просмотр описаний уровней разрешений
Уровень разрешений (или роль)
Права
Владелец
Создание, чтение, изменение и удаление любых элементов и файлов, создание вложенных папок. Владелец может изменять уровни доступа других пользователей в своей папке. (Не относится к представителям.)
Ответственный редактор
Создание, чтение, изменение и удаление любых элементов и файлов, создание вложенных папок. (Не относится к представителям.)
Редактор
Создание, чтение, изменение и удаление любых элементов и файлов.
Ответственный автор
Создание и чтение элементов и файлов, создание вложенных папок, изменение и удаление созданных пользователем элементов и файлов. (Не относится к представителям.)
Автор
Создание и чтение элементов и файлов, изменение и удаление созданных пользователем элементов и файлов.
Участник
Только создание элементов и файлов. Содержимое папки не отображается. (Не относится к представителям.)
Рецензент
Только чтение элементов и файлов.
Другой
Выполнение действий, определенных владельцем папки. (Не относится к представителям.)
Нет
Разрешения отсутствуют. Папку невозможно открыть.
Можно создавать пользовательские разрешения, устанавливая соответствующие флажки и выбирая параметры в группе Разрешения.
Предоставление доступа к пользовательской папке контактов определенным пользователям
Папка контактов по умолчанию в Outlook создается в каждом профиле Outlook. Ее нельзя переименовывать или удалить. Вы можете создать дополнительные папки контактов, и эти папки можно переименовать или удалить. В этом разделе содержатся инструкции по совместному использованию создаваемых папок контактов.
-
В разделе Контакты в Область навигации щелкните правой кнопкой мыши папку контактов, к которой вы хотите предоставить общий доступ.
Примечание: Если вы используете область навигации в свернутом представлении, в разделе Контакты

-
Выберите команду Общий доступ к имя_папки.
-
В поле Кому приглашения введите имя получателя.
-
При необходимости измените тему.
-
При необходимости предоставьте получателю разрешения на изменение элементов контактов, выбрав пункт Получатель может добавлять, изменять и удалять элементы в этой папке контактов проверка.
-
Введите в текст сообщения необходимые сведения.
-
Нажмите кнопку Отправить.
-
Просмотрите диалоговое окно подтверждения и, если все правильно, нажмите кнопку ОК.
Предоставление общего доступа к пользовательской папке контактов всем пользователям
Папка контактов по умолчанию в Outlook создается в каждом профиле Outlook. Ее нельзя переименовывать или удалить. Вы можете создать дополнительные папки контактов, и эти папки можно переименовать или удалить. В этом разделе содержатся инструкции по совместному использованию создаваемых папок контактов.
-
В разделе Контакты в Область навигации щелкните правой кнопкой мыши папку контактов, к которой вы хотите предоставить общий доступ.
Примечание: Если вы используете область навигации в свернутом представлении, в разделе Контакты

-
Нажмите кнопку Изменить разрешения доступа.
-
На вкладке Разрешения в поле Имя нажмите кнопку По умолчанию.
-
В группе Разрешения в списке Уровень выберите Ответственный редактор или любой другой параметр.
Просмотр описаний уровней разрешений
Уровень разрешений (или роль)
Права
Владелец
Создание, чтение, изменение и удаление любых элементов и файлов, создание вложенных папок. Владелец может изменять уровни доступа других пользователей в своей папке. (Не относится к представителям.)
Ответственный редактор
Создание, чтение, изменение и удаление любых элементов и файлов, создание вложенных папок. (Не относится к представителям.)
Редактор
Создание, чтение, изменение и удаление любых элементов и файлов.
Ответственный автор
Создание и чтение элементов и файлов, создание вложенных папок, изменение и удаление созданных пользователем элементов и файлов. (Не относится к представителям.)
Автор
Создание и чтение элементов и файлов, изменение и удаление созданных пользователем элементов и файлов.
Участник
Только создание элементов и файлов. Содержимое папки не отображается. (Не относится к представителям.)
Рецензент
Только чтение элементов и файлов.
Другой
Выполнение действий, определенных владельцем папки. (Не относится к представителям.)
Нет
Разрешения отсутствуют. Папку невозможно открыть.
Можно создавать пользовательские разрешения, устанавливая соответствующие флажки и выбирая параметры в группе Разрешения.
Отмена или изменение доступа других пользователей к вашим папкам контактов
В любое время вы можете изменить или отозвать разрешения на доступ к вашим папкам контактов.
-
В разделе Контакты в Область навигации щелкните правой кнопкой мыши папку контактов, для которой требуется изменить разрешения.
Примечание: Если вы используете область навигации в свернутом представлении, в разделе Контакты

-
Нажмите кнопку Изменить разрешения доступа.
-
Выполните одно из следующих действий:
-
Отмена или изменение разрешений на доступ для всех пользователей
-
На вкладке Разрешения в поле Имя нажмите кнопку По умолчанию.
-
Чтобы отменить права доступа или изменить другие параметры, в группе Разрешения в списке Уровень выберите Нет доступа.
Просмотр описаний уровней разрешений
Уровень разрешений (или роль)
Права
Владелец
Создание, чтение, изменение и удаление любых элементов и файлов, создание вложенных папок. Владелец может изменять уровни доступа других пользователей в своей папке. (Не относится к представителям.)
Ответственный редактор
Создание, чтение, изменение и удаление любых элементов и файлов, создание вложенных папок. (Не относится к представителям.)
Редактор
Создание, чтение, изменение и удаление любых элементов и файлов.
Ответственный автор
Создание и чтение элементов и файлов, создание вложенных папок, изменение и удаление созданных пользователем элементов и файлов. (Не относится к представителям.)
Автор
Создание и чтение элементов и файлов, изменение и удаление созданных пользователем элементов и файлов.
Участник
Только создание элементов и файлов. Содержимое папки не отображается. (Не относится к представителям.)
Рецензент
Только чтение элементов и файлов.
Другой
Выполнение действий, определенных владельцем папки. (Не относится к представителям.)
Нет
Разрешения отсутствуют. Папку невозможно открыть.
Можно создавать пользовательские разрешения, устанавливая соответствующие флажки и выбирая параметры в группе Разрешения.
-
-
Отмена или изменение разрешений на доступ для одного пользователя.
-
На вкладке Разрешения в поле Имя щелкните имя пользователя, разрешения на доступ которого вы хотите изменить.
-
Чтобы отменить права доступа или изменить другие параметры, в группе Разрешения в списке Уровень выберите Нет доступа.
Просмотр описаний уровней разрешений
Уровень разрешений (или роль)
Права
Владелец
Создание, чтение, изменение и удаление любых элементов и файлов, создание вложенных папок. Владелец может изменять уровни доступа других пользователей в своей папке. (Не относится к представителям.)
Ответственный редактор
Создание, чтение, изменение и удаление любых элементов и файлов, создание вложенных папок. (Не относится к представителям.)
Редактор
Создание, чтение, изменение и удаление любых элементов и файлов.
Ответственный автор
Создание и чтение элементов и файлов, создание вложенных папок, изменение и удаление созданных пользователем элементов и файлов. (Не относится к представителям.)
Автор
Создание и чтение элементов и файлов, изменение и удаление созданных пользователем элементов и файлов.
Участник
Только создание элементов и файлов. Содержимое папки не отображается. (Не относится к представителям.)
Рецензент
Только чтение элементов и файлов.
Другой
Выполнение действий, определенных владельцем папки. (Не относится к представителям.)
Нет
Разрешения отсутствуют. Папку невозможно открыть.
Можно создавать пользовательские разрешения, устанавливая соответствующие флажки и выбирая параметры в группе Разрешения.
-
Повторите шаг 2 для каждого пользователя, чьи разрешения вы хотите изменить.
-
-