Создание библиотеки документов в SharePoint
Создайте библиотеку документов в SharePoint для безопасного хранения файлов, где вы и ваши сотрудники сможете легко находить их, работать над ними вместе и получать к ним доступ с любого устройства в любое время. Сайты групп SharePoint по умолчанию содержат библиотеку документов, но вы можете при необходимости добавлять другие документы и библиотеки. Дополнительные сведения о библиотеках документов см. в статье " Что такое библиотека документов"?
Примечание: Владельцы сайтов могут создавать списки или управлять ими. Другие участники команды могут не иметь возможности.
Создание библиотеки в SharePoint в Microsoft 365 или SharePoint Server 2019
-
Перейдите на сайт группы, в котором вы хотите создать библиотеку документов.
-
В строке меню выберите "Создать", а затем — "Библиотека документов".
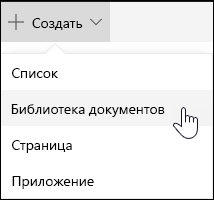
-
Введите имя новой библиотеки.
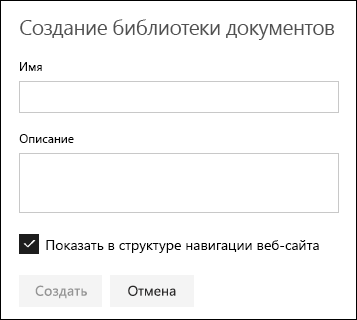
-
Нажмите кнопку "Создать".
Сведения о добавлении управления версиями, отправке файлов и включении других функций библиотеки см. в разделе "Дальнейшие действия с библиотекой документов".
Примечание: 2000 списков и библиотек, объединенных на семейство веб-сайтов, — это ограничение (включая основной сайт и все дочерние сайты), после которого вы получите сообщение об ошибке: К сожалению, что-то пошло не так. Предпринятая операция запрещена, так как она превышает пороговое значение представления списка. См. сведения об ограничениях SharePoint.
Создание библиотеки в SharePoint Server 2016 и SharePoint Server 2013
-
Выберите параметры

-
Выберите "Добавить приложение".
-
Выберите нужный тип библиотеки (документ, форма, рисунок и т. д.).

Если вы не видите нужное значение, в поле поиска введите ключевое слово и выберите

-
В поле "Имя " введите заголовок.
Можно также выбрать дополнительные параметры и ввести описание. В зависимости от типа библиотеки можно добавить управление версиями и другие функции.
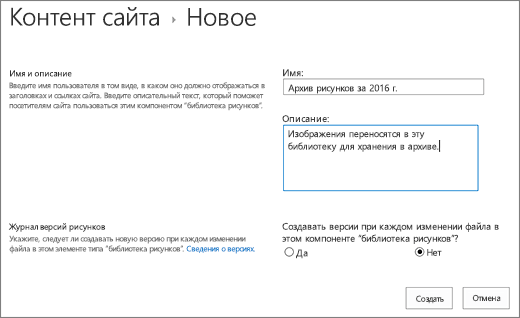
-
Щелкните Создать.
Сведения о добавлении управления версиями, отправке файлов и включении других функций библиотеки см. в разделе "Дальнейшие действия с библиотекой документов".
Создание библиотеки в SharePoint Server 2010
-
Перейдите на сайт, на котором требуется создать библиотеку.
-
Выберите "Действия сайта


-
В разделе "Библиотеки" выберите нужный тип библиотеки, например библиотеку документов илибиблиотеку рисунков.
-
В поле "Имя" введите имя библиотеки. Имя библиотеки является обязательным.
Это имя отображается в верхней части страницы библиотеки, является частью адреса этой страницы и присутствует в элементах навигации, которые помогают пользователям находить и открывать данную библиотеку.
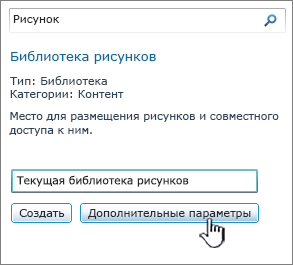
-
В зависимости от типа библиотеки можно выбрать дополнительные параметры. Вот некоторые из параметров, которые вы можете выбрать:
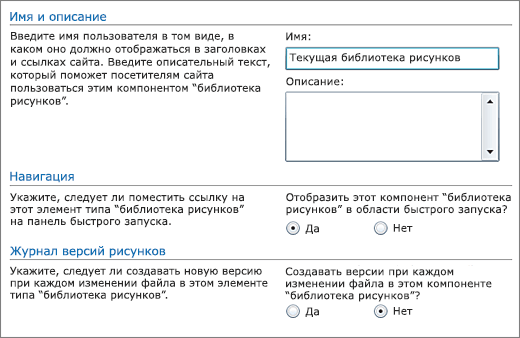
-
Введите описание в поле "Описание". Делать это необязательно.
Описание отображается в верхней части страницы библиотеки под именем библиотеки. Если вы планируете разрешить библиотеке получать содержимое по электронной почте, вы можете добавить адрес электронной почты библиотеки в ее описание, чтобы пользователи могли легко найти его.
-
Чтобы добавить ссылку на эту библиотеку на панели быстрого запуска, в разделе навигации убедитесь, что выбрано значение "Да".
-
Некоторые библиотеки поддерживают интеграцию входящих сообщений электронной почты. Если появится раздел Email входящих сообщений, администратор включил ваш сайт для получения содержимого по электронной почте. Если вы хотите, чтобы пользователи добавляли файлы в библиотеку, отправляя их в виде вложений в сообщения электронной почты, нажмите кнопку "Да". Затем в поле адреса электронной почты введите первую часть адреса, который вы хотите использовать для библиотеки.
-
Чтобы создать версию при каждом извлечении файла в библиотеку, в разделе "Журнал версий документов" или "Журнал версий рисунков" выберите "Да".
Позже можно выбрать, следует ли хранить основные и дополнительные версии, а также количество версий каждой из них, которые нужно отслеживать.
-
Для некоторых библиотек отображается раздел Шаблон документа, в котором указываются программы по умолчанию для создания новых файлов. В разделе " Шаблон документа" в раскрывающемся списке выберите тип файла по умолчанию, который вы хотите использовать в качестве шаблона для файлов, созданных в библиотеке.
Примечание: Если включены типы контента, шаблон по умолчанию задается с помощью типа контента. Если включено несколько типов контента, вы можете выбирать разные типы файлов по умолчанию при создании новых файлов. В этом случае типы файлов по умолчанию определяются типами контента, а не разделом Шаблон документа при создании библиотеки.
-
-
Нажмите кнопку Создать.
Сведения о добавлении управления версиями, отправке файлов и включении других функций библиотеки см. в разделе "Дальнейшие действия с библиотекой документов".
Дальнейшие действия с библиотекой документов
После создания библиотеки вы можете получить дополнительные сведения о:










