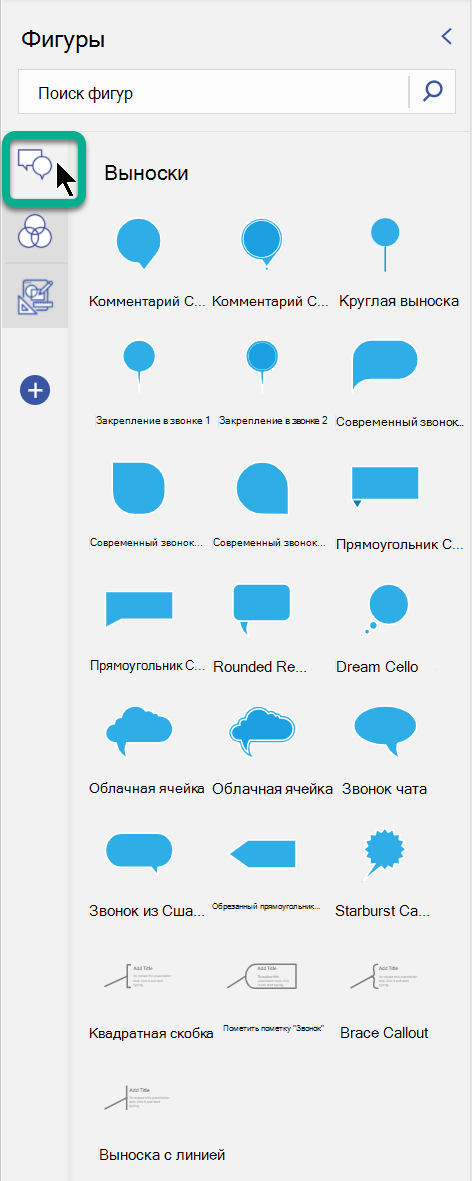Диаграммы Венна в Visio используют перекрывающиеся фигуры, обычно круги, чтобы объяснить и проиллюстрировать связи, сходства и различия между наборами или группами. Вы можете создать диаграмму Венна на основе шаблона или же с нуля, добавив нужное количество фигур.
В этой статье:
Создание диаграммы Венна на основе шаблона
Используйте начальную схему Венна, когда хотите быстро начать работу. Настройте схему, добавив в нее текст и изменив цвета.
-
В Visio в меню Файл выберите Пункт Создать > бизнес, а затем — Маркетинговые диаграммы и схемы.
-
Выберите единицы измерения (метрические или американские), а затем нажмите кнопку Создать.
-
Перетащите фигуру Диаграмма Венна из набора элементов Схемы маркетинга на страницу.
-
Щелкните сегмент, чтобы выбрать его.
-
Щелкните Заливка в области Стили фигур и выберите цвет.
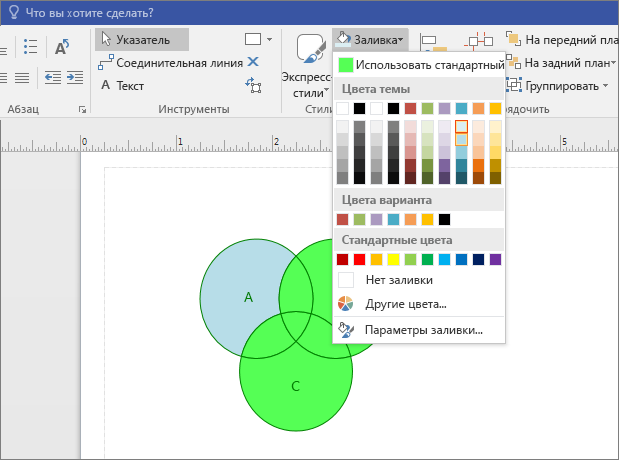
-
Щелкните другой сегмент.
-
Щелкните Заливка и выберите другой цвет.
-
Чтобы добавить текст в сегмент или область пересечения сегментов, выберите диаграмму Венна, щелкните сегмент или область пересечения и введите текст.
Создание диаграммы Венна с нуля
Если начальная диаграмма Венна вам не подходит, создайте собственную диаграмму с нуля. Вы можете добавить любое число групп.
-
В Visio в меню Файл выберите пункт Создать, а затем — Базовая схема.
-
Выберите единицы измерения (метрические или американские), а затем нажмите кнопку Создать.
-
Откройте вкладку Файл.
-
Нажмите кнопку Параметры.
-
На экране параметрыVisio нажмите кнопку Настроить ленту.
-
Нажмите кнопку Создать группу.
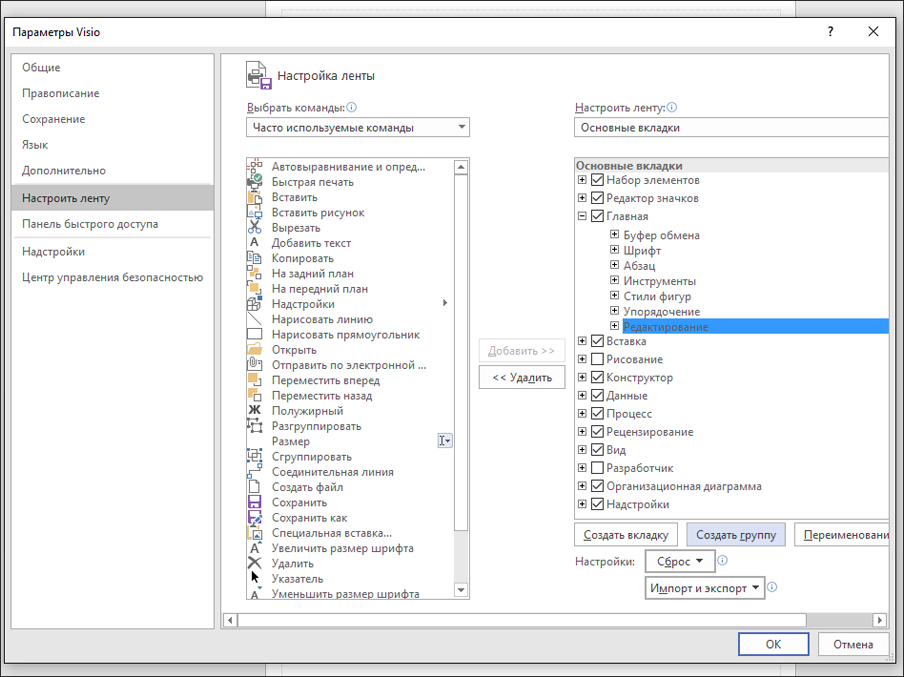
-
Нажмите кнопку Переименовать.
-
Щелкните значок Венна, введите График в поле Отображаемое имя и нажмите кнопку ОК.
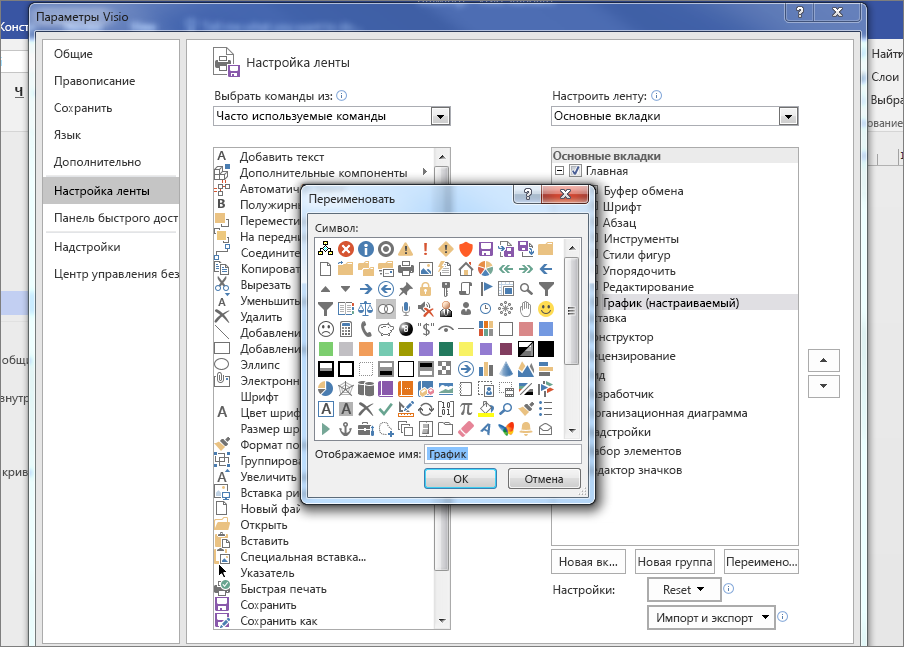
-
В раскрывающемся списке Выбрать команды из выберите пункт Команды не на ленте.
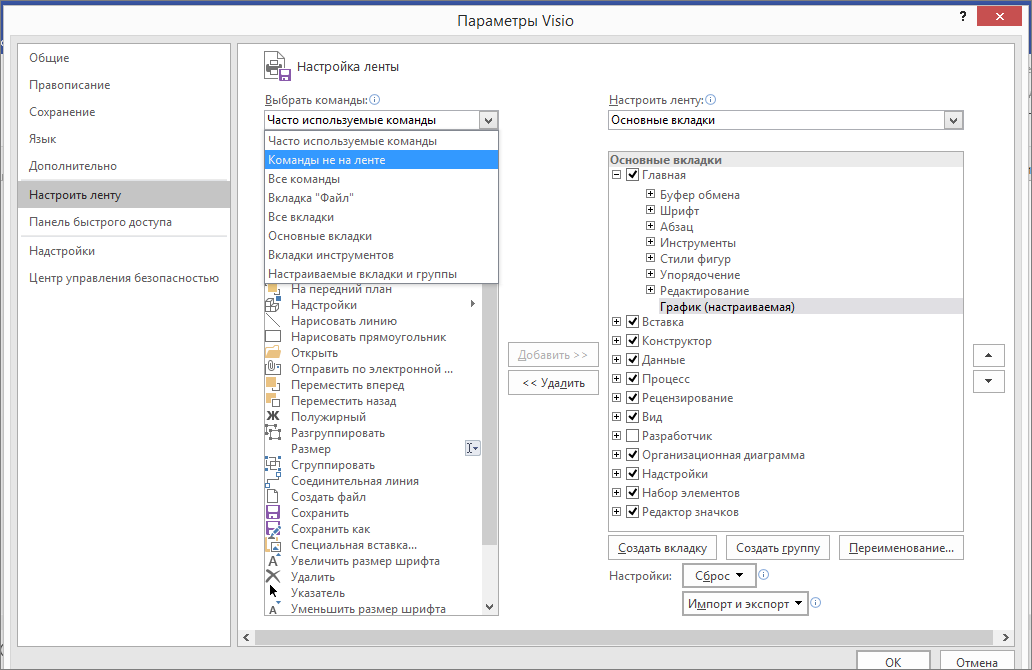
-
Прокрутите список вниз и выберите Разделить фигуры.
-
Нажмите кнопку Добавить, а затем — кнопку ОК.
Советы:
-
Фрагмент в области Граф отображается на вкладке Visio Главная .
-

-
-
Щелкните набор элементов График и математические фигуры.
-
Перетащите фигуру Диаграмма Венна на страницу.
-
Перетащите другую фигуру Диаграмма Венна на страницу и поместите его рядом с первой так, чтобы их края пересекались. Перетащите на страницу нужное число фигур Диаграмма Венна.
-
На вкладке Главная нажмите кнопку Выбрать в группе Редактирование и нажмите кнопку Выбрать, а затем Выберите все в списке.
-
Щелкните Фрагмент в области График.
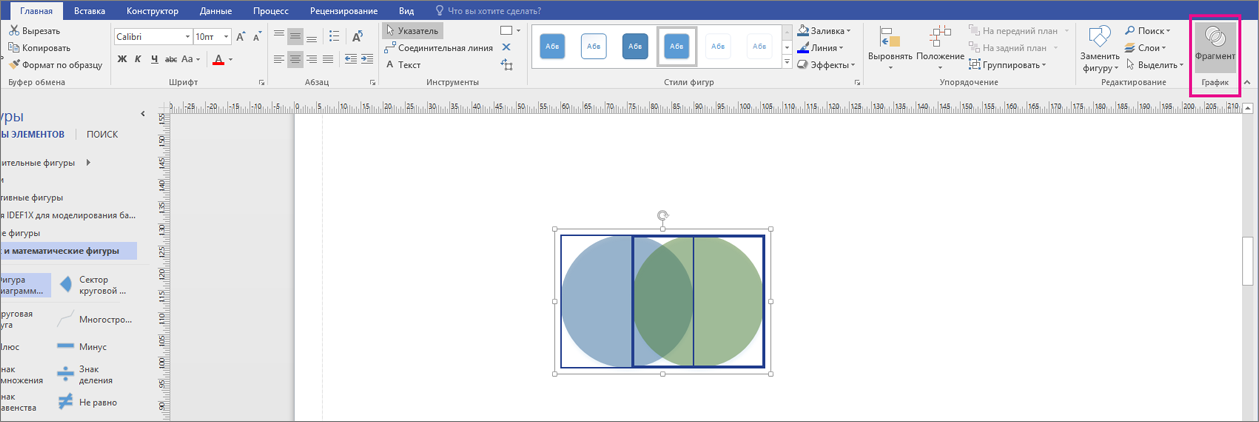
-
Выберите отдельные сегменты, чтобы изменить цвет заливки или добавить текст.
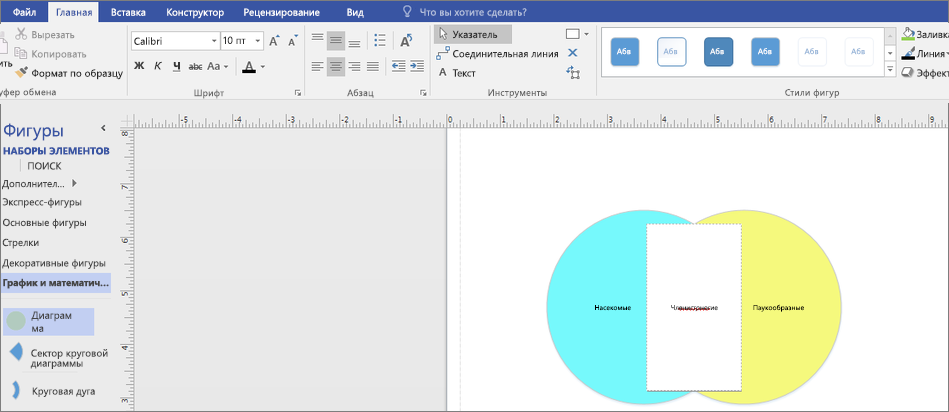
-
Откройте Visio в Интернете и прокрутите вниз вниз страницы до раздела Схемы Венна .
Первый вариант предоставляет пустую схему и набор элементов с несколькими фигурами Венна. Другие варианты предоставляют набор элементов и начальную схему, из которую можно адаптироваться. Выберите любой параметр, чтобы просмотреть его предварительный просмотр.
-
Выберите нужный параметр и нажмите кнопку Создать.
-
Перетащите фигуры из панели Фигуры на холст:
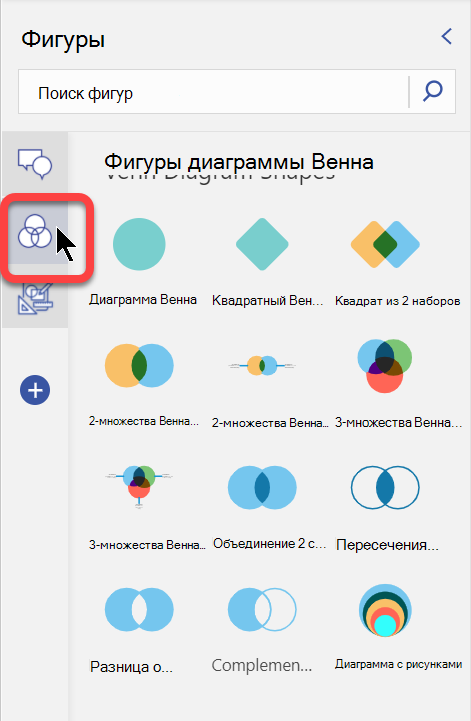
-
Вы можете изменить цвет отдельного сегмента фигуры, щелкнув его правой кнопкой мыши и выбрав цвет во всплывающем меню Заливка .
-
На панели Фигуры доступна отдельная вкладка Выноски , чтобы добавить выноски на схему: