Создание заданий Outlook в OneNote
При создании заметок и планировании проектов в OneNote вы можете задаться вопросом, как управлять крайними сроками и запоминать сведения в списке дел. Один из способов, позволяющий решить эти проблемы, заключается в создании задач Outlook. Затем вы можете просматривать и отслеживать эти задачи в Outlook и даже получать напоминания.
Создание задачи Outlook в OneNote
-
Выберите в OneNote слова, которые вы хотите использовать как описание задачи.
-
В появившемся меню нажмите стрелку возле кнопки Задачи Outlook и выберите напоминание.
Рядом с заданием в OneNote появится флажок, и оно будет добавлено в Outlook.
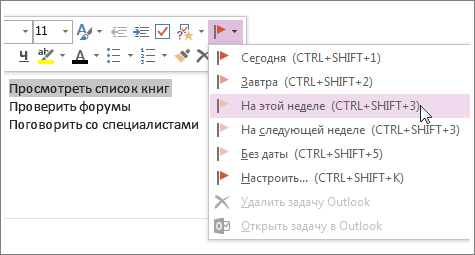
Совет: Вы также можете использовать это меню, чтобы добавить теги заметок. Тегами заметок удобно пользоваться, чтобы создавать списки дел или помечать важные элементы. В отличие от задач (флажков) Outlook, теги заметок являются функцией OneNote. В OneNote вы можете помечать поручения в заметках о собраниях, но они не будут отображаться в Outlook.
Поиск задач в OneNote
-
На вкладке "Главная" в OneNote выберите команду Найти теги.
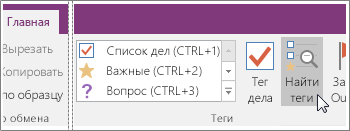
Ваши задачи Outlook появятся на панели Сводка тегов в правой части страницы
Примечание: и будут отмечены флажками. Здесь также отображаются теги OneNote, например, задачи к исполнению или вопросы, которые необходимо решить.
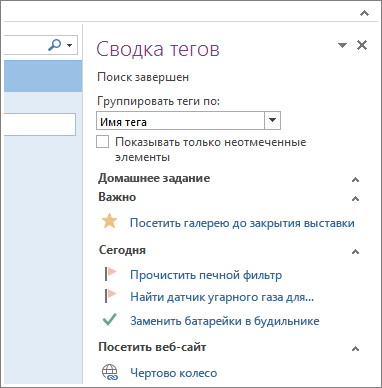
Пометка задачи как завершенной
-
На панели "Сводка тегов" в OneNote нажмите флажок возле задачи Outlook.
Задача будет отмечена как завершенная одновременно на панели "Сводка тегов" OneNote и в Outlook.
Советы:
-
Если вы отметили задачу как завершенную в Outlook, при синхронизации Outlook и OneNote она помечается как завершенная в OneNote. Если вы отметили задачу как завершенную в OneNote, она помечается как завершенная в Outlook и удаляется из списка задач.
-
Если вы хотите снова добавить задачу в Outlook, установите флажок еще раз.
Удаление задачи
Если в задаче нет необходимости, вы можете ее удалить. Есть два способа это сделать: удалить задачу в Outlook (при этом также удаляется тег (флажок) в OneNote, но текст отображается в заметках OneNote) или удалить тег в OneNote и сохранить задачу в Outlook.
Чтобы удалить задачу в Outlook:
-
щелкните правой кнопкой тег в заметках и нажмите пункт Удаленная задача Outlook.
Текст останется в OneNote, а задача будет удалена из Outlook.
Чтобы сохранить задачу в Outlook и удалить флажок в OneNote:
-
щелкните правой кнопкой тег в заметках и нажмите пункт Удалить тег.
Тег (флажок) будет удален в OneNote, а задача останется в Outlook.
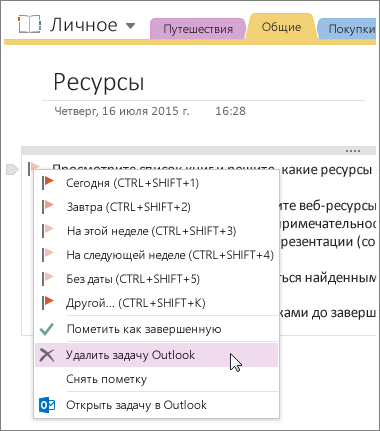
OneNote и Outlook работают в тандеме и в других случаях. Например, можно вставить сведения о собрании и отправить заметки в сообщении электронной почты.










