Электронные визитные карточки упрощают создание, просмотр и совместное использование контактных данных в Outlook. В электронной визитной карточке контактные данные отображаются так же, как и в бумажной. Электронную визитную карточку можно создать на основе новых сведений или контактных данных, которые у вас уже есть в Outlook.
Создание электронной визитной карточки
Сначала выберите макет карточки и фон. Затем добавьте рисунки или графические объекты. Наконец, добавьте поля контактов, которые нужно отображать в электронной визитной карточке.
-
Выберите Люди на панели навигации. В зависимости от версии Outlook на панели навигации может быть указано Люди или отображается только значок Люди


-
В левом верхнем углу окна Outlook щелкните Создать контакт.

-
В форме контакта дважды щелкните визитную карточку, чтобы открыть диалоговое окно Изменение визитной карточки.
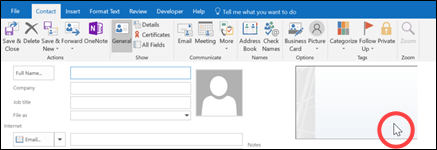
-
В разделе Макет карточки щелкните стрелку рядом со списком Макет и выберите нужный вариант. Макет Только текст используется для карточек без фотографий, эмблем или других изображений.
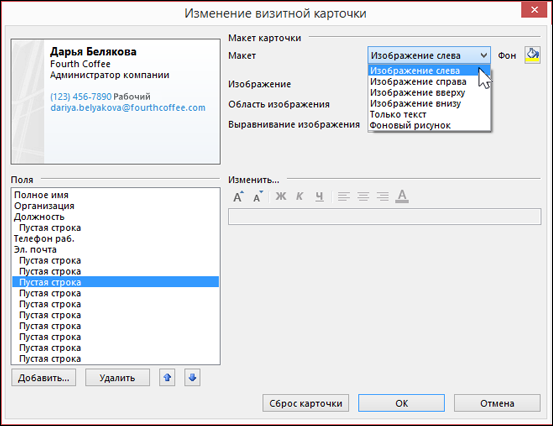
-
Если для карточки нужно задать цвет фона, щелкните элемент Фон и выберите нужный цвет.
-
Если требуется добавить изображение, например рисунок или эмблему компании, воспользуйтесь настройками изображения, с помощью которых можно найти, добавить и разместить изображение.
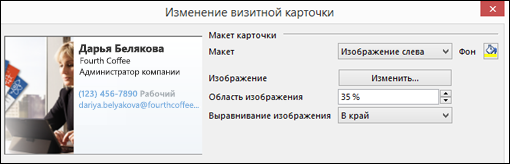
Примечание. Чтобы удалить изображение по умолчанию или другое изображение на карта, выберите Только текст в списке Макет. Чтобы удалить все добавленные данные и начать создание карточки с нуля, нажмите кнопку Сброс карточки.
-
В разделе Поля дважды щелкните поле контакта, которое нужно добавить.
-
Чтобы удалить поле из карточки, выделите его и нажмите кнопку Удалить.
-
Чтобы добавить пустые строки, щелкните поле, ниже которого нужно добавить пустое пространство, нажмите кнопку Добавить и выберите пункт Пустая строка.
Совет: По умолчанию пустые строки в карточке отображаются в виде полей типа Пустая строка. Новые сведения можно добавлять, вставляя поля между полями Пустая строка. Например, щелкните поле Пустая строка, нажмите кнопку Добавить и выберите поле. Новое поле появится под пустой строкой.
-
Чтобы изменить расположение текста на карточке, щелкните поле и переместите его в требуемое место, используя кнопки со стрелками Вверх и Вниз, расположенные под списком Поля. Таким же способом можно перемещать пустые строки.
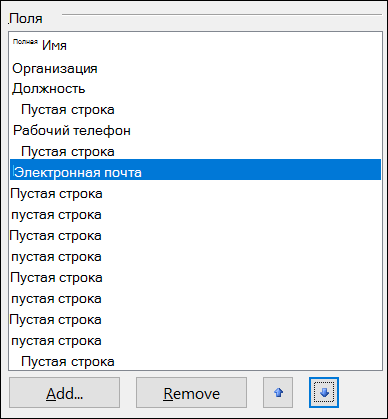
-
Чтобы отформатировать текст, используйте кнопки форматирования и выбора стиля в группе Изменить.
-
-
Завершив форматирование электронной визитной карточки, нажмите кнопку ОК.
Примечание: Если нажать кнопку Сброс карточки, к карточке будет применено оформление по умолчанию и она будет содержать сведения, введенные в поля по умолчанию в форме контакта.
Сохранение электронной визитной карточки, которую вы получили
Когда вы получаете контактные данные в виде электронной визитной карточки (.vcf файла) в сообщении электронной почты, вы можете добавить эту электронную визитную карточку в контакты Outlook. Если в списке контактов уже есть контакт с тем же именем, вы сможете обновить существующий контакт или создать новый.
-
В открытом сообщении дважды щелкните электронную визитную карточку, чтобы открыть ее. откроется как контакт Outlook.
-
Нажмите кнопку Сохранить & Закрыть , чтобы сохранить электронную визитную карточку в папке Контакты.
-
При обнаружении дублирующегося имени контакта выберите параметр Добавить новый контакт или Обновить сведения о выделенном контакте.
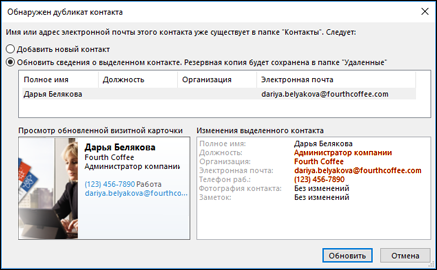
Отправка электронной визитной карточки другим пользователям
Электронные визитные карточки можно отправлять в сообщениях электронной почты. Это позволяет обеспечить единый корпоративный или личный стиль, как и при использовании традиционных визитных карточек.
Включение электронной визитной карточки в сообщение электронной почты
-
В новом сообщении щелкните Вложить элемент > визитную карточку, а затем выберите имя в списке.
-
Если нужное имя отсутствует, выберите пункт Другие визитные карточки, щелкните имя в списке Хранить как и нажмите кнопку ОК.
Включение электронной визитной карточки в подпись сообщения электронной почты
Если добавить электронную визитную карточку в подпись сообщения электронной почты, контактные данные будут добавляться в каждое отправляемое сообщение. Дополнительные сведения см. в статье Включение электронной визитной карточки в подпись сообщения электронной почты.
Скачайте бесплатные шаблоны электронных бизнес-карта. Используйте профессионально разработанные шаблоны карта на Microsoft 365 для Интернета или получите идеи для разработки собственных.










