Вы можете держать партнеров, группу и коллег в цикле, а также взаимодействовать с важными или интересными историями с помощью функции Новости на сайте группы. Создавайте объявления, новости о людях, обновления состояния и другие публикации, которые могут включать рисунки и форматированный текст. Помимо использования веб-интерфейса, описанного ниже, вы также можете создавать и просматривать новости с помощью мобильного приложения SharePoint для iOS.
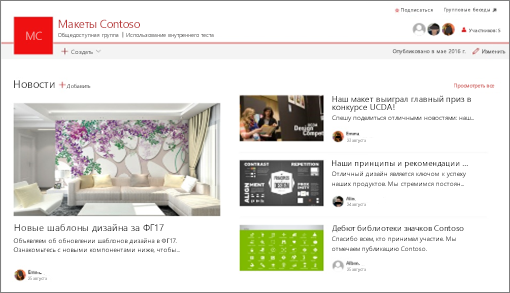
Примечание: Некоторые функциональные возможности постепенно появляются в организациях, которые согласились на программу целевого выпуска. Это означает, что определенные функции могут быть временно недоступны или их поведение может отличаться от описанного в разделах справки.
Краткое введение в создание новостей проверка из этого видео:

Визуальный обзор новостей проверка из инфографики: Новости Microsoft SharePoint, которые можно скачать в виде .PDF или шаблона PowerPoint на странице Способы работы с SharePoint.
В этой статье:
Где отображаются новости
Новости отображаются в виде персонализированного веб-канала на начальной странице SharePoint и в мобильном приложении. Она также может отображаться на сайтах групп, информационных сайтах и центральных сайтах. Вы также можете показывать новости в канале Teams.
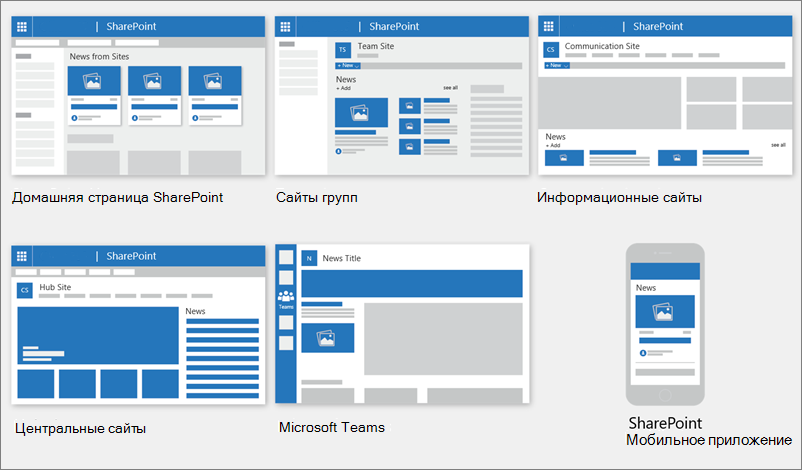
Персонализированный канал новостей
Система новостей SharePoint предоставляет персонализированную новостную ленту в нескольких местах, один из которых расположен в верхней части начальной страницы SharePoint в разделе Новости с сайтов.
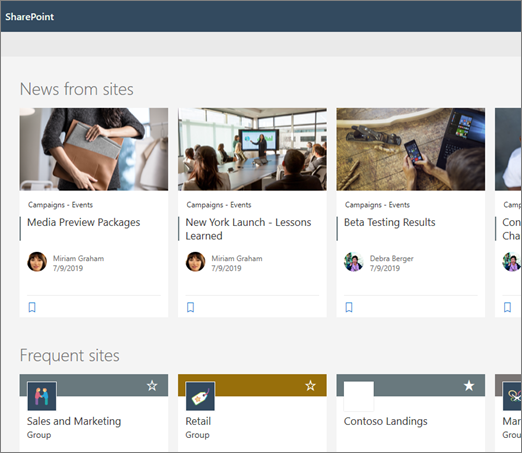
Доступ к начальной странице SharePoint открывается из средства запуска приложений Microsoft 365 при выборе SharePoint.
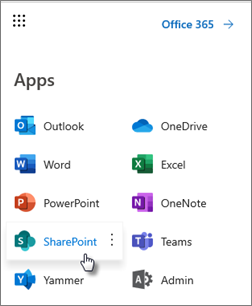
Персонализированный канал новостей также доступен в мобильном приложении SharePoint на iOS и Android на вкладке слева под названием Новости. Персонализированный канал новостей также может отображаться на странице, когда автор страницы настроил веб-часть Новости для использования параметра Рекомендуется для текущего пользователя в качестве источника новостей.
-
Как определяются новостные публикации для персонализированного веб-канала
Используя возможности Microsoft Graph, SharePoint объединяет новости в персонализированном веб-канале из:
-
Люди, с которым вы работаете
-
Менеджеры в цепочке людей, с которыми вы работаете, сопоставлены с вашей собственной цепочкой управления и связей
-
Ваши первые 20 отслеживаемых сайтов
-
Часто посещаемые сайты
-
Примечание: Вы можете увидеть новости в персонализированном веб-канале с сайта, который вы недавно посетили только один раз. Если вы часто или не следите за этим сайтом, он в конечном итоге цикличен из вашего канала, как новые новостные записи заполняют ваш канал.
Уведомления на мобильных устройствах
Если кто-то из ваших близких рабочих мест публикует важную, актуальную новостную статью или размещается на сайте, на котором вы активны, вы получите уведомление на мобильном устройстве "из SharePoint" в области уведомлений вашего устройства. Щелкнув уведомление, вы перейдете непосредственно в мобильное приложение SharePoint, чтобы просмотреть новостную статью и все интерактивное содержимое, богатое данными.
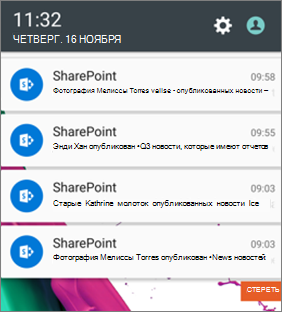
-
Как определяются уведомления о новостях
Используя возможности Microsoft Graph, SharePoint отправляет уведомления на основе следующих данных:
-
Люди, с которым вы работаете
-
Менеджеры в цепочке людей, с которыми вы работаете, сопоставлены с вашей собственной цепочкой управления и связей
-
Новости организации
Новости могут поступать с разных сайтов. но могут быть "официальные" или "авторитетные" сайты для новостей организации. Новости с этих сайтов отличаются цветовым блоком в заголовке в качестве визуального подсказки и чередуются во всех новостных публикациях, отображаемых для пользователей на начальной странице SharePoint. На следующем рисунке показаны новости на домашней странице SharePoint, где News@Contoso является сайтом новостей организации.
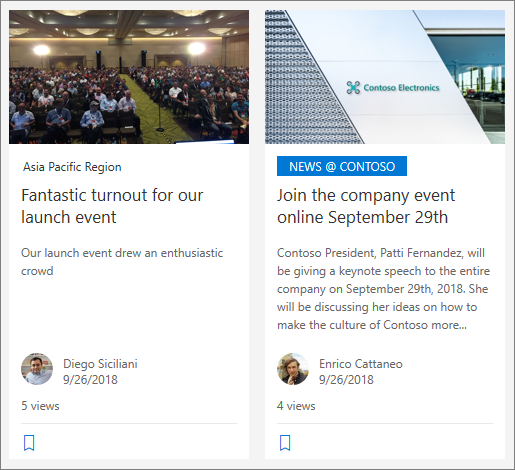
Чтобы включить эту функцию и указать сайты для новостей организации, глобальный администратор SharePoint должен использовать команды SharePoint PowerShell :
Администраторы SharePoint могут указать любое количество новостных сайтов организации. Для клиентов с несколькими регионами новостные сайты организации должны быть настроены для каждого географического расположения. Каждое географическое расположение может использовать один и тот же центральный сайт новостей организации и (или) иметь собственный уникальный сайт, на который отображаются новости организации, относящиеся к конкретному региону.
Дополнительные сведения о настройке новостного сайта организации см. в статье Создание новостного сайта организации.
Добавление публикации новостей, начиная с начальной страницы SharePoint
В SharePoint можно добавлять новости со начальной страницы SharePoint.
-
В верхней части начальной страницы SharePoint щелкните Создать запись новостей.
-
Выберите сайт, на котором вы хотите опубликовать публикацию новостей.
-
Вы получите пустую страницу новостей на выбранном вами сайте, готовую к заполнению.
-
Создайте свою публикацию новостей с помощью инструкций Создание публикации новостей.
Добавление публикации новостей на сайт группы или информационный сайт
По умолчанию "Новости" находится в верхней части сайта группы, а в главной — на информационном сайте.
Примечание: Если новости не отображаются, может потребоваться добавить на страницу веб-часть Новости .
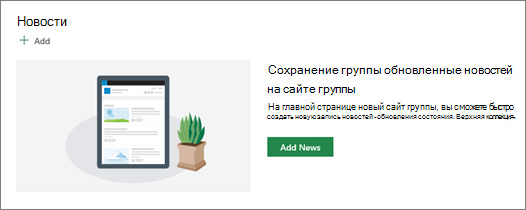
-
Нажмите кнопку + Добавить в разделе Новости, чтобы начать создание публикации. Вы получите пустую страницу новостей, готовую к началу заполнения.
-
Создайте новостную запись с помощью инструкций Создание страницы публикации новостей.
Кроме того, вы можете создать сообщение Новости, щелкнув + Создать в верхней части сайта, а затем выберите Сообщение новостей. Затем выберите шаблон страницы и начните создавать новостную запись.
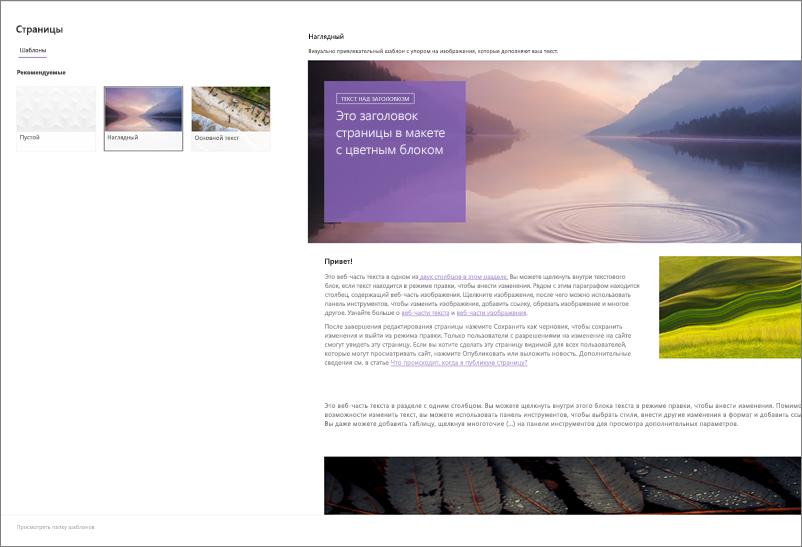
Создание копии существующей публикации новостей
Если вы хотите использовать существующую публикацию новостей, например шаблон, чтобы создать новую запись, сделайте копию из самой публикации новостей.
Примечание: Не используйте интерфейс CopyTo из библиотеки страниц сайта для создания копий существующих новостных публикаций, которые затем повторно используются в качестве новых новостей.
-
Перейдите к записи новостей, которую вы хотите скопировать.
-
Нажмите кнопку + Создать , а затем щелкните Копировать эту публикацию новостей.
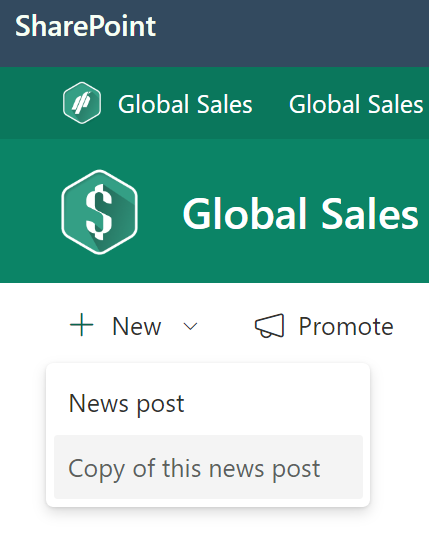
-
Вы получите копию новостного сообщения на том же сайте, что и исходный новостной пост, готовый для редактирования и публикации.
-
Создайте свою публикацию новостей с помощью инструкций Создание публикации новостей.
Добавление новостной записи по ссылке
В SharePoint вы можете добавить ссылку на содержимое с сайта или с другого веб-сайта, используя ссылку Новости. Связанное содержимое будет отображаться в виде новостной записи.
Примечание: Недоступно в SharePoint Server 2019.
-
Перейдите на сайт с новостями, где вы хотите добавить запись. На домашней странице щелкните + Создать , а затем щелкните Ссылку Новости.
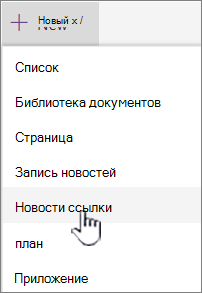
Если вы находитесь на другой странице и не видите ссылку Новости в качестве пункта меню, сначала добавьте на страницу веб-часть Новости , а затем нажмите кнопку + Добавить в разделе Новости.
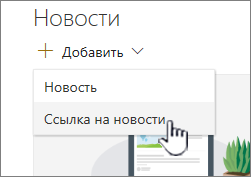
-
В поле Ссылка вставьте веб-адрес в существующий элемент новостей. Вы увидите еще несколько полей.
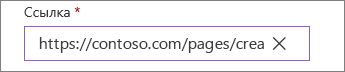
-
В поле Изображение заголовка добавьте заголовок, который будет отображаться для новостей на странице. Это поле является обязательным.
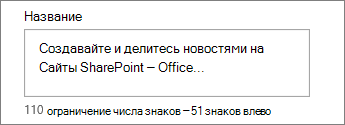
-
Щелкните Добавить эскиз или Изменить , чтобы добавить или изменить необязательное эскизное изображение. Вы можете выбрать один из следующих источников образа:
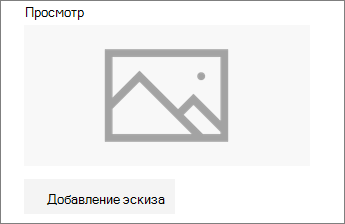
Нажмите кнопку Открыть , чтобы использовать выбранное изображение.
-
Последние Изображения возвращают изображения, которые вы недавно использовали или добавили на сайт SharePoint.
-
Поиск в Интернете выполняет поиск Bing изображений в Интернете в нескольких категориях. Вы можете задать фильтры для размера (малый, средний, большой, x-large или all), макета (квадратный, широкий, высокий или все) или Creative Commons или всех изображений.
-
В OneDrive отображается папка OneDrive, связанная с сайтом, в которой можно перемещаться и выбирать изображения.
-
Сайт предлагает библиотеки документов на сайте SharePoint, где можно выбрать изображения для использования.
-
При отправке откроется окно, в котором можно выбрать изображение с локального компьютера.
-
По ссылке предоставляется поданный для вставки ссылки на изображение в OneDrive для работы, учебы или вашего SharePoint сайта. Вы не можете ссылаться на изображения с других сайтов или из Интернета.
-
-
Добавьте или измените описание в поле Описание . Это не обязательно.
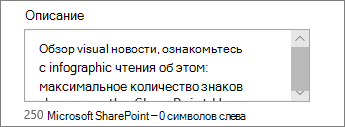
-
Нажмите кнопку Опубликовать , чтобы добавить ссылку на новости.
Примечания:
-
В большинстве случаев предварительный просмотр ссылки создается автоматически. В некоторых случаях эскиз, заголовок и описание ссылки, составляющие предварительный просмотр, недоступны для автоматического отображения. В таких случаях можно добавить эскиз и ввести заголовок и описание, которые нужно отобразить, выполнив описанные выше действия.
-
Чтобы просмотреть ссылки на новости, пользователи должны открыть ссылку в новом окне браузера при появлении запроса.
Создание страницы новостей
-
Начните с добавления имени, которое будет служить вашим заголовком. Для добавления или изменения изображения можно использовать панель инструментов слева.
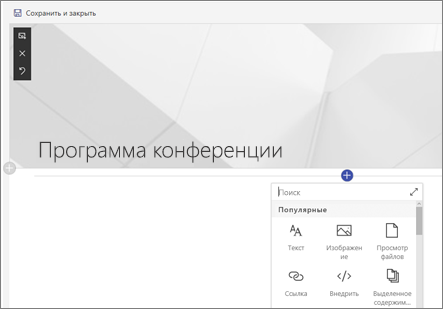
-
Нажмите кнопку + для добавления веб-частей, таких как текст, изображения, видео и многое другое. Сведения об использовании веб-частей на страницах SharePoint.
-
Когда вы закончите создание страницы, щелкните Опубликовать новости в правом верхнем углу, и вы увидите, что в разделе Новости появится самая последняя история. Новости также отображаются на начальной странице SharePoint и могут отображаться в других местах. Кроме того, люди, с которыми вы работаете, и люди, которые сообщают вам, будут уведомлены о том, что вы опубликовали новости в мобильном приложении SharePoint.
Примечания:
-
После публикации ваши новостные публикации сохраняются в библиотеке Pages вашего сайта. Чтобы просмотреть список всех ваших новостей, просмотрите все в правом верхнем углу раздела новостей на опубликованной странице.
-
По умолчанию истории отображаются в хронологическом порядке от самых новых до самых старых на основе даты их первоначальной публикации (изменение рассказа не изменит его порядок). Публикации можно изменить с помощью функции "Упорядочить" в веб-части "Новости".
Изменение публикации новостей
-
Перейдите на сайт с публикацией новостей, которую вы хотите изменить.
-
Щелкните Просмотреть все в правом верхнем углу раздела новостей. Если параметр Просмотреть все не отображается, щелкните Страницы в области навигации слева и выберите в списке страницу новостей, которую нужно изменить.
-
Внесите изменения и нажмите кнопку Обновить новости. Это приведет к повторной публикации вашей новостной страницы, чтобы все, кто может просмотреть вашу публикацию новостей, увидят изменения. Он не изменяет порядок публикации новостей.
Удаление новостной публикации или ссылки на новости
Для SharePoint:
-
Перейдите на сайт с публикацией новостей, которую вы хотите удалить.
-
Перейдите в библиотеку страниц, выбрав Страницы в области навигации слева. Если страницы слева не отображаются, выберите Параметры, выберите Содержимое сайта, а затем — Страницы сайта.
-
В списке страниц выберите публикацию новостей, которую нужно удалить.
-
Щелкните многоточие (...) справа от страницы и выберите команду Удалить.
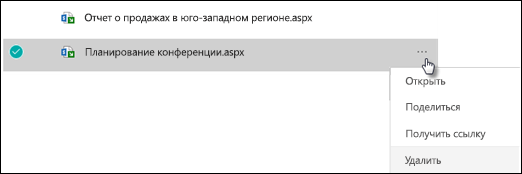
Для SharePoint Server 2019 выполните следующие действия.
-
На панели быстрого запуска щелкните Страницы, а затем выберите элемент новостей, который нужно удалить.
-
Щелкните многоточие (...) и нажмите кнопку Удалить.
-
В диалоговом окне подтверждения нажмите кнопку Удалить .
Удаление веб-части "Новости"
-
Перейдите на страницу с разделом новостей, который нужно удалить.
-
Щелкните ссылку Изменить в верхней части страницы.
-
Выберите раздел Новости и нажмите кнопку Удалить

Добавление веб-части "Новости" на страницу или на другую страницу
Удаленный раздел "Новости" можно вернуть. Кроме того, вы можете добавить его на другую страницу. Для этого можно использовать веб-часть Новости .
-
Щелкните ссылку Изменить в верхней части страницы.
-
Щелкните значок +.
-
Выберите веб-часть Новости . Дополнительные сведения об использовании веб-части "Новости" см. в статье Использование веб-части "Новости" на странице SharePoint.
Примечание: Дополнительные сведения о работе с веб-частями см. в статье Использование веб-частей на страницах.
Устранение неполадок
Если публикация новостей не отображается, где отображаются новости, выполните указанные ниже действия.
-
Убедитесь, что созданная публикация новостей является публикацией, а не страницей. Вы узнаете, отображается ли кнопка "Опубликовать" или "Репост" в правом верхнем углу. Вместо этого на страницах будет кнопка "Опубликовать" или "Переиздание".
-
Убедитесь, что источник новостей (который можно найти в области свойств веб-части Новости) правильный и что у пользователей есть доступ к нему.
-
Убедитесь, что запись по-прежнему не находится в состоянии черновика; То есть убедитесь, что вы выбрали кнопку Опубликовать после создания записи.










