Если ваша организация охватывает разнообразную группу населения, вы можете сделать контент на сайтах интрасети доступным на нескольких языках. Элементы пользовательского интерфейса, такие как навигация по сайту, название сайта и описание сайта, могут отображаться на предпочитаемом языке пользователя. Кроме того, вы можете предоставлять страницы и новостные публикации на сайтах SharePoint, которые вы переводите и отображаются на предпочитаемом языке пользователя.
На этой странице описан рекомендуемый корпорацией Майкрософт подход к представлению содержимого сайта и страницы на нескольких языках. Добавление содержимого на нескольких языках на одной странице SharePoint не поддерживается и не рекомендуется в качестве решения.
Ознакомьтесь с этим видео и ознакомьтесь с приведенными ниже инструкциями, чтобы узнать, как использовать многоязычные функции.

Во-первых, убедитесь, что используемый сайт SharePoint создан с языком сайта по умолчанию, который вы хотите использовать. Язык по умолчанию сайта не может быть изменен позже. Дополнительные сведения о создании сайтов SharePoint см. в статье Создание сайта в SharePoint.
Убедившись, что сайт создан с языком по умолчанию, который вы хотите использовать, включите на сайте многоязычные функции и выберите языки, которые вы хотите сделать доступными. Сведения о доступных языках см. в статье Языки, поддерживаемые SharePoint.
Чтобы создавать страницы на сайтах на разных языках, можно использовать функцию перевода для создания копий страниц, созданных на языке по умолчанию. Затем копии можно перевести вручную. Опубликованные страницы перевода автоматически отображаются на соответствующем языковом сайте, в том числе в веб-частях Новости и Выделенное содержимое для каждого языка.
Примечания:
-
Страницы не переводятся автоматически. Каждая страница, созданная на языке по умолчанию, может иметь соответствующую страницу на выбранном целевом языке, которую вы или назначите вручную. После перевода и публикации такой страницы она будет автоматически отображаться для пользователей, предпочитающих этот язык.
-
Изменения исходной, исходной страницы или других страниц перевода автоматически не синхронизируются со всеми страницами перевода. Каждая страница перевода должна обновляться вручную.
-
Язык, отображаемый для пользователя, будет зависеть от параметров его личного языка и региона.
-
Мы рекомендуем использовать действия, описанные в этой статье, для многоязычных сайтов. Однако если вы используете SharePoint Server версий, предшествующих 2019 году, см. раздел Использование функции вариантов для многоязычных сайтов.
-
Многоязычные функции, описанные в этой статье, недоступны на дочерних сайтах.
-
Многоязычные функции будут доступны только на сайтах с отключенными параметрами инфраструктуры публикации.
В этой статье
Включение многоязычных функций и выбор языков
Создание страниц для нужных языков
Просмотр страницы перевода на своем языковом сайте
Уведомления по электронной почте
Обновление страницы языка по умолчанию
Страницы перевода в веб-частях "Новости" и "Выделенный контент"
Настройка многоязычного имени сайта, навигации и нижнего колонтитула
Включение многоязычной функции и выбор языков
-
Перейдите на сайт SharePoint, где вы хотите включить многоязычные функции.
Примечание: Клиенты частной предварительной версии могут применять перевод страниц к сайтам групп с помощью инструкций, приведенных в этой статье. Перевод страниц для сайтов групп станет общедоступным для всех клиентов в августе 2022 г.
-
Выберите Параметры в правом верхнем углу, а затем выберите Сведения о сайте.
-
В нижней части области сведений о сайте выберите Просмотреть все параметры сайта.
-
В разделе Администрирование сайта выберите Языковые параметры.
-
В разделе Включить перевод страниц и новостей на несколько языков переместите переключатель в положение Вкл.
-
В разделе Добавление или удаление языков сайта начните вводить имя языка в поле Выберите или введите язык или выберите язык в раскрывающемся списке. Этот шаг можно повторить, чтобы добавить несколько языков.
-
Вы можете добавить или удалить языки с сайта в любое время, вернувшись на эту страницу.
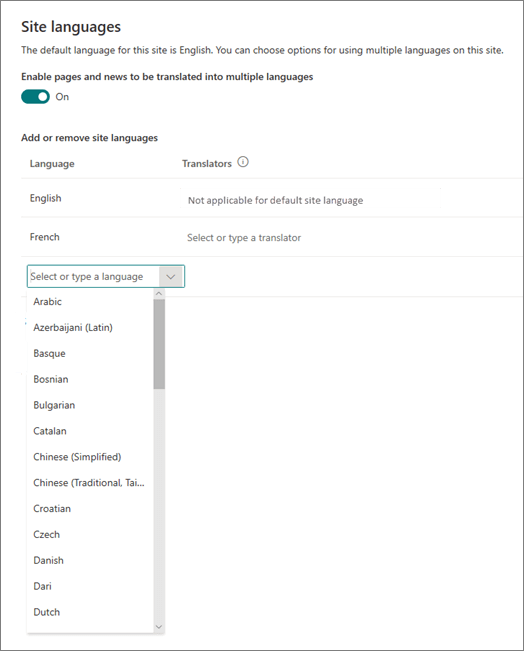
-
Если вы собираетесь переводить страницы, при необходимости назначьте одного или нескольких переводчиков для каждого языка (кроме языка по умолчанию для сайта). В столбце Переводчик начните вводить имя человека, которого вы хотите быть переводчиком, а затем выберите имя из списка.
Примечание: Любой пользователь в Active Directory вашей организации может быть назначен в качестве переводчика. Люди, назначенным в качестве переводчиков, не будут автоматически предоставлены соответствующие разрешения. Когда пользователь без прав на сайт пытается получить доступ к сайту, он будет перенаправлен на веб-страницу, где он может запросить доступ.
-
Нажмите кнопку Сохранить.
После добавления языков на сайте появится раскрывающийся список, который позволяет перейти на различные языковые сайты, которые вы выбрали.
Примечание: Язык сайта по умолчанию — язык, выбранный при создании сайта. Однако если в число поддерживаемых языков входит английский, английский считается предпочтительным языком, если предпочтительный язык пользователя не поддерживается сайтом. Нам известно об этой проблеме.
Создание страниц для нужных языков
После включения на сайте многоязычных функций и выбора языков, которые вы хотите сделать доступными, вы можете создать нужные страницы перевода. Для этого выполните указанные ниже действия.
-
Перейдите на языковую страницу по умолчанию, которую вы хотите сделать доступной на другом языке.
-
На верхней панели выберите Перевод.
-
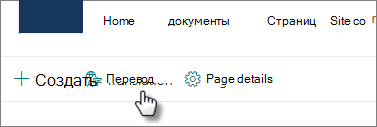
-
Если вы хотите создать страницу для перевода на каждом из всех языков, доступных для вашего сайта, выберите Создать для всех языков. В противном случае выберите Создать только для нужных языков.
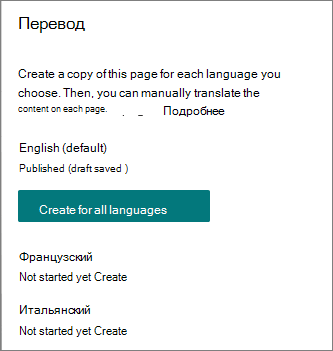
Важно: Если вы создаете страницы перевода, в то время как на странице языка по умолчанию есть неопубликованные изменения, необходимо повторно опубликовать языковую страницу по умолчанию, чтобы убедиться, что:
-
Страницы перевода отображаются на соответствующем языковом сайте.
-
Страницы перевода правильно отображаются в веб-части Новости и веб-частях выделенного содержимого.
-
Раскрывающийся список языков в верхней части сайта содержит все включенные языки.
-
После создания страниц состояние страницы (черновик сохранен, опубликован и т. д.) отображается в области перевода рядом с каждым языком. Кроме того, назначенные вами переводчики будут уведомлены по электронной почте о запросе перевода.
Просмотр страницы перевода на своем сайте
Чтобы убедиться, что страницы перевода отображаются на правильном языке, перейдите на страницу языка сайта по умолчанию и выберите раскрывающийся список в верхней части страницы. Выберите язык для страницы перевода, которую вы хотите просмотреть.
Примечание: При изменении языка в раскрывающемся списке он применяется ко всем страницам этого сайта в течение сеанса браузера. Это не влияет на выбор языка пользователя (который определяет язык, отображаемый для таких элементов, как имя сайта, заголовок и навигация).
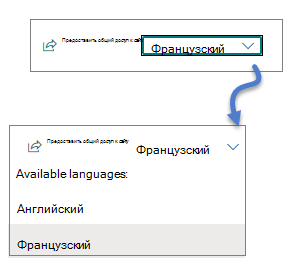
Проверка состояния страниц
Состояние каждой страницы (сохранено, опубликовано и т. д.) отображается в области перевода рядом с каждым языком. Чтобы просмотреть состояние, выполните следующие действия:
-
Перейдите на страницу языка по умолчанию.
-
Выберите Перевод в верхней части страницы.
В области Перевод справа отображается состояние каждой языковой страницы, а также ссылка для просмотра страницы.
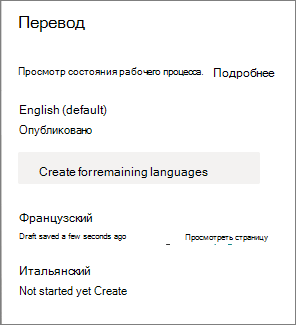
Что делает переводчик?
Переводчики вручную переводят копии языковой страницы по умолчанию на указанные языки. При создании копий страниц переводчики получают уведомление по электронной почте о запросе перевода. Сообщение электронной почты содержит ссылку на языковую страницу по умолчанию и только что созданную страницу перевода. Дополнительные сведения см. в разделе Email уведомления ниже. Переводчик:
-
Нажмите кнопку Начать перевод в сообщении электронной почты.
-
Выберите Изменить в правом верхнем углу страницы и переведите содержимое.
-
По завершении выберите Сохранить как черновик (если вы не готовы сделать ее видимой для читателей) или, если страница готова быть видимой для всех пользователей этого языка на сайте, выберите Опубликовать или Опубликовать новости.
Если включено утверждение или планирование, на кнопках может быть указано Отправить на утверждение или Опубликовать позже или Опубликовать позже. -
Пользователю, запросившему перевод, будет отправлено уведомление по электронной почте.
Уведомления по электронной почте
-
При создании страницы перевода назначенным переводчикам отправляется сообщение электронной почты для запроса перевода. Сообщение электронной почты содержит кнопку Начать перевод .
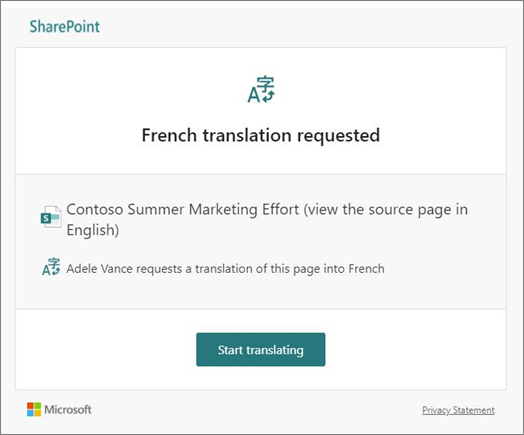
-
Когда страница перевода публикуется переводчиком, пользователю, который запросил перевод, отправляется сообщение электронной почты.
-
Когда выполняется обновление языковой страницы по умолчанию и сохраняется в виде черновика, переводчику отправляется сообщение электронной почты с уведомлением о том, что может потребоваться обновление страницы перевода.
по мере необходимости уведомления Email пакетируются с шагом в 30 минут. Например, когда отправляется первое сообщение электронной почты, связанное со страницей, и выполняется обновление языковой страницы по умолчанию, следующее электронное письмо с уведомлением или другие сообщения, которые необходимо отправить, будет пакетировано и отправлено через 30 минут.
Утверждения страниц
Когда утверждения страниц включены, языковая страница по умолчанию и страницы перевода должны быть утверждены и опубликованы, прежде чем страницы перевода станут доступны всем, кто имеет доступ к странице.
Обновление страницы языка по умолчанию
При обновлении языковой страницы по умолчанию страница должна быть повторно опубликована. Затем переводчики для страниц перевода уведомляются по электронной почте о том, что было сделано обновление, чтобы можно было обновить отдельные страницы перевода.
Страницы перевода в веб-частях "Новости" и "Выделенный контент"
Домашние страницы сайта, записи и страницы отображаются в соответствии с языками страниц. Это означает следующее:
-
Если домашняя страница сайта не переведена на предпочитаемый пользователем язык, все содержимое на странице (включая новостные публикации и выделенное содержимое) будет отображаться на языке сайта по умолчанию.
-
Если отдельная публикация или страница новостей не переведена на предпочтительный язык пользователя, эта публикация или страница будет использовать язык сайта по умолчанию, когда он отображается в веб-части новостей или выделенной веб-части контента.
Примечание: Страницы перевода и новостные публикации должны быть утверждены и опубликованы, прежде чем они появятся в веб-частях Новости или Выделенное содержимое.
Удаление страницы перевода
При удалении страницы перевода необходимо выполнить несколько дополнительных действий, чтобы разорвать связь между языковой страницей по умолчанию и удаленной страницей перевода, которая включает в себя открытие языковой страницы по умолчанию для редактирования, открытие панели перевод и ее повторная публикация.
-
Перейдите в библиотеку Pages для сайта.
-
Найдите страницу, которую вы хотите удалить, в папке language рядом с языковой страницей по умолчанию. Папку можно определить с помощью 2- или 4-буквного кода языка. Например, французская папка будет определена как fr.
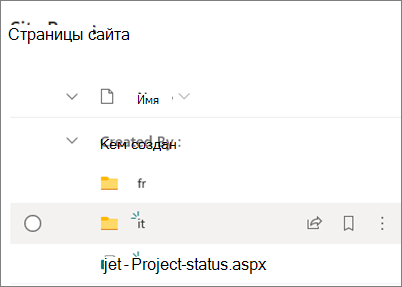
-
Выберите нужную страницу в папке, а затем щелкните многоточие (...) справа от выбранной страницы.
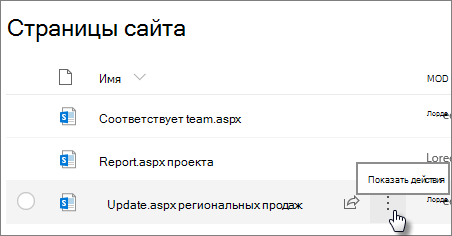
-
Нажмите кнопку Удалить.
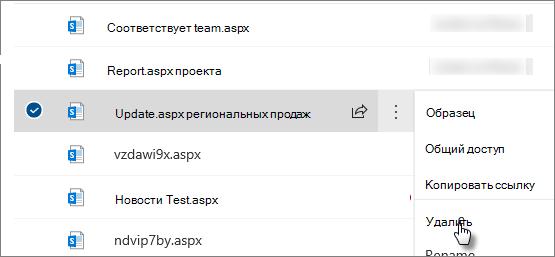
-
После удаления страницы перейдите на языковую страницу по умолчанию и выберите Изменить в правом верхнем углу. Если вы не находитесь в режиме редактирования, остальные шаги не будут работать.
-
Выберите Перевод в верхней части страницы.
-
На панели Перевод должно появиться сообщение о том, что связь со страницей исправлена.
-
Повторно опубликуем языковую страницу по умолчанию.
Поиск страниц перевода
Вы можете использовать раскрывающийся список языка в верхней части страницы, на панели перевода или найти страницу в библиотеке Страницы.
Чтобы найти его в библиотеке Pages, сделайте следующее:
-
Перейдите в библиотеку Pages для сайта.
-
Найдите страницу, которую вы хотите удалить, в папке language рядом с языковой страницей по умолчанию. Папку можно определить с помощью 2- или 4-буквного кода языка. Например, французская папка будет определена как fr.
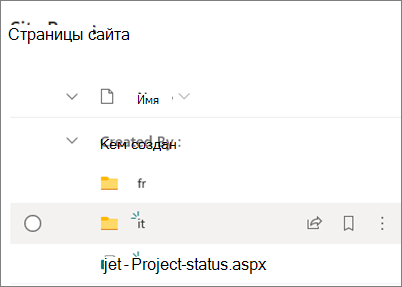
Настройка многоязычного имени сайта, навигации и нижнего колонтитула
Чтобы отобразить имя сайта, навигацию и нижний колонтитул сайта на разных языках, которые вы сделали доступными, каждый из них должен быть переведен вручную. Вы можете добавлять или обновлять переводы при редактировании любого из этих элементов.
Например, предположим, что вы создали сайт с английским языком по умолчанию и включили сайт для французского и итальянского языков. При создании сайта вы настраиваете имя и описание сайта на языке по умолчанию (в данном случае на английском языке). Вы также можете обновить имя и описание сайта после создания сайта. Затем вы создаете узлы навигации и содержимое нижнего колонтитула на английском языке, в течение которого вы также можете добавить переводы.
Примечания:
-
Пользователи, которые переводят содержимое сайта, должны находиться в группе "Владельцы" или "Участники " для сайта или иметь эквивалентные разрешения сайта.
-
Если перевод не существует для определенного языка, пользователь с этим предпочитаемым языком увидит язык по умолчанию. Например, если по умолчанию используется английский, а для отображаемого имени навигации не добавлен перевод на французский язык, пользователь с предпочитаемым языком французского языка увидит отображаемое имя на английском языке.
-
Навигация по центру также поддерживается. На отражение изменений для всех центральных сайтов может потребоваться до 2 часов.
-
Имя и описание сайта не переводятся на сайтах, подключенных к группе Microsoft 365.
-
Если включен параметр Включить перевод страниц и новостей на несколько языков, параметр Перезаписать перевод сайтане влияет на переведенные названия сайтов, описания или имена навигации. Он по-прежнему влияет на другие элементы, такие как списки и многое другое. Дополнительные сведения см. в разделе Перезапись переводов сайтов.
Добавление переведенного имени и описания сайта
-
На домашней странице сайта выберите Параметры в верхней части страницы.
-
Выберите Сведения о сайте.
-
В разделе Имя сайта выберите Перевести имя сайта или в разделе Описание сайта выберите Перевести описание сайта.
-
Добавьте или обновите переведенные имена сайтов.
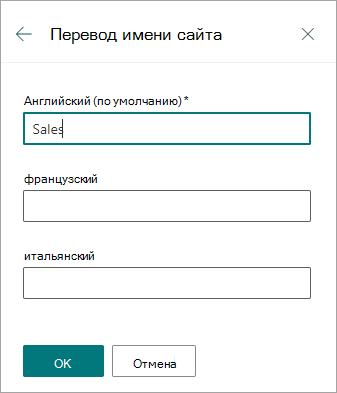
Повторите предыдущие шаги, чтобы добавить или обновить переведенные описания сайтов.
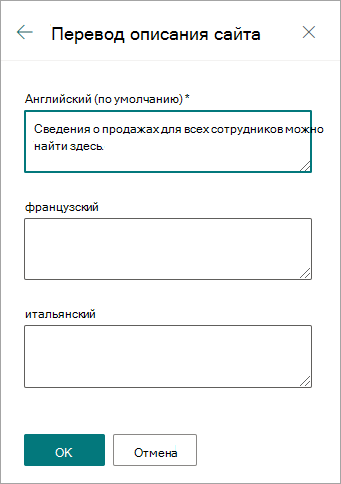
Добавление или обновление переведенных отображаемых имен навигации
-
Выберите Изменить на верхней панели навигации.
-
На панели навигации Изменение выберите многоточие (...) рядом с нужным именем.
-
Нажмите кнопку Изменить.
-
В разделе Отображаемое имя выберите Переводы.
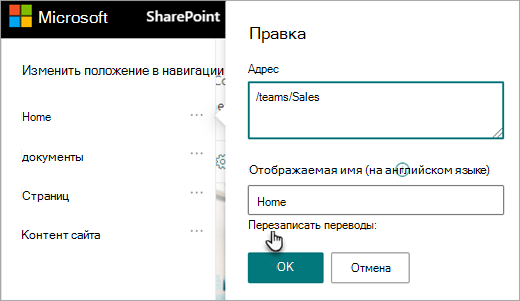
-
Добавьте или обновите переведенные отображаемые имена.
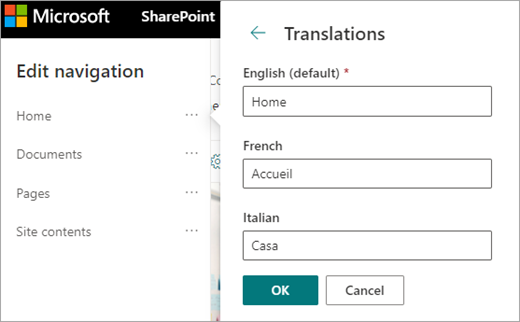
Добавление или обновление переведенных отображаемых имен навигации нижнего колонтитула
-
Выберите Изменить в нижнем колонтитуле сайта.
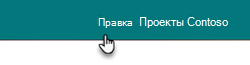
-
На панели Изменить нижний колонтитул выберите многоточие (...) рядом с отображаемым именем нижнего колонтитула.
-
Нажмите кнопку Изменить.
-
В разделе Отображаемое имя выберите Переводы.
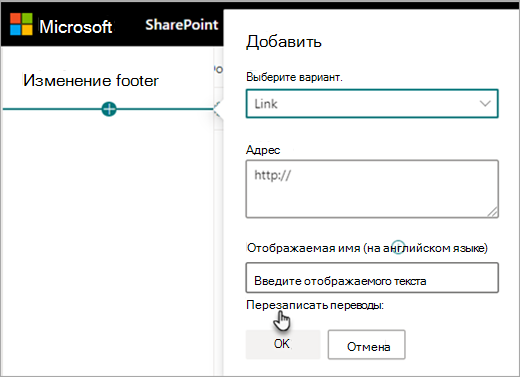
-
Добавьте или обновите переведенные отображаемые имена.
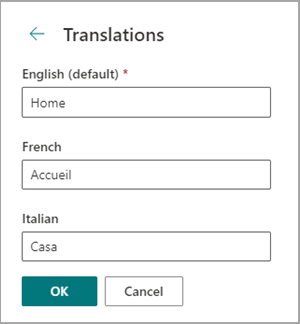
Совет: Вы также можете добавить или обновить отображаемые имена нижнего колонтитула, выбрав Параметры в верхней части экрана, а затем выберите Изменить внешний вид > Нижний колонтитул.
Дополнительные сведения о редактировании содержимого, если предпочтительный язык средства просмотра отличается от языка по умолчанию
Язык сайта по умолчанию определяется при создании сайта. Пользователи могут выбрать предпочитаемый язык (иногда называемый личным языком) в параметрах Microsoft 365. Иногда язык сайта по умолчанию отличается от предпочитаемого языка пользователя.
Если параметры языка по умолчанию и предпочитаемого языка отличаются, SharePoint позволяет пользователям изменять содержимое сайта на предпочитаемом языке без включения многоязычных функций. Дополнительные сведения о языке предоставляются, когда редакторы вносят изменения в навигационные метки, описания сайтов, нижние колонтитулы и имя сайта, чтобы запретить пользователям редактировать содержимое сайта на неправильном языке.
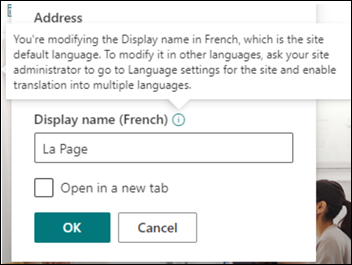
На изображении выше языком сайта по умолчанию является французский, а предпочитаемым языком пользователя является английский. Если пользователь изменяет этот узел навигации, он должен быть на французском языке, чтобы предотвратить отображение метки на английском языке, если язык сайта по умолчанию — французский. Если пользователь хочет изменить этот узел навигации на английском языке, он должен включить многоязычную функцию.
В предыдущих версиях SharePoint, когда многоязычная функция не была включена, а пользователи с разными предпочитаемыми языками редактировали содержимое сайта, например метки узлов навигации, они заканчивались переводами, которые не соответствовали языку сайта по умолчанию или другому предпочтительному языку. Поэтому для некоторых зрителей некоторые навигационные метки были на языке, отличном от остального содержимого сайта. Теперь дополнительная информация, которая предоставляется при редактировании, предназначена для подтверждения того, что язык сайта по умолчанию и предпочтительный язык пользователей отличаются. В этом сценарии многоязычная функция должна быть включена, чтобы предотвратить неправильные переводы.
Решение распространенных проблем
Как исправить заголовок сайта, отображаемого на языке, отличном от языка по умолчанию:
-
Перейдите на сайт и выберите Параметры > сведения о сайте > Просмотреть все параметры сайта > языковые параметры.
-
Включить перевод на несколько языков (вы сможете снова отключить его позже).)
-
Выберите язык, который необходимо обновить, и нажмите кнопку Сохранить.
-
Вернитесь на домашнюю страницу сайта и выберите Параметры > сведения о сайте > перевести имя сайта.
-
На панели сведений о сайте удалите или измените содержимое с неправильным переводом. Если он пуст, пользователи этого языка будут видеть текст на языке по умолчанию. Вы также можете ввести переведенный текст.
-
Нажмите кнопку ОК > Сохранить.
Как устранить другие распространенные проблемы:
-
Страницы перевода не отображаются на соответствующем языковом сайте
-
Страницы перевода неправильно отображаются в веб-части "Новости" и веб-частях выделенного содержимого
-
Раскрывающийся список языков в верхней части сайта не включает все включенные языки.
Если вы столкнулись с одной из этих проблем, это может быть связано с разрывом связи страниц. Проверьте следующее:
-
Перейдите на страницу языка по умолчанию.
-
Вы должны находиться в режиме редактирования, поэтому выберите Изменить в правом верхнем углу страницы.
-
Выберите Перевод в верхней части страницы.
-
На панели Перевод проверка сообщение о том, что связь со страницей исправлена:
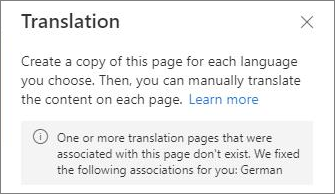
-
Повторно опубликуем языковую страницу по умолчанию.










