Вы можете создать собственные сочетания клавиш в Microsoft 365 для Mac, выполнив действия, описанные в этой статье.
Вы можете создавать пользовательские сочетания клавиш в Excel или Word для Mac в самом приложении. Чтобы создать пользовательские сочетания клавиш в PowerPoint, Outlook или OneNote для Mac, можно использовать встроенную возможность в Mac OS X.
- Какой продукт вы используете?
- Excel
- PowerPoint, OneNote и Outlook
-
В меню Сервис выберите пункт Настройка клавиатуры.
-
В списке Категории щелкните имя вкладки.
-
В списке Команды щелкните команду, которой нужно назначить сочетание клавиш.
Все сочетания клавиш, назначенные выбранной команде, будут отображаться в поле Текущие клавиши .
Совет: Если требуется использовать другое сочетание клавиш, добавьте его в список.
-
В поле Нажатие нового сочетания клавиш введите сочетание клавиш, которое включает по крайней мере одну клавишу-модификатор (


При вводе уже задействованного сочетания клавиш соответствующее действие будет указано в поле Текущее назначение.
-
Нажмите кнопку Добавить.
Примечание: Описания сочетаний клавиш относятся к раскладке клавиатуры для США. Сочетания клавиш для других раскладок клавиатуры могут отличаться от описанных здесь. Сочетания клавиш для ноутбуков также могут быть другими.
Вы можете удалить созданные сочетания клавиш, но нельзя удалить сочетания клавиш по умолчанию для Excel.
-
В меню Сервис выберите пункт Настройка клавиатуры.
-
В списке Категории щелкните имя вкладки.
-
В списке Команды щелкните команду, из которой нужно удалить сочетание клавиш.
-
В списке Текущие сочетания выберите сочетание клавиш и нажмите кнопку Удалить.
Примечание: Если кнопка Удалить отображается серым цветом, выбранное сочетание клавиш является сочетанием клавиш по умолчанию, поэтому его нельзя удалить.
-
В меню Сервис выберите пункт Настройка клавиатуры.
-
Чтобы восстановить исходные сочетания клавиш, нажмите кнопку Сброс.
-
В меню Apple выберите Системные настройки > Клавиатура > Сочетания клавиш > Сочетания клавиш для приложений.
-
Щелкните значок +, чтобы добавить сочетание клавиш.
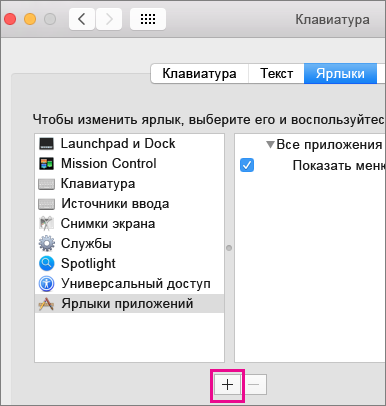
-
В меню Приложение щелкните приложение Office для Mac (Microsoft Word, Microsoft PowerPoint, Microsoft OneNote, Microsoft Outlook), для которого нужно создать сочетание клавиш.
-
Укажите название меню и сочетание клавиш, а затем нажмите кнопку Добавить.
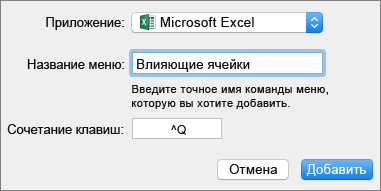
Совет: Если вы не знаете точного названия меню для добавляемой команды, найдите его в справке соответствующего приложения.
См. также
Использование сочетаний клавиш для создания презентаций PowerPoint
Настройка устройства для поддержки специальных возможностей в Microsoft 365










