Проведение трансляций в Microsoft Teams
Важно:
-
Трансляции teams будут прекращены и заменены ратушами в сентябре 2024 года.Начните работу с ратушей в Teams , чтобы улучшить возможности виртуальных мероприятий.
-
Дополнительные сведения см. в статье Переход с трансляций Microsoft Teams на ратуши.
В этой статье
Обзор

Просмотрите это видео, чтобы просмотреть общие сведения о создании трансляций в Teams.
Возможности производителя
Трансляции Teams предоставляют гибкие возможности для производителей событий:
-
Если вы хотите транслировать собрание Teams, привлекая к мероприятию удаленных докладчиков и демонстрацию экрана, вы можете создать трансляцию в Teams.
-
Если вы запускаете событие с рабочей группой, вы можете использовать внешнее приложение или устройство для создания события. Этот метод работает на основе Microsoft Stream.
Примечание: При планировании необходимо выбрать способ создания события.
Возможности производителя могут отличаться в зависимости от используемого метода производства:
|
Производители могут... |
Производство в Teams |
Создание с помощью внешнего приложения или устройства |
Создание с помощью кодировщика Teams |
|---|---|---|---|
|
Выберите видеопотоки от других выступающих и отправьте их на событие |
Да |
Нет |
Нет |
|
Чат с другими производителями и выступающими |
Да |
Да |
Да |
|
Запуск и завершение трансляции |
Да |
Да |
Да |
|
Просмотр количества участников в реальном времени |
Да |
Да |
Да |
|
Предоставление общего доступа к своим экранам (рабочему столу или окну) в событии |
Да |
Нет |
Нет |
|
Отключение звука для всех остальных производителей и выступающих |
Да |
Нет |
Да |
|
Присоединение звука с телефона ТСОП (с помощью набора или самостоятельного набора) |
Да |
Нет |
Только команда Yes-Event |
|
Модерация Q&A, если настроено для события |
Да |
Да |
Да |
|
Беседа Yammer, если она настроена для события |
Да |
Да |
Да при планировании через Yammer |
|
Автоматическая архивация записи в Microsoft Stream |
Нет |
Да |
Yes-Microsoft Stream только для событий, не являющихся общедоступными |
|
Скачивание записи |
Да |
Да-через Microsoft Stream |
Да |
|
Скачивание отчета участника |
Да |
Нет |
Да |
Организация трансляции
Вы можете создать событие непосредственно в Teams, используя приведенные ниже инструкции. Более подробные инструкции по настройке события см. в разделе Рекомендации по созданию трансляции Teams.
Примечание: Если вы используете внешний кодировщик на аппаратной или программной основе, см. статью Создание трансляции с помощью внешнего приложения или устройства .
-
Выберите Календарь

Перед присоединением к событию в качестве продюсера можно настроить микрофон и камеру. Вы также можете присоединиться в качестве участника. Просто выберите Присоединиться в качестве участника .
Примечания:
-
Вы присоединитесь в качестве продюсера, только если вы являетесь организатором мероприятия или если организатор назначил вам эту роль, когда он запланировали мероприятие.
-
Чтобы создать трансляцию, необходимо присоединиться к событию в классическом приложении. Возможность производить в Интернете скоро!
-
Производители пока не могут размыть свой фон . Это тоже скоро!
-
-
Если ваше мероприятие проходит в большой комнате, вы можете использовать режим аудитории , чтобы улучшить звук для удаленных участников и позволить им услышать такие вещи, как смех и аплодисменты от живой аудитории. Просто включите переключатель режима аудитории , чтобы включить его.
Обязательно протестируйте этот режим на репетиции и для лучшего взаимодействия не используйте встроенный микрофон компьютера.Примечание: Режим аудитории должен быть включен до начала события и может управляться только первым производителем, присоединится к нему.
-
Если вы создаете в Teams, включите камеру.
-
Выберите канал камеры в нижней части экрана, чтобы просмотреть его в очереди (слева) перед отправкой в трансляцию (справа).
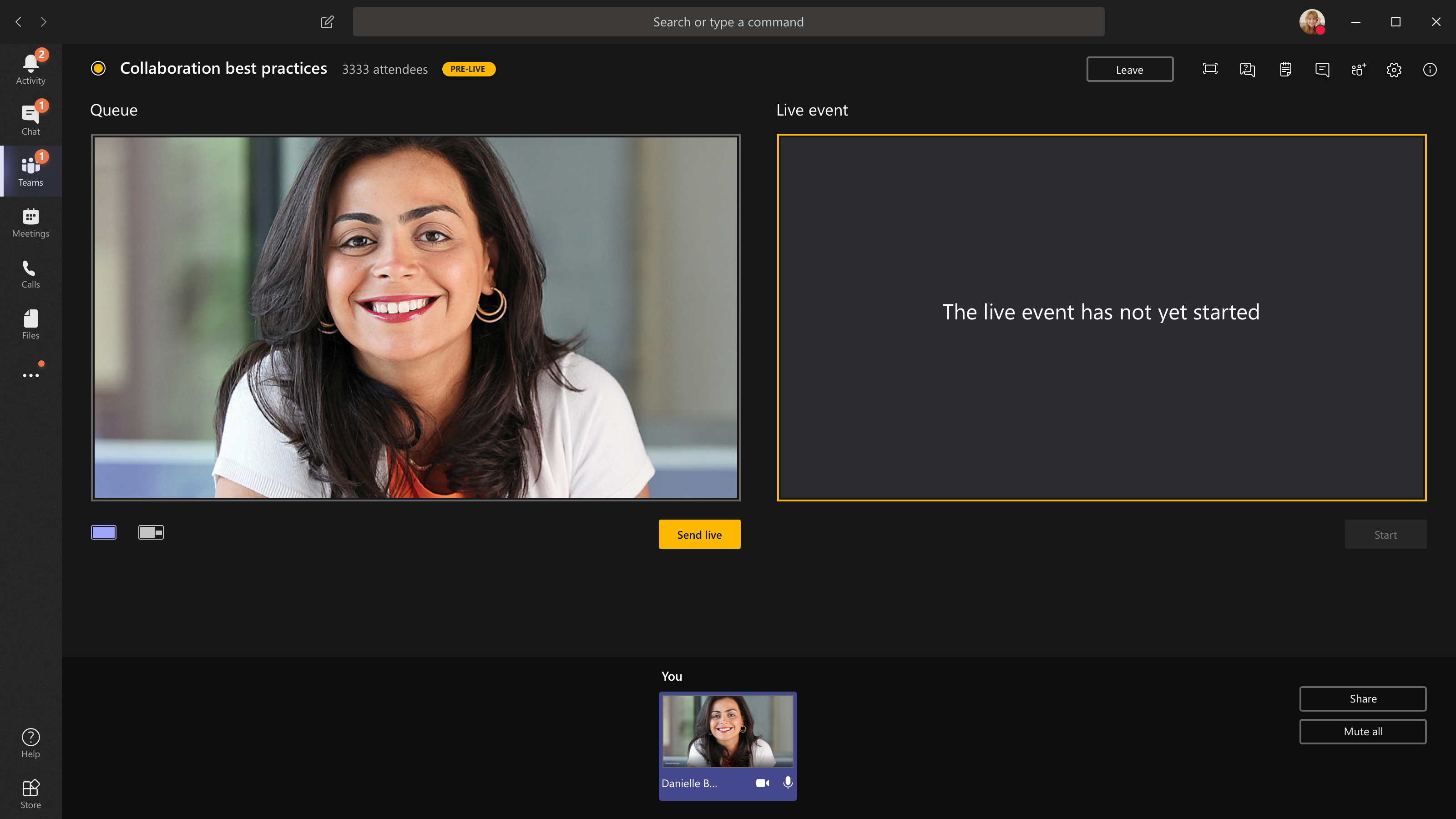
-
Переключитесь на другую камеру, выбрав Переключить камеру в нижней части очереди или выбрав Параметры устройства и выбрав новую камеру.
-
Выберите Отправить в режиме реального времени, чтобы отправить веб-канал из предварительного просмотра в трансляцию.
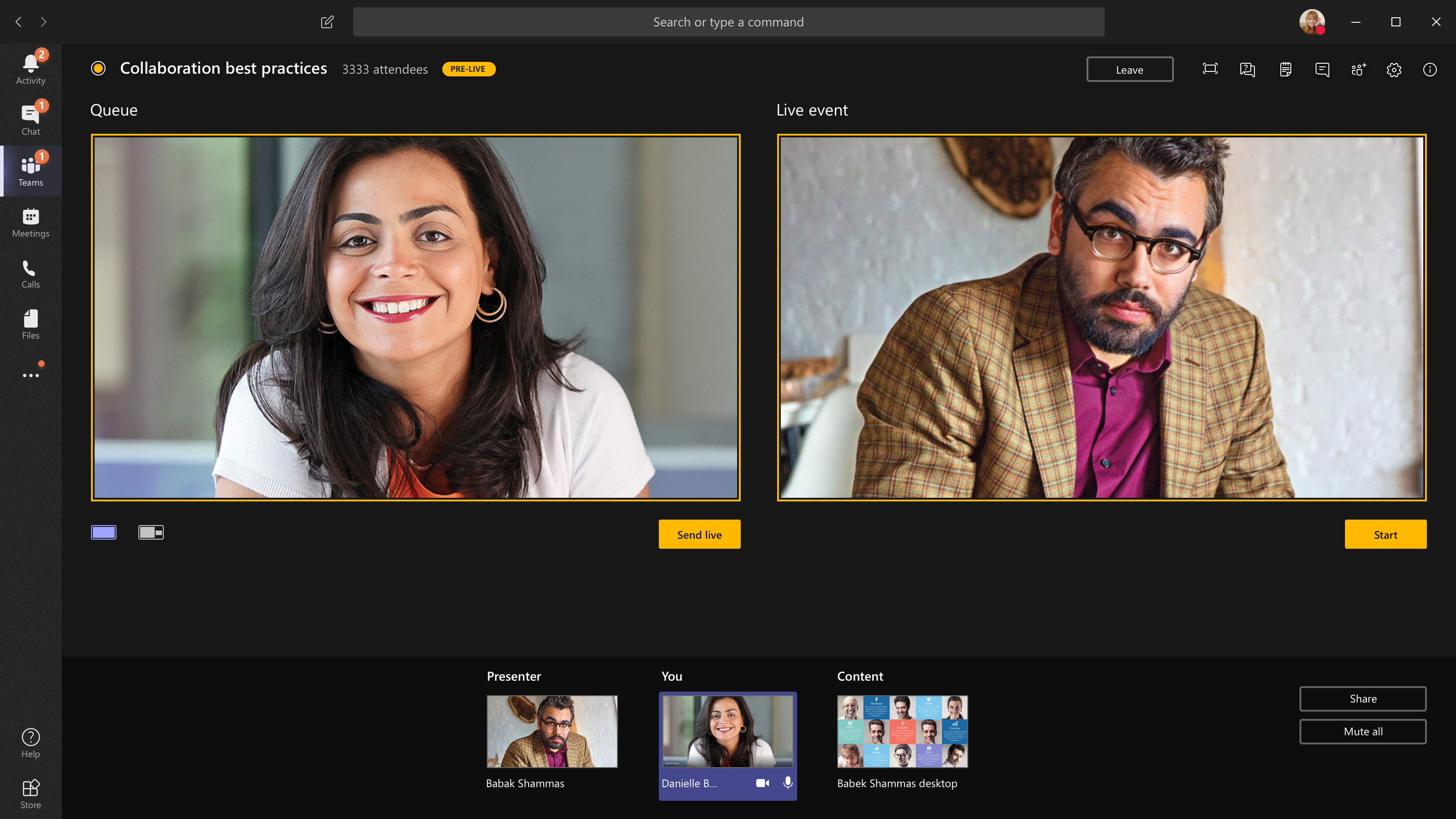
-
Нажмите кнопку Начать , чтобы начать трансляцию для участников в прямом эфире!
Примечания:
-
После трансляции веб-канала самым высоким поддерживаемым разрешением является 720p.
-
Отключить звук для всех продюсеров или выступающих, которые не говорят активно. Если они не отключены, их звук будет жить для участников.
-
Существует 15–60-секундная задержка с момента трансляции медиапотока до момента его просмотра участниками.
-
-
Если вы прекратите общий доступ к видео (например, выключив камеру), все увидят, что трансляция возобновится через некоторое время.
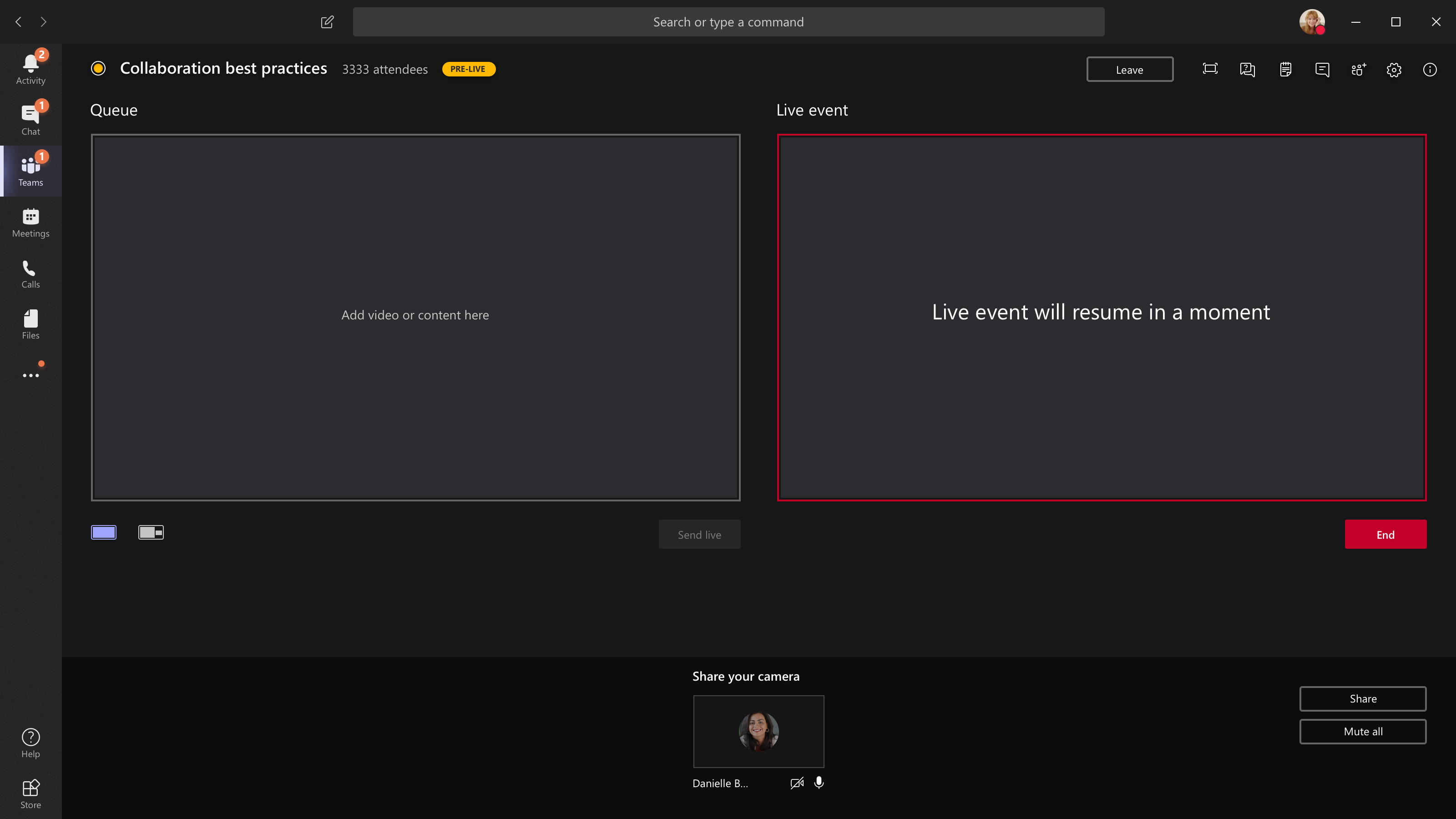
-
Чтобы предоставить общий доступ к рабочему столу или окну, выберите Общий доступ , а затем экран, которым вы хотите поделиться.
Совет: Если вы единственный производитель в этом случае, мы рекомендуем использовать несколько мониторов или предоставить общий доступ к определенным окнам (вместо всего рабочего стола). В противном случае при внесении изменений все пользователи увидят Teams (и выбранные вами варианты). С помощью нескольких мониторов содержимое в Teams можно ставить в очередь на одном экране, а общее содержимое — на другом.
Если вы создаете событие в Teams, поделиться своим рабочим столом или окном можно следующим образом:
-
Чтобы предоставить общий доступ к рабочему столу, выберите Поделиться> > содержимого > Отправить в режиме реального времени. Если событие еще не запущено, нажмите кнопку Пуск.
Важно: Мы не рекомендуем предоставлять общий доступ к видео таким образом.
-
Чтобы предоставить общий доступ к окну, выберите Общий доступ и выберите одно из открытых окон в разделе Windows в области исходного кода. После совместного использования окна переключитесь на пользовательский интерфейс производителя, выберите Содержимое , а затем — Отправить в режиме реального времени. Если событие еще не запущено, нажмите кнопку Пуск.
Примечание: Не сворачивать выбранное окно, так как это предотвратит отображение предварительного просмотра в очереди.
Чтобы прекратить общий доступ к рабочему столу или окну, выберите Остановить общий доступ в окне монитора вызовов. Рекомендуется пригласить на трансляцию соведущего, который затем может предоставить общий доступ к рабочему столу или окну, которые затем можно ставить в очередь для потоковой передачи в событие. Опять же, это поможет вам избежать отображения Teams (и очереди) участникам.
-
-
Чтобы ставить в очередь другой канал видео, вам потребуются другие выступающие, чтобы присоединиться к событию. Их каналы будут отображаться в нижней части экрана.
Примечания:
-
До десяти выступающих или продюсеров (включая вас) могут делиться видео или содержимым. Однако одновременно можно использовать только один рабочий стол или окно.
-
Если содержимое является динамическим, другие выступающие или производители могут начать делиться своими экранами , выбрав Поделиться, но это заменит все, что вы предоставляете. Убедитесь, что команда событий знает об этом потенциальном конфликте.
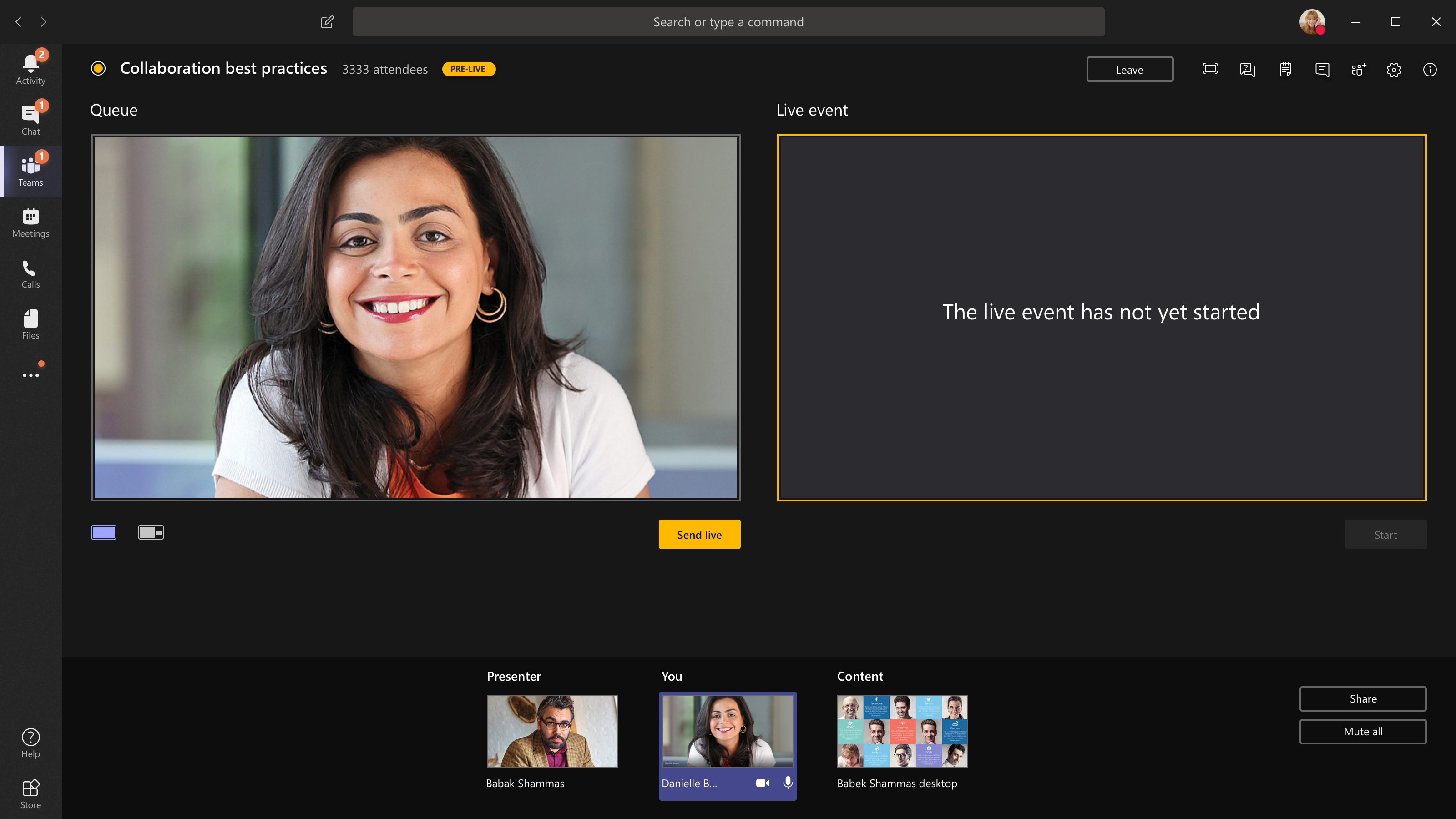
-
-
Если вы производите свое мероприятие из аудитории и есть аудитория в комнате, реакции которой (смех, хлопания и т. д.) вы хотите запечатлеть в прямом эфире, вы можете отключить шумоподавление. Просто выберите Параметры устройства , а затем отключите шумоподавление в области параметров устройства.
-
Чтобы попросить докладчика присоединиться к трансляции, выберите Участники



Если вы попросите кого-то присоединиться, он присоединится в качестве докладчика, то есть он может говорить, делиться своим экраном, участвовать в чате собрания группы событий и модерировать Q&A. Любой пользователь, который вы просите присоединиться, будет удален из чата собрания группы событий после собрания.
-
Чтобы завершить событие, нажмите кнопку Завершить.
Примечание: Вы не сможете создать трансляцию с помощью Linux.
Перезапуск трансляции
Как производитель, вы можете перезапустить трансляцию во время активного события или после его завершения. При перезапуске необходимо остановить и перезапустить кодировщик , иначе он может не отправлять видео на собрание.
Важно: При перезапуске трансляции запись, расшифровка и субтитры ранее запущенного события будут удалены и заменены событием перезапуска. Участники не смогут просматривать предыдущее событие по запросу.
Чтобы перезапустить трансляцию, необходимо использовать классическое приложение Teams или Teams в Интернете.
-
Выберите Дополнительные действия

-
Выберите Перезапустить событие.
-
Появится подтверждение, нажмите кнопку Перезапустить , чтобы подтвердить.
Затем Teams проверит, что событие можно перезапустить. Если Teams сможет успешно перезапустить трансляцию, производители и выступающие будут отключены, а участники, наблюдающие за событием, увидят экран ожидания, сообщающий им о том, что событие начнется в ближайшее время. Продюсерам и выступающим потребуется повторно присоединиться к мероприятию и снова начать мероприятие.
Проверка работоспособности и производительности
Чтобы проверка производительность устройств при создании трансляции, выберите Работоспособность и производительность на панели мониторинга.
Здесь можно просмотреть различные метрики, в том числе:
|
Показатель |
Что он измеряет |
Почему вы хотите знать |
|---|---|---|
|
Предполагаемая пропускная способность |
Емкость сети, измеряемая в мегабитах в секунду (Мбит/с) |
Низкая пропускная способность может повлиять на качество звука и видео, которые вы можете отправлять участникам. |
|
Время кругового пути |
Скорость сети, измеряемая в миллисекундах (мс) |
Длительное время кругового пути может повлиять на качество аудио и видео, которые вы можете отправить участникам. |
|
Разрешение отправки камеры |
Количество деталей, которые может отправить камера, измеряется в пикселях (p) |
Низкое разрешение отправки с камеры может повлиять на качество звука и видео, которые вы можете отправлять участникам. |
|
Обработка видео (аппаратный кодек) |
Как вы преобразуете кадры камеры в цифровой сигнал |
Программный кодек может быть неэффективным и требовать больше памяти, что может повлиять на качество видео, которое вы можете отправить. |
|
Ограничение скорости мультимедиа |
Сколько пропускной способности Teams разрешено использовать для мультимедиа, измеряется в мегабитах в секунду (Мбит/с) |
Эта политика организации может повлиять на качество аудио и видео, которые вы можете отправлять участникам. |
|
Демонстрация экрана |
Позволяет ли ваша организация предоставлять общий доступ к экрану на собраниях |
Эта политика организации может запретить общий доступ к экрану в трансляции. |
|
Ip-видео |
Позволяет ли ваша организация делиться видео на собраниях |
Эта политика организации может запретить предоставление общего доступа к видео в прямом эфире. |
Примечание: Чтобы получить измерение для каждой категории, необходимо включить камеру.
Дополнительные сведения
Организация трансляции с внешним кодировщиком










