Примечание: Мы стараемся как можно оперативнее обеспечивать вас актуальными справочными материалами на вашем языке. Эта страница переведена автоматически, поэтому ее текст может содержать неточности и грамматические ошибки. Для нас важно, чтобы эта статья была вам полезна. Просим вас уделить пару секунд и сообщить, помогла ли она вам, с помощью кнопок внизу страницы. Для удобства также приводим ссылку на оригинал (на английском языке).
В этой статье объясняется, как просматривать ответы на вопросы, как проверить параметры обработки электронной почты, а также пошаговые инструкции по устранению распространенных типов сообщений об ошибках и проблем с ответами.
Диалоговое окно « Управление сообщениями сбора данных » помогает управлять сообщениями сбора данных, отправленными получателям электронной почты, и ответами, полученными по каждому из этих сообщений в почтовом ящике Outlook.
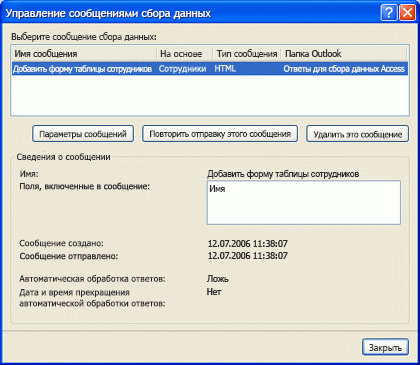
Если диалоговое окно не отображается, выполните указанные ниже действия, чтобы открыть его.
-
Откройте базу данных, содержащую сообщение, которое вы хотите изменить.
-
На вкладке Внешние данные в группе сбор данных нажмите кнопку Управление ответами.
Выберите нужное действие
Просмотр ответов
Ниже показано, что происходит после отправки формы сбора данных по электронной почте. Получатели ответили на сообщение, нажав кнопку ответить, заполнив форму, а затем выбрав Отправить. В этом разделе объясняется, как можно просмотреть ответы и что делать, если их обработка не обработана должным образом. Если вы решили, что ответы обрабатываются автоматически или вручную, вы можете открыть их вручную или узнать, кто ответил. Дополнительные сведения о настройке параметров ответа процессион см. в статье Добавление данных, полученных по электронной почте, в базу данных Access.
Чтобы просмотреть ответы, выполните указанные ниже действия.
-
Откройте приложение Microsoft Outlook 2007 или 2010 и перейдите в папку, предназначенную для хранения ответов на данные в сборах.
Совет: Если вы не помните имя папки, на вкладке Внешние данные в группе сбор данных нажмите кнопку Управление ответами. В диалоговом окне Управление сообщениями сбора данных вы увидите имя папки в столбце Outlook папка в строке, соответствующей сообщению, ответы на которое нужно просмотреть.
-
Чтобы открыть ответ в Outlook, дважды щелкните ответ. Форма будет отображена по мере завершения отправителя.
Access не будет обрабатывать ответы на ответные сообщения. Таким образом, если вы видите, что одна или несколько форм из поля "получатели" пусты, неполны или не выполнены должным образом, необходимо повторно отправить исходное сообщение этим пользователям, а не использовать команду " ответить ". Дополнительные сведения о повторной отправке сообщения сбора данных см. в статье Повторная отправка сообщения сбора данных.
Аналогичным образом, если вы хотите отправить запрос другим людям, вместо того, чтобы пересылать его, необходимо отправить исходное сообщение.
Проверка параметров для автоматической обработки ответов
Если вы решили, что ответы обрабатываются автоматически, выполните указанные ниже действия, чтобы убедиться, что ответы обрабатываются правильно.
-
Для каждого ответа просмотрите значения в столбцах отметка "к исполнению ", " Состояние сбора данных " и " категории ".
Совет: Если вы не видите отметку "к исполнению", Состояние сбора данных и категории в представлении, добавьте их с помощью средства выбора полей. Щелкните заголовок столбца правой кнопкой мыши и выберите пункт Выбор поля. В диалоговом окне Выбор полей перетащите все поля и поместите его справа или слева от существующего заголовка столбца.
Если в папке Outlook установлен флаг "к исполнению ", столбец " Состояние сбора данных " пуст, а в столбце " категории " есть зеленый индикатор, ответ был успешно выполнен работа.
-
Кроме того, может потребоваться просмотреть содержимое конечных таблиц, чтобы убедиться, что собранные данные хранятся как новые записи или как обновления существующих записей.
Примечание: Вы не сможете добавить данные из ответа, если получатель использовал для отправки вам форму сбора данных с помощью Hotmail или Yahoo.
Устранение проблем с автоматическим обработкой ответов
Получатели электронной почты могут сообщить, что они заполнили формы и отправляли их в качестве ответов. Но вы не видите ожидаемых результатов в Access или Outlook. Пример:
-
В Access не отображаются данные в конечных таблицах. Новые записи не добавляются или существующие записи не обновляются.
-
В столбце " Состояние сбора данных " для сообщения в Outlook отображается сообщение об ошибке или строка "сообщение не обработано". Кроме того, столбец " категории " для сообщения либо отображает красный квадрат, либо пуст.
Если у вас возникнут проблемы с этими типами, см. инструкции по устранению неполадок, возникающие при ответе на ответы, не обрабатываются автоматически.
Кроме того, Узнайте, как добавить данные, полученные по электронной почте, в базу данных Access , если вы хотите убедиться в том, что вы правильно настроили автоматическую обработку.
Обработка ответов вручную
Обработка ответа вручную подразумевает запуск операции экспорта из Outlook. В каждый момент времени можно экспортировать только один ответ. Избегайте ответов, для которых в столбце " Состояние сбора данных " задано значение " сбор данных по электронной почте ". Это состояние указывает на то, что ответ уже успешно обработан. Ответы, для которых в столбце " Состояние сбора данных " задано значение "не обработано", должны обрабатываться вручную. В этом столбце не удается автоматически обработать ответ с сообщением об ошибке, и перед его экспортом потребуется выполнить некоторые действия по устранению неполадок. Справку по устранению неполадок см. в статье ответы на мои наборы данных не обрабатываются автоматически.
-
В Outlook щелкните правой кнопкой мыши ответ, который вы хотите обработать вручную.
-
Нажмите кнопку Экспорт данных в Microsoft Office Access.
-
В диалоговом окне Экспорт данных в Microsoft Access просмотрите сведения о ответе и нажмите кнопку ОК, чтобы выполнить экспорт. Если операция экспорта прошла успешно, вы увидите данные сообщения, которые были успешно экспортированы в базу данных. Если не удается выполнить операцию, вы увидите, что сообщение не может импортировать данные из-за ошибок, а также описание проблем, которые привели к сбою. В таблице ниже перечислены проблемы, которые могут привести к сбою операции экспорта.
Устранение проблем, связанных с обработкой ответов вручную
|
Проблема или Сообщение в столбце "Состояние сбора данных " |
Причина |
Решение |
|
Если щелкнуть ответ правой кнопкой мыши, я не вижу команды Экспорт данных в Microsoft Access. |
Выбранное сообщение не является допустимым ответом на набор данных. |
Удаление сообщений, не откликов от сбора данных из указанной папки. |
|
Ответ не будет отправлен в нужную папку. |
Только исходные ответы на сообщение перемещаются в указанную папку. Ваши ответы на свои сообщения (если только вы не использовали копию сообщения в папке " Отправленные ", чтобы получить ответ) и ответы, которые являются частью цепочки сообщений электронной почты, которые используются для обсуждения, могут не перейти в указанную папку. Другие возможные причины: этот Access не установлен или надстройка, необходимая для обработки ответов, отсутствует или повреждена. |
Если один из ваших ответов не будет обработан, заполните форму в отправленном сообщении, которое находится в папке Отправленные. Если пользователь заполнил форму в ответе на него, попросите пользователя ответить на исходное сообщение. Если вы подозреваете, что надстройка отсутствует или повреждена переключиться на Outlook, выполните указанные ниже действия.
Если вы видите запись в разделе Отключенные надстройки приложений, щелкните стрелку в поле Управление, выберите пункт Отключенные объекты, а затем в диалоговом окне Отключенные объекты выберите пункт Microsoft Access Outlook для сбора данных и Публикацию и нажмите кнопку включить. Если вы не видите надстройку Microsoft Access Outlook для сбора данных и публикации, попробуйте установить Access еще раз. |
|
Не удается найти базу данных. Найдите базу данных и импортируйте данные вручную. |
База данных была перемещена в другое место, была переименована или удалена или повреждена. |
ВосСтановите базу данных в исходном расположении, а затем повторите попытку. |
|
База данных уже используется. |
База данных открыта в монопольном режиме, а изменения нельзя вносить в базу данных до тех пор, пока не будет освобождена монопольная блокировка. |
ПоПросите пользователя, у которого открыта база данных в монопольном режиме, закрыть и открыть ее в обычном режиме. Затем попробуйте экспортировать ответ вручную. |
|
Отсутствует таблица, запрос или поле. |
Конечная таблица или запрос либо были удалены или переименованы, либо их структура изменена таким же путем, что содержимое формы невозможно добавить в таблицы. |
Создайте недостающие конечные таблицы и запросы либо создайте и отправьте новое сообщение сбора данных. |
|
Форма повреждена или была изменена. |
Либо форма в ответе повреждена, либо кто-то (получатель или отправитель) изменил форму. |
Если получатель изменил форму, попросите его повторно отправить вам форму, а затем экспортируйте ответ вручную. Если форма исходного сообщения повреждена или недействительна, необходимо создать и отправить новое сообщение. |
|
Отсутствуют сведения, необходимые для завершения обработки. |
Информация, необходимая для сопоставления ответа с существующей записью, которую необходимо обновить, отсутствует. |
Параметры сообщений должны быть синхронизированы с Outlook. В Access на вкладке Внешние данные в группе сбор данных нажмите кнопку Управление ответами. В диалоговом окне Управление ответами выберите сообщение. В разделе сведения о сообщении отображается окно предупреждения. Нажмите предупреждение, чтобы синхронизировать параметры, а затем закройте диалоговое окно. Вернитесь в Outlook и попробуйте экспортировать ответ вручную. |
|
Невозможно добавить или обновить данные, так как данные могут привести к появлению повторяющегося значения в поле, которое принимает только уникальные значения. |
Поле, для которого свойство Indexed имеет значение Да (совпадения не допускаются), не может содержать повторяющихся значений. Если значение, назначенное полю формы, уже существует в соответствующем поле в таблице, операция завершится ошибкой. |
ПоПросите получателей отправить другой ответ, используя другое значение в поле формы. |
|
Введенное значение не является элементом в списке вариантов. |
Форма содержит обязательное поле, в котором ищутся значения, но пользователь не указал значение для поля или свойство " Ограничиться списком " имеет значение "Да", а пользователь указал в нем какое-либо поле. |
ПоПросите получателей повторить отправку после заполнения всех полей, заполните и сохраните форму, а затем повторите попытку экспорта. |
|
Недопустимое значение в поле формы. |
Получатель ввел недопустимые данные в одном или нескольких полях. |
ПоПросите получателей повторить отправку, заполнив все поля, или заполните форму, а затем повторите попытку экспорта. |
|
Ответ содержит форму, которую необходимо заполнить. Когда все будет готово, отправьте его отправителю этого сообщения электронной почты. |
Получатель не заполнил форму. |
ПоПросите получателей отправить еще один ответ после заполнения формы. |
Если исходное сообщение не достигло некоторых пользователей, попробуйте отправить его повторно, а не перенаправить сообщение. Дополнительные сведения о повторной отправке сообщения см. в статье Повторная отправка сообщения сбора данных.










