Некоторые люди с нарушениями зрения используют средство чтения с экрана для чтения информации на слайде. При создании слайдов размещение объектов в логическом порядке чтения имеет решающее значение для пользователей средства чтения с экрана, чтобы понять слайд.
Проверка порядка чтения слайдов
-
Открыв презентацию, выберите Проверить > Проверить специальные возможности.
-
Выберите категорию Проверка порядка чтения в разделе Предупреждения, чтобы открыть список. Если порядок чтения объектов на слайде не соответствует одному из распространенных способов пространственного упорядочения объектов, средство проверки читаемости перечисляет слайд здесь.
-
Наведите указатель мыши на номер слайда в списке, а затем выберите смежную стрелку раскрывающегося списка. Выберите команду Проверить порядок объектов .
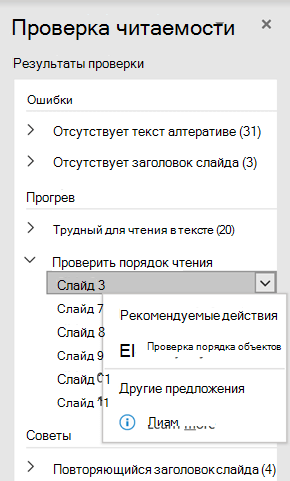
Откроется область Порядок чтения :
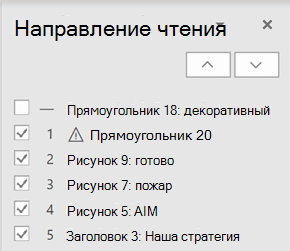
Изменение порядка объектов
Объекты перечислены в том порядке, в который средство чтения с экрана будет считывать их. Число рядом с каждым объектом указывает положение в последовательности. Объекты без числа будут пропущены, так как они помечены как декоративные.
Если порядок объектов не логичный, пользователям, использующим средства чтения с экрана, будет трудно понять слайд.
Чтобы изменить порядок считывания объектов, выполните следующие действия:
-
Выберите один или несколько элементов в списке. (Нажмите клавиши CTRL+Щелчок, чтобы выбрать несколько элементов).
-
Перетащите выделенный фрагмент вверх или вниз или щелкните стрелку вверх (Вверх) или стрелку вниз (Переместить вниз).
Примечание: Изменение порядка объектов может повлиять на то, как выглядит слайд при наличии перекрывающихся объектов. Если слайд выглядит не так, как вы хотите после изменения заказа, нажмите клавиши CTRL+Z, чтобы отменить изменение. Вы по-прежнему можете улучшить чтение слайда, группируя объекты в логические единицы и удаляя объекты из порядка чтения, помечая их декоративными.
Группирование объектов в логические единицы
Если у вас есть сложные схемы или иллюстрации, состоящие из множества объектов, сгруппируйте объекты в логические единицы. Таким образом, пользователь средства чтения с экрана может считывать сгруппированные единицы, а не все отдельные объекты в них. И вам потребуется только упорядочить единицы, а не все объекты в них.
В случаях, когда группирование может оказаться полезным, в нижней части области Порядок чтения на слайдах отображается подсказка:

Чтобы сгруппировать объекты:
-
В области выберите элементы, которые нужно сгруппировать, используйте клавиши CTRL+CLICK.
-
На ... Формат в правом конце ленты выберите Группировать > Группировать (или Упорядочить > группу > Группу).
После группирования объектов в области Порядок чтения отображается только группа, а не все объекты в ней. Щелкните элемент и введите описание группы.
Внимание: Если объекты имеют эффекты анимации, анимации не будут сохранены после их группировки.
Добавление замещающего текста в объекты
Альтернативный текст (замещающий текст) — это описательный текст, который передает смысл и контекст визуального элемента на слайде. Средства чтения с экрана будут читать замещающий текст вслух, что позволит людям лучше понять, что находится на экране.
Вам не нужно добавлять замещающий текст в текстовые поля и фигуры, в которых есть текст, но для всех остальных объектов требуется замещающий текст. В области Порядок чтения рядом с любым элементом, для чего требуется замещающий текст, отображается предупреждающий знак.
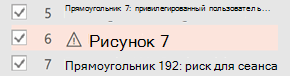
Чтобы добавить замещающий текст для объекта, выполните следующие действия:
-
В области Порядок чтения щелкните элемент, чтобы выбрать его.
-
Щелкните его еще раз, чтобы открыть текстовое поле редактирования и введите описание объекта. После этого нажмите клавишу ВВОД.
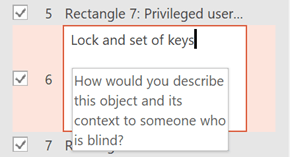
Знак предупреждения исчезнет после добавления замещающего текста.
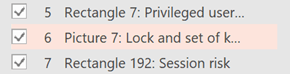
Просмотр автоматически созданного замещающего текста
Рисунки, вставленные вMicrosoft 365, могут иметь замещающий текст, который был создан автоматически. Рядом с этими элементами появится предупреждающий знак, напоминающий о необходимости просмотра и изменения замещающего текста.
-
Щелкните элемент в области Порядок чтения , чтобы выбрать его.
-
Щелкните его еще раз, чтобы открыть поле редактирования текста, а затем просмотрите и измените описание. Удалите все добавленные там комментарии, например автоматически созданное описание. После этого нажмите клавишу ВВОД.
Знак предупреждения должен исчезнуть после удаления комментариев.
Удаление объектов из порядка чтения
Декоративные объекты привлекают внимание, но не являются информативными (например, стилистические границы). Средства чтения с экрана пропускают декоративные объекты при чтении в режиме слайд-шоу.
Чтобы пометить объект декоративным и удалить его из порядка чтения, очистите поле проверка рядом с элементом.
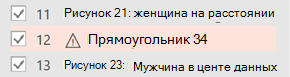
Вам не нужно изменять положение элемента в списке. Число рядом с элементом исчезает, указывая, что оно больше не входит в порядок чтения.
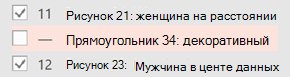
Сочетания клавиш для области порядка чтения
В области Порядок чтения можно использовать следующие сочетания клавиш:
|
Действие |
Сочетание клавиш |
|---|---|
|
Перемещение фокуса клавиатуры по основным областям, пока он не окажется в области порядка чтения |
F6 |
|
Навигация с помощью клавиатуры через кнопки в области, а затем в списке |
TAB |
|
Перемещение фокуса между элементами в списке |
Стрелка вверх, |
|
Выбор элемента в списке |
Ввод или пробел |
|
Изменение замещающего текста элемента в списке с фокусом |
F2 |
|
Добавление или удаление элемента из выделенного фрагмента (то есть множественного выбора) |
SHIFT+ВВОД или SHIFT+ПРОБЕЛ |
|
Выберите текущий элемент и переключите его в порядке чтения. |
CTRL+SHIFT+R |
|
Выберите текущий элемент и переместите его вверх |
CTRL+СТРЕЛКА ВВЕРХ |
|
Выберите текущий элемент и переместите его вниз |
CTRL+СТРЕЛКА ВНИЗ |
|
Выберите текущий элемент и переместите его в начало |
CTRL+SHIFT+СТРЕЛКА ВВЕРХ |
|
Выберите текущий элемент и переместите его в конец |
CTRL+SHIFT+СТРЕЛКА ВНИЗ |
См. также
Создание презентаций PowerPoint, доступных людям с особыми потребностями
Что нужно знать, чтобы написать хороший замещающий текст
Группирование и разгруппирование фигур, изображений и других объектов










