Установка Office 2010
Важно: Office 2010 больше не поддерживается . Узнайте, какие возможности доступны здесь. Если вам по-прежнему нужно установить эту версию, вам потребуется установщик Office 2010 и ключ продукта для версии, которая вы пытаетесь установить.
Из-за возможных проблем с обратной совместимостью по умолчанию для установки выбрана 32-разрядная версия. Если в вашем случае лучше установить 64-разрядную версию, воспользуйтесь инструкциями из соответствующего раздела этой статьи.
Примечание: Дополнительные сведения о 64-битной версии см. в этой Office.
Чтобы настроить установку или удаление определенных приложений, см. раздел Установка и удаление отдельных Office программ и компонентов.
Установка 32-разрядной версии Office 2010 (по умолчанию)
-
Вставьте диск Office 2010 в дисковод. Если мастер установки не запускается автоматически, перейдите на диск и щелкните файл SETUP.EXE.
-
Когда будет предложено, введите ключ продукта.
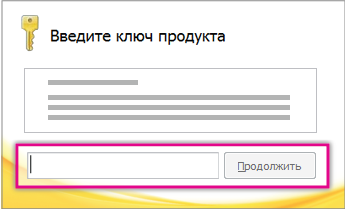
Если вам нужна помощь, ознакомьтесь со статьей Поиск ключа продукта для Office 2010.
-
Прочитайте и примите условия лицензионного соглашения на использование программного обеспечения корпорации Майкрософт, затем нажмите кнопку Продолжить.
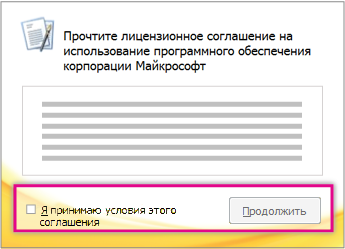
-
Следуйте инструкциям, а после установки Office нажмите кнопку Закрыть.

-
В мастере активации выберите Активировать это программное обеспечение через Интернет, а затем следуйте инструкциям.
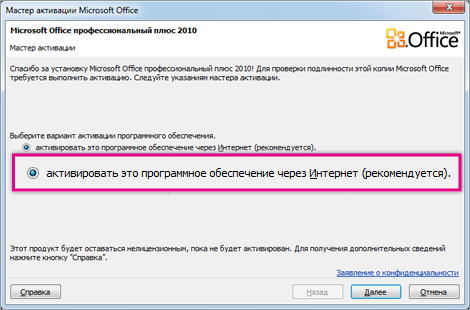
Вам потребуется активировать Office, чтобы Office программ. Если вы не активируете его при установке, вы можете активировать его позже из приложения Office, щелкнув Файл > Справка >Активировать ключ продукта.
Дополнительные сведения см. в статье Активация приложений Office 2010.
Установка 64-разрядной версии Office 2010
Перед установкой 64-разрядной версии Office нужно выполнить подготовительные действия.
-
На компьютере должна быть установлена 64-разрядная версия Windows. Чтобы проверить, так ли это, следуйте инструкциям в статье Как узнать свою версию операционной системы Windows?
-
Удалить все 32-битные версии Office. См. удаление или удаление Office 2010.
-
Убедитесь в том, что для всех сторонних надстроек Office поставщики гарантируют совместимость с 64-разрядной версией Office 2010. Возможная обратная несовместимость является аргументом в пользу выбора 32-разрядной версии.
-
Вставьте установочный диск Office 2010.
-
Нажмите кнопку Пуск, выберите пункт Компьютер, щелкните правой кнопкой мыши дисковод, в котором находится установочный диск Office 2010, и выберите команду Открыть.
-
В корневом каталоге установки откройте папку x64 и дважды щелкните файл setup.exe.

-
Завершив установку, перейдите к выполнению дальнейших инструкций, т. е. введите ключ продукта (шаг 2).
Установка и удаление отдельных приложений и компонентов Office
В Office 2010 можно устанавливать отдельные приложения Office или конкретные компоненты (функции).
Установка и удаление отдельных приложений Office
Если требуется установить только некоторые приложения пакета Office, например при наличии версии Office Home и Business и необходимости установить приложения Word, Excel, PowerPoint и Outlook без OneNote, можно выбрать выборочную установку.
-
Запустите установку набора приложений Office.
-
В диалоговом окне Выберите нужный тип установки нажмите кнопку Настройка.
-
На вкладке Параметры установки щелкните правой кнопкой мыши программы, которые не нужно устанавливать, и выберите вариант

-
Нажмите кнопку Установить , чтобы завершить выборочную установку.
Важно: После установки набора Office удалять отдельные программы нельзя. Необходимо полностью удалить Office, а затем переустановить его с помощью пользовательской установки, как описано выше.
Установка и удаление отдельных компонентов приложений Office
При первой попытке использовать еще не установленный компонент выпуск Office обычно устанавливает его автоматически.
Если нужный компонент не устанавливается автоматически, выполните следующие действия.
-
Завершите работу всех программ.
-
Нажмите кнопку Пуск и выберите пункт Панель управления.
-
Выполните одно из указанных ниже действий.
-
В Windows 7 и Windows Vista Щелкните элемент Программы, а затем — Программы и компоненты. Щелкните название набора Microsoft Office или приложения, которое требуется изменить, и нажмите кнопку Изменить.
Примечание: Если используется классический вид, дважды щелкните Программы и компоненты. Щелкните название набора Microsoft Office или приложения, которое требуется изменить, и нажмите кнопку Изменить.
-
Microsoft Windows XP Щелкните элемент Установка и удаление программ, а затем — Изменение или удаление программ. Щелкните название набора Microsoft Office или приложения, которое требуется изменить, и нажмите кнопку Изменить.
Примечание: Если используется классический вид, дважды щелкните Установка и удаление программ. Щелкните название набора Microsoft Office или приложения, которое требуется изменить, и нажмите кнопку Изменить.
-
-
В диалоговом окне Настройка Office щелкните элемент Добавить или удалить компоненты и нажмите кнопку Далее.
-
Установите параметры выборочной установки:
-
Для просмотра списка дополнительных компонентов щелкните значок «плюс» (+).
-
Символ, находящийся рядом с компонентом, обозначает применяемый по умолчанию способ установки данного компонента. Чтобы изменить способ установки компонента, щелкните этот символ, а затем выберите в отобразившемся списке символ, соответствующий необходимому способу установки. Символы имеют указанные ниже значения.




-
Если у функции есть вики-функции, символ на белом фоне указывает на то, что для этой функции и всех ее подмассий используется один и тот же способ установки. Символ с серым фоном указывает на то, что данная функция и ее подгруппы имеют сочетание методов установки.
-
Для просмотра компонентов и изменения параметров установки можно также использовать клавиатуру. Для выбора компонентов используйте клавиши СТРЕЛКА ВВЕРХ и СТРЕЛКА ВНИЗ. Чтобы развернуть компонент, содержащий подкомпоненты, нажмите клавишу СТРЕЛКА ВПРАВО. Чтобы свернуть развернутый компонент, нажмите клавишу СТРЕЛКА ВЛЕВО. Выбрав компонент, который нужно изменить, нажмите клавишу ПРОБЕЛ для отображения меню вариантов установки. Для выбора необходимого параметра установки используйте клавиши СТРЕЛКА ВВЕРХ и СТРЕЛКА ВНИЗ, а затем нажмите клавишу ВВОД.
-
-
Завершив выбор необходимых параметров выборочной установки, выполните одно из следующих действий:
-
Нажмите кнопку Обновить. Эта кнопка отображается, если установка обнаруживает на компьютере более раннюю версию того же приложения Office.
-
Нажмите кнопку Установить сейчас. Эта кнопка отображается, если установка не обнаруживает на компьютере более раннюю версию того же приложения Office.
-










