В Visio можно настроить внешний вид фигур, изменив их цвета текста, шрифт, цвета и узоры заливки, вес и стиль линий или тень.
Быстрое применение форматирования с помощью стилей фигур
Самый быстрый способ добавить цвет в фигуру — с помощью меню предустановленных стилей фигур.
-
Выделите фигуру, которую нужно изменить.
-
На панели инструментов выберите Главная > Стили фигур:
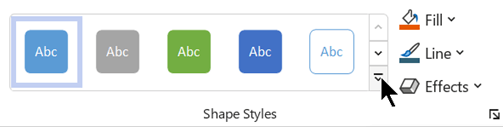
-
Откройте коллекцию стилей и выберите вариант, который соответствует цветовой теме вашего документа. Параметры включают различные цвета, градиенты и стили линий.
Применение форматирования вручную
Более точное форматирование можно применить с помощью панели Формат фигуры, как описано ниже.
-
Выберите фигуру или фигуры, которые нужно изменить.
-
Щелкните фигуру правой кнопкой мыши и выберите команду Формат фигуры.
Откроется область Формат фигуры.
-
На вкладке

-
Если вам нужна граница фигуры, в разделе Линия выберите тип и цвет линии. Затем выберите другие параметры, например Прозрачность, Ширина, Тип дефиса и Тип cap.
-
Чтобы применить эффект (например, тень, отражение, свечение или трехмерный вид), выберите вкладку

Выбор настраиваемого цвета для применения
Вы можете применить пользовательский цвет, указав сочетание красного-зеленого и синего цветов или шестнадцатеричный код цвета или выбрав на холсте цвета.
-
Выделите одну или несколько фигур.
-
Выберите Главная > Заполнить

-
Выберите Дополнительные цвета > Настраиваемые.
-
Для настраиваемого цвета можно указать сочетание красного-зеленого и синего цветов или шестнадцатеричное значение, либо выбрать цвет непосредственно из цветовой карты.
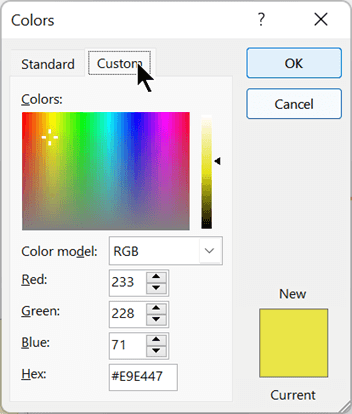
-
Чтобы выбрать настраиваемый цвет контура, выберите Главная >

Изменение веса линии фигуры
-
Выделите фигуру.
-
На вкладке Главная в разделе Стили фигур выберите Строка > Вес, а затем выберите нужную толщину.
(Меню "Линия" также позволяет изменить стиль линии. Используйте параметр Тире или Стрелки , чтобы выбрать нужный тип линии.)
Совет: Для более точного определения размера линии можно щелкнуть фигуру правой кнопкой мыши и выбрать команду Формат фигуры, а затем выбрать пункт Линия и выбрать нужную ширину с шагом 0,25 пикселей.
См. также
Независимое применение цвета, стиля линий, градиента и эффекта
-
Выделите одну или несколько фигур.
-
Выберите вкладку Фигура на ленте панели инструментов.
-
Выберите Фигура > Заливка фигуры

Меню

-
Если вам нужна граница фигуры, выберите

Кроме того, можно изменить толщину и тип линии, а также стрелки (если выбрана соединительная линия).
Выбор настраиваемого цвета для применения
-
Выделите одну или несколько фигур.
-
Чтобы заполнить фигуру темой или стандартным цветом, выберите Фигура > Заливка фигуры

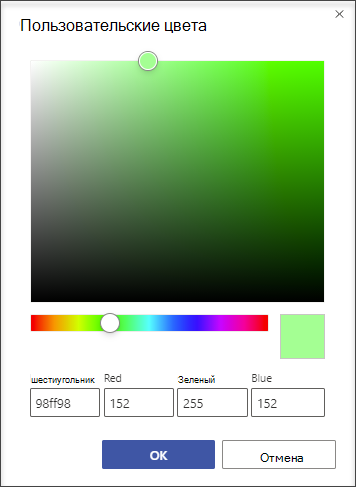
-
Чтобы применить настраиваемый цвет к границе фигуры, выберите Фигура > Контур фигуры

Изменение веса линии фигуры
-
Выделите фигуру.
-
На вкладке Фигура выберите

(Меню Структура фигуры также позволяет изменить стиль линии. Выберите нужный тип линии с помощью тире или стрелки .)
Совет: Для более точного определения размера линии можно щелкнуть фигуру правой кнопкой мыши и выбрать пункт Параметры формата. Затем в области Параметры форматирования выберите Строка и выберите нужный вес с шагом в 0,25 пикселей. В области Параметры форматирования можно также выбрать цвета контура и заливки фигуры, включая настраиваемые цвета.
См. также
Изменение размера, поворота и порядка фигуры в Visio для Интернета










