Вы можете легко общаться с коллегами по отдельным элементам в списке. Область беседы присоединяется к элементу списка, поэтому все сведения об элементе находятся прямо там, а также полный журнал бесед.
Сообщения отображаются на странице "Сообщения " канала, чтобы участники команды могли следить за беседой и легко присоединяться к ней.
Примечание: Эта функция в настоящее время недоступна на мобильных устройствах.
В этой статье
Начало беседы об элементе Lists
Начало беседы об элементе Lists
-
Перейдите в список, содержащий элемент для обсуждения.
-
Выберите элемент и выберите Изменить

-
В карта элемента выберите Беседа

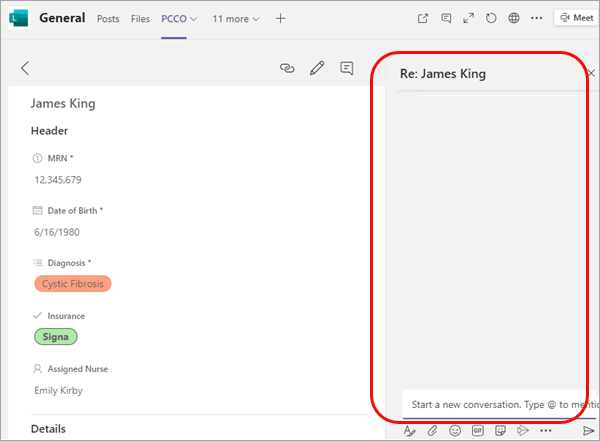
-
Введите сообщение в нижней части области беседы.
Примечание: Доступны все стандартные параметры форматирования и вложения; Дополнительные сведения см . в разделе Форматирование сообщения в Teams.
-
По завершении выберите Отправить

В дополнение к отображению в области беседы ваше сообщение также отображается в виде записи.
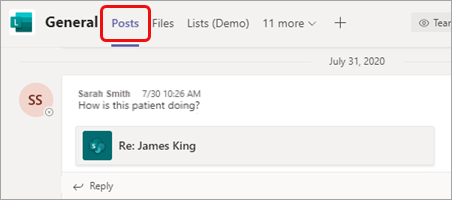
Присоединение к беседе об элементе Lists
Вы можете присоединиться к беседе непосредственно из записи или в области беседы рядом с элементом списка. Второй вариант позволяет просматривать сведения и журнал бесед, прежде чем добавлять свои мысли.
Присоединение из записи
-
Точно так же, как вы будете отвечать на любую другую запись, просто выберите Ответить, введите сообщение и нажмите клавишу ВВОД.
Вы также можете использовать любой из доступных значков реакции или добавить вложение.
Присоединение из элемента списка
-
В записи выберите имя элемента списка.
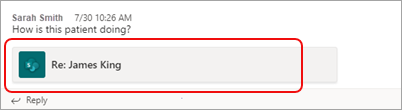
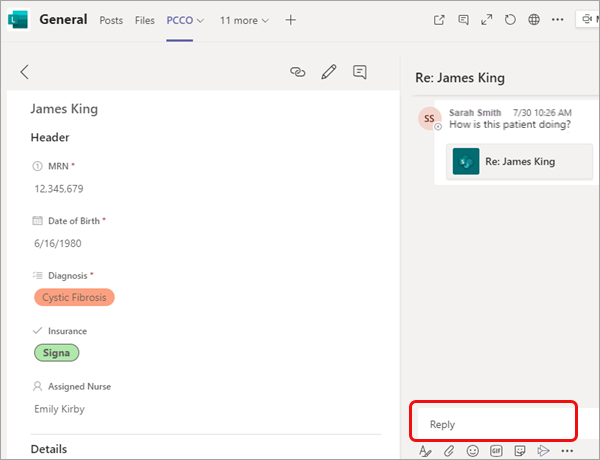
-
Введите сообщение в поле Ответ и по завершении выберите Отправить












