Блокировка отправителей или разблокировка отправителей в Outlook
Вы можете заблокировать сообщения с определенных адресов и доменов, от которых не хотите получать сообщения электронной почты. При добавлении адреса электронной почты или домена в список заблокированных отправителей Outlook автоматически перемещает сообщения от этого отправителя в папку Нежелательная Email.
Примечание: В списках заблокированных и надежных отправителей может быть до 1024 адресов или доменов. Если этого мало, попробуйте блокировать домены вместо отдельных адресов.
Примечание: Если инструкции не совпадают с тем, что вы видите, возможно, используется более поздняя версия Outlook в Интернете. См. инструкции для классической версии Outlook в Интернете.
Вы можете заблокировать адреса и домены, от которых не хотите получать письма. Добавьте адрес электронной почты или домен в список заблокированных отправителей, чтобы сообщения доставлялись непосредственно в папку "Нежелательная почта".
Примечание: Email автоматически удаляется из папки "Нежелательная Email" через 14 дней и не может быть восстановлена после этого. Для получения дополнительной информации см. статью Восстановление удаленных сообщений в Outlook в Интернете
-
Выберите Параметры

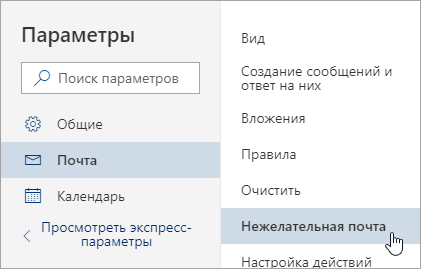
-
Если вы хотите заблокировать адрес электронной почты, введите этот адрес в Список заблокированных отправителей и нажмите Добавить. Если вы хотите заблокировать все сообщения из определенного домена, введите его имя в Список заблокированных доменов и нажмите Добавить.
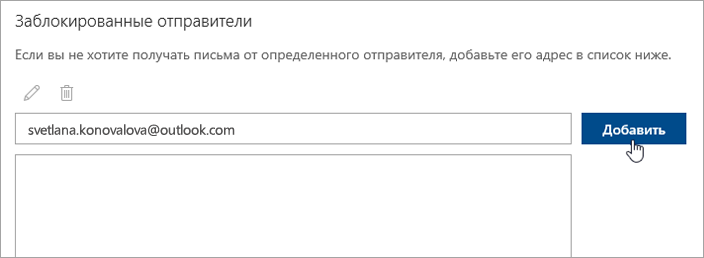
-
Нажмите Сохранить.
Если вы хотите удалить пользователя из списка заблокированных отправителей, следуйте приведенным ниже инструкциям.
-
Выберите Параметры

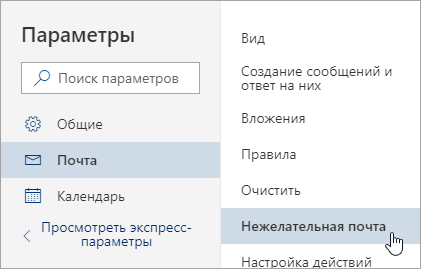
-
Выберите адрес или домен, который нужно разблокировать, и выберите

Бывают случаи, когда вы хотите избежать попадания сообщений от определенного пользователя или домена в папку «Нежелательная почта». Сообщения с адресов и доменов, включенных в список надежных отправителей, не попадут в папку «Нежелательная почта».
-
Выберите Параметры

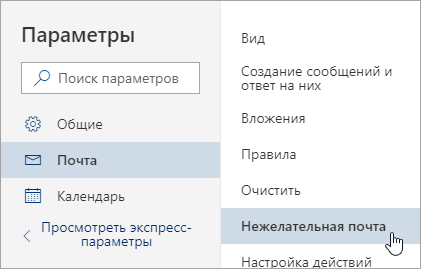
-
В разделе Надежные отправители введите адрес электронной почты или домен, который вы хотите добавить, и нажмите Добавить.
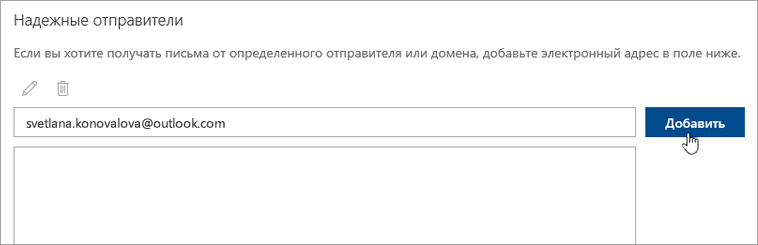
-
Нажмите Сохранить.
Советы:
-
Чтобы изменить адрес электронной почты или домен в списках заблокированных и надежных отправителей или удалить их от туда, выберите их в списке, а затем нажмите


-
Чтобы очистить папку нежелательной почты, выберите Нежелательная почта в области слева. В верхней части экрана выберите команду Удалить все.
Инструкции для классической версии Outlook в Интернете
Вы можете заблокировать адреса и домены, от которых не хотите получать письма. Добавьте адрес электронной почты или домен в список заблокированных отправителей, чтобы сообщения доставлялись непосредственно в папку "Нежелательная почта".
Примечание: Письма автоматически удаляются из папки «Нежелательная почта» через 14 дней и не подлежат восстановлению. Для получения дополнительной информации см. статью Восстановление удаленных сообщений в Outlook в Интернете
-
Перейдите в раздел Параметры

-
В нижней части панели щелкните Почта.
-
В левой области выберите Почта > Учетные записи > Блокировать или разрешить.
-
В разделе Заблокированные отправители введите адрес электронной почты или домен, который нужно заблокировать, и выберите

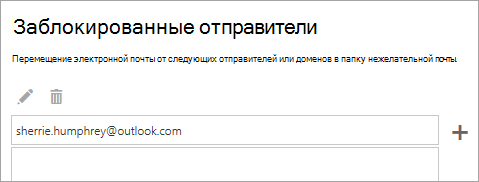
-
Нажмите кнопку Сохранить

Если вы хотите удалить пользователя из списка заблокированных отправителей, следуйте приведенным ниже инструкциям.
-
Перейдите в раздел Параметры

-
В нижней части панели щелкните Почта.
-
В левой области выберите Почта > Учетные записи > Блокировать или разрешить.
-
В разделе Заблокированные отправители выберите адрес или домен, которые нужно разблокировать, а затем выберите

Бывают случаи, когда вы хотите избежать попадания сообщений от определенного пользователя или домена в папку «Нежелательная почта». Сообщения с адресов и доменов, включенных в список надежных отправителей, не попадут в папку «Нежелательная почта».
-
Перейдите в раздел Параметры

-
В нижней части панели щелкните Почта.
-
В левой области выберите Почта > Учетные записи > Блокировать или разрешить.
-
В разделе Надежные отправители и получатели введите адрес электронной почты или домен, который нужно добавить, и выберите

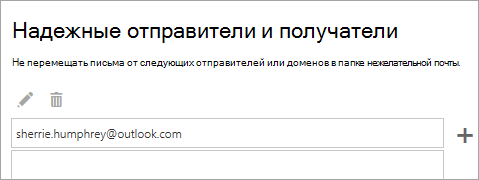
-
Нажмите кнопку Сохранить

Советы:
-
Чтобы изменить адрес электронной почты или домен в списках заблокированных и надежных отправителей или удалить их от туда, выберите


-
Чтобы очистить папку Нежелательная Email, выберите Почта > Очистить почтовый ящик в области навигации, а затем выберите параметр Рядом с пунктом Нежелательная Email.
-
Статьи по теме
Фильтрация нежелательной почты и нежелательной почты в Outlook в Интернете
Использование правил для папки "Входящие" в Outlook в Интернете










