Новые файлы рисования открываются только с одной страницы, но вы можете добавить любое количество страниц.
По умолчанию каждая новая страница документа наследует размер, ориентацию, масштаб, единицу измерения, смещение тени, линейку и параметры сетки страницы, отображаемой в окне документа. Однако вы можете изменить любой из этих параметров для новой страницы.
Вставка новой страницы в определенную позицию
Кроме того, чтобы создать страницу с настраиваемыми свойствами, такими как масштабирование или размер, выполните следующие действия.
-
В левой нижней части окна документа щелкните правой кнопкой мыши вкладку страницы

-
На вкладке Свойства страницы введите имя страницы или используйте имя по умолчанию.
-
Чтобы изменить масштаб или размер новой страницы, откройте вкладки Масштаб документа или Размер страницы и внесите соответствующие изменения.
-
Нажмите кнопку ОК.
Быстрое добавление страницы
-
Просто щелкните значок + или Вставить страницу в нижней части окна документа.
Новая страница вставляется в крайний правый конец существующего набора вкладок страниц. Он принимает на себя конструктивные характеристики активной страницы. По умолчанию новая страница называется Page-#. При необходимости можно переименовать страницу, щелкнув имя правой кнопкой мыши и выбрав команду Переименовать.
Переименование страницы
По умолчанию имена страниц имеют номера, чтобы убедиться, что каждое имя уникально, но вы можете переименовать любую страницу:
-
Щелкните правой кнопкой мыши вкладку страницы и выберите команду Переименовать.
Имя выделено.
-
Введите имя, которое нужно назначить странице.
-
По завершении нажмите клавишу ВВОД.
Изменение внешнего вида новой страницы
По умолчанию новый документ наследует характеристики страницы, которая в настоящее время отображается в окне документа. Изменение внешнего вида новой страницы.
-
Выберите новую страницу. Добавьте несколько фигур, чтобы увидеть, как они выглядят в текущем дизайне.
-
На вкладке Конструктор ленты откройте коллекцию Темы .
-
Наведите указатель на параметр в коллекции, чтобы получить предварительный просмотр того, как будет выглядеть страница.
-
Выберите тему, которую вы хотите использовать.
Вставка новой страницы в определенную позицию
При использовании команды Вставка новая страница вставляется сразу же справа от выбранной вкладки страницы:
-
Щелкните правой кнопкой мыши вкладку страницы, рядом с которой нужно вставить страницу.
-
Нажмите кнопку Вставить.
Новая страница вставляется справа от вкладки страницы, выбранной на шаге 1, и новая страница принимает характеристики оформления этой страницы. (Сведения о том, как изменить эту структуру, см. в статье Применение темы.)
Быстрое добавление страницы
-
Откройте схему для редактирования.
-
Под схемой нажмите Вставить новую страницу

Новая страница вставляется в крайний правый конец существующего набора вкладок страниц. Он принимает на себя конструктивные характеристики страницы, которая была активной на шаге 2. По умолчанию он называется Page-#. При необходимости можно переименовать страницу, щелкнув имя правой кнопкой мыши и выбрав команду Переименовать.
Совет: Не забудьте добавить к страницам замещающий текст. Дополнительные сведения см. в статье Создание visio для веб-схемы.
Открытие видимой страницы на схеме с несколькими страницами
-
Откройте схему для просмотра или редактирования.
-
Выберите нужную вкладку страницы под схемой.
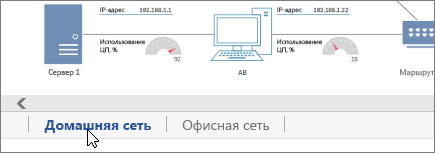
Навигация по многостраничной схеме
Если на схеме много страниц, некоторые из них могут быть не видны. Visio имеет два типа элементов управления навигацией, которые обеспечивают возможность выбора любой страницы в файле: полный список страниц и кнопки для прокрутки влево и вправо по набору страниц.
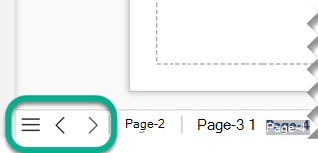
Выбор страницы из списка страниц
-
Откройте схему для просмотра или редактирования.
-
Под схемой в левом конце панели вкладок страницы нажмите кнопку Список страниц

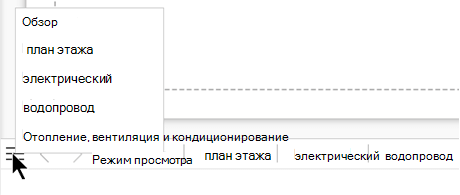
(Полужирный шрифт в списке указывает на текущую активную страницу.)
-
Выберите имя страницы, чтобы открыть ее.
Прокрутите панель навигации по страницам
Если в документе много страниц, на панели навигации по страницам под холстом могут отображаться не все страницы. Используйте две кнопки Прокрутка, чтобы открыть другие вкладки страницы. Затем вы можете выбрать нужную страницу:
|
Прокрутите страницу до предыдущей страницы на панели навигации |
|
|
Прокрутите страницу до следующей страницы на панели навигации |
|
Переименование страницы
По умолчанию имена страниц имеют номера, чтобы убедиться, что каждое имя уникально, но вы можете переименовать любую страницу:
-
Щелкните правой кнопкой мыши вкладку страницы и выберите команду Переименовать.
-
В поле Переименовать страницу в введите нужное имя страницы.
-
Нажмите кнопку ОК.
Удаление страницы
-
Откройте схему для редактирования.
-
Щелкните правой кнопкой мыши вкладку страницы и выберите пункт Удалить.
Совет: Если вы случайно удалили страницу, выберите Главная > Отменить или нажмите клавиши CTRL+Z.












