В документе Visio можно создавать таблицы с помощью фигур, хотя возможности их редактирования ограничены. Если вам нужна настраиваемая таблица или вы хотите отобразить данные, которые могут изменяться, лучше создайте таблицу в Excel, Word или PowerPoint, а затем вставьте ее в документ.
Создание таблицы с помощью фигур Visio
Самые распространенные фигуры Visio для создания таблиц включены в набор элементов Фигуры для диаграмм.
В окне Фигуры нажмите кнопку Дополнительные фигуры и выберите Бизнес > Диаграммы и графики, а затем — Фигуры для диаграмм. В окне Фигуры отобразится набор элементов.
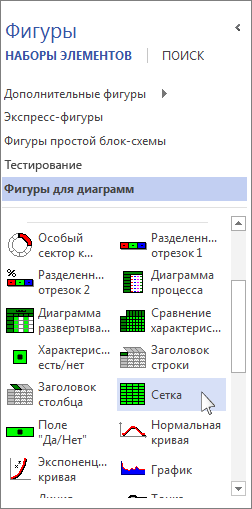
Самую обычную таблицу проще всего создать с помощью фигуры Сетка.
-
Перетащите фигуру Сетка из окна Фигуры на страницу документа.
-
Когда вы отпустите фигуру, появится диалоговое окно Данные фигуры, в котором нужно ввести количество строк и столбцов таблицы. Нажмите кнопку OК, и сетка таблицы отобразится в документе.
Совет: Чтобы переместить таблицу, просто перетащите ее, не нажимая. Если вы нажмете таблицу, может выделиться отдельная ячейка сетки, и тогда таблица не переместится. В этом случае щелкните область вне таблицы и попробуйте перетащить ее еще раз.
-
Чтобы увеличить или уменьшить таблицу, перетащите маркеры изменения размера, расположенные по краям фигуры.
-
Дважды щелкните любую ячейку, чтобы начать вводить текст. Чтобы остановить ввод в этой ячейке, нажмите клавишу ESC или щелкните другую часть документа.
Примечание: Размер ячейки не изменяется автоматически, если текст в нее не помещается. Если это важное условие, будет проще создать таблицу в Excel или Word. Подробнее об этом см. ниже.
-
Если строкам и столбцам необходимо задать определенные заголовки, перетащите фигуры Заголовок строки и Заголовок столбца на страницу документа и разместите их, где нужно. Дважды щелкните фигуры, чтобы ввести данные.
Вставка таблицы из другой программы Office
Возможно, вам будет легче и удобнее создать таблицу в Excel или Word, а затем переместить ее в документ Visio. Используйте команду Специальная вставка, чтобы сохранить исходное форматирование таблицы и получить возможность редактировать ее в дальнейшем в той программе, в которой ее создали.
Примечание: Вы можете вставить таблицу, созданную в PowerPoint, и сохранить ее исходное форматирование, но вам не удастся отредактировать ее позже даже при использовании команды Специальная вставка.
Копирование из электронной таблицы Excel и документа Word осуществляется одинаково. В данном примере мы воспользуемся листом Excel.
-
Выделите таблицу на листе Excel или только ту ее часть, которую требуется перенести в документ. Щелкните правой кнопкой мыши выделенные ячейки и выберите команду Копировать.
-
В документе Visio щелкните правой кнопкой мыши страницу, на которую нужно добавить таблицу, а затем выберите команду Специальная вставка.
Важно: Обязательно используйте команду Специальная вставка. Если вы выберете команду Вставить, то потеряете строки, столбцы и форматирование таблицы.
-
Для вставки в виде таблицы Excel в диалоговом окне Специальная вставка в списке Как: выберите Лист Microsoft Excel. Дважды щелкните таблицу в документе, чтобы изменить ее. При этом откроется маленький файл Excel, в котором можно внести изменения.
Если вставить как лист или документ, и ничего не произойдет, проверка программу, встроенную в таблицу. Например, при возвращении в Excel может появиться уведомление безопасности, которое активируется, так как Visio использует макрос для подключения таблицы к Excel. Щелкните Включить макросы и, если вы получите другое уведомление о подключениях к данным, нажмите кнопку Включить. Таблица должна появиться в документе Visio.
Совет: Если вы считаете, что таблицу не потребуется редактировать в будущем, в диалоговом окне Специальная вставка в списке Как: выберите вариант Рисунок. При этом таблица сохранит форматирование программы, в которой она была создана.










