Защита бизнеса
Критически важной частью работы вашего бизнеса в эти дни является безопасное выполнение этой задачи. К счастью, Microsoft 365 предоставляет множество инструментов, которые помогут вам сделать это, и их легко включить.
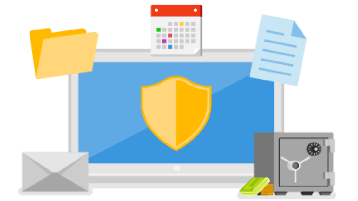
Щелкните заголовки ниже для получения дополнительных сведений.
Если преступники получают имя пользователя и пароль для вас или одной из вашей команды, они попытаются войти в систему, чтобы узнать, что они могут сделать. Использование многофакторной проверки подлинности значительно усложняет процесс входа, даже если у них есть ваше имя пользователя и пароль.
Совет
Хотите узнать больше о многофакторной проверке подлинности? См. раздел Что такое многофакторная проверка подлинности.
Чтобы убедиться, что многофакторная проверка подлинности включена, выполните приведенные далее действия.
-
Перейдите к Центр администрирования Microsoft 365 на https://admin.microsoft.com.
-
Выберите Показать все, а затем Все центры администрирования, чтобы отобразить дополнительные центры администрирования, а затем выберите Microsoft Entra.
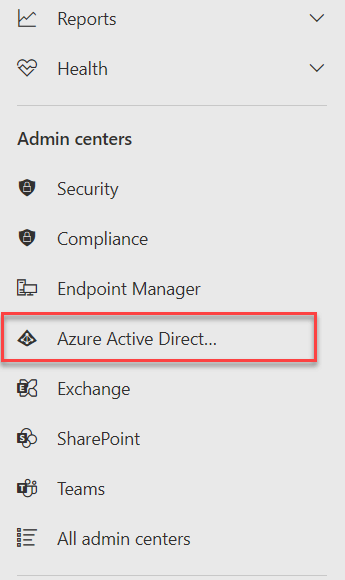
-
Выберите Удостоверение в области навигации слева, а затем — Свойства.
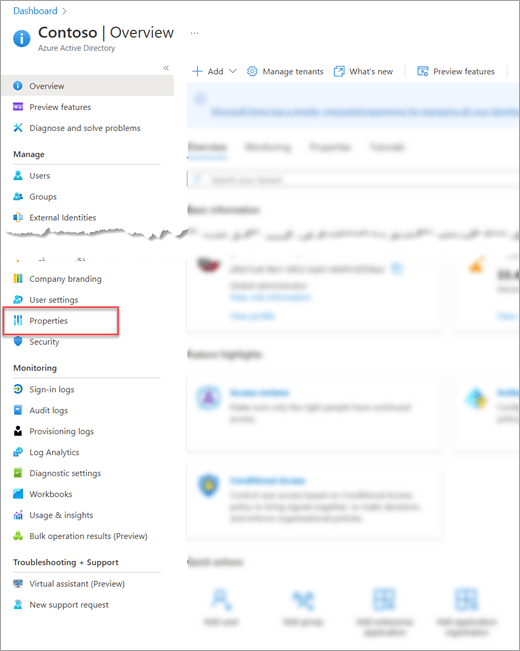
-
Выберите Управление значениями безопасности по умолчанию в нижней части страницы.
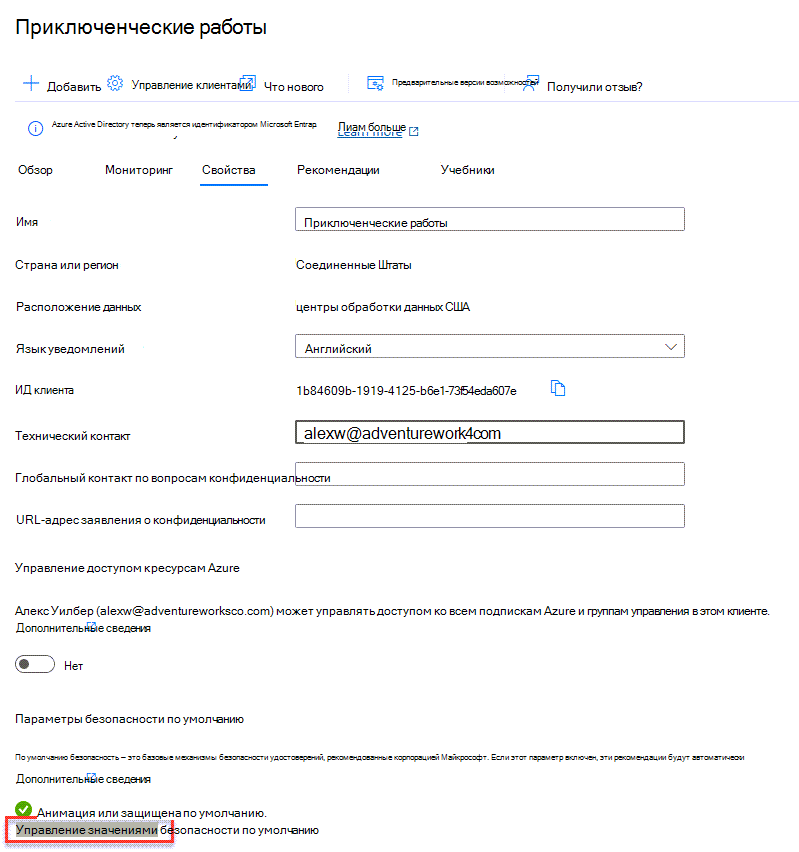
-
На панели, открывающейся справа, должен быть выбран параметр Включено (рекомендуется). Если нет, выберите его в меню и нажмите кнопку Сохранить.
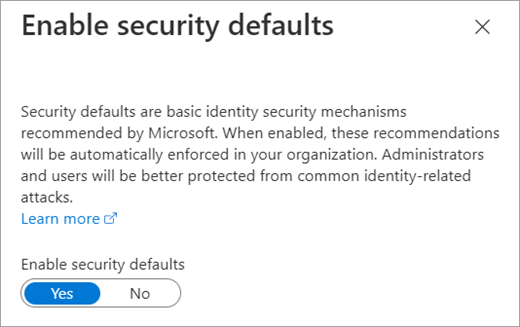
Если вам нужно включить этот параметр, при следующем входе в Microsoft 365 вам будет предложено настроить приложение Microsoft Authenticator в качестве второго фактора. Скачивание и настройка приложения на android или iPhone займет всего пару минут. После настройки все готово. Дополнительные сведения о том, как это сделать, см. в статье Настройка сведений о безопасности на странице входа.
Обычные пользователи редко должны запрашивать второй фактор при входе на устройство, на которое они всегда входят. Для администраторов он может запрашивать немного чаще из-за конфиденциальности учетной записи администратора.
Фишинговые сообщения часто умело маскируются, чтобы выглядеть как сообщение от человека или организации, которым вы доверяете. Если вы делаете много дел с alexw@contoso.com вы склонны доверять Алексу, и вы можете не заметить, если сообщение пришло от alexw@contos0.com в течение напряженного дня.
Microsoft 365 может добавить в это сообщение подсказку по безопасности, предупреждающую о том, что это новый отправитель, и это может дать вам возможность приостановить и распознать, что это сообщение от самозванца.
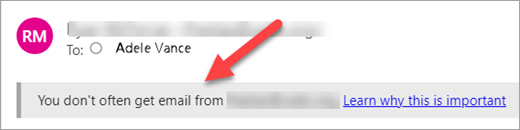
Чтобы включить первый совет по безопасности контакта.
-
В браузере войдите в https://security.microsoft.com/antiphishing.
-
Выберите политику защиты от фишинга по умолчанию в списке.
-
Выберите Изменить действия.
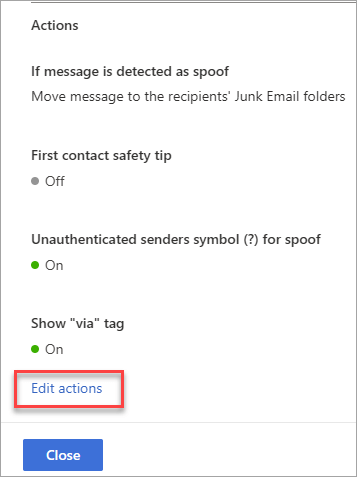
-
Выберите поле проверка для параметра Показать первый совет по безопасности контакта.
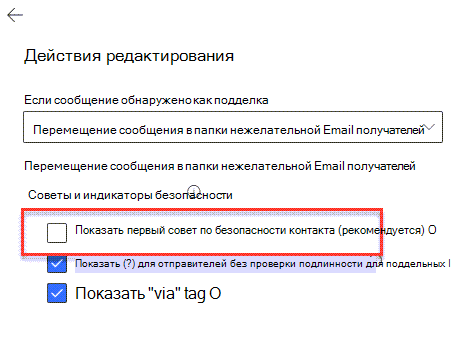
-
Нажмите Сохранить.
В Microsoft 365 есть набор функций безопасности, которые помогут защитить ваш бизнес и упростить их включение, мы упаковали их как набор, который можно включить вместе.
-
Перейдите на портал Microsoft 365 Defender (https://security.microsoft.com) и выполните вход.
-
В разделе Совместная работа Email & выберите Политики & правила > политики угроз > предустановленные политики безопасности в разделе Шаблонные политики.
-
На странице Предустановленные политики безопасности в стандартной карта выберите Управление параметрами защиты.
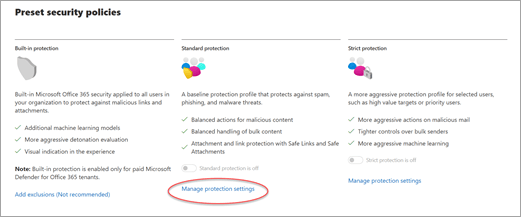
-
Мастер применения стандартной защиты запускается во всплывающем элементе. На странице Exchange Online Protection выберите Все получатели. Вы хотите, чтобы эти меры защиты применялись ко всем в вашей компании. Затем нажмите Далее.
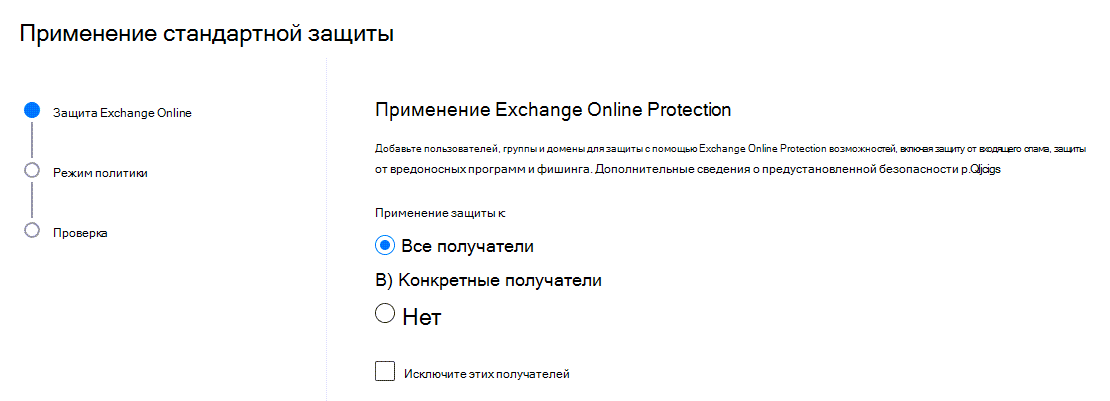
-
Оставьте значение Включить политику после завершения , чтобы параметры сразу же вошли в силу, и нажмите кнопку Далее.
-
Просмотрите параметры и нажмите кнопку Подтвердить , чтобы завершить.








