Примечание: Мы стараемся как можно оперативнее обеспечивать вас актуальными справочными материалами на вашем языке. Эта страница переведена автоматически, поэтому ее текст может содержать неточности и грамматические ошибки. Для нас важно, чтобы эта статья была вам полезна. Просим вас уделить пару секунд и сообщить, помогла ли она вам, с помощью кнопок внизу страницы. Для удобства также приводим ссылку на оригинал (на английском языке) .
В OneNote для Windows 10 вы можете задать цвет и толщину новых и существующих рукописных штрихов во время рисования и написания заметок.
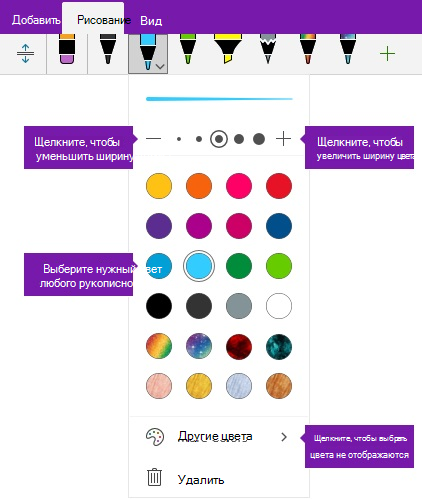
Настройка цвета и ширины новых рукописных штрихов
-
На вкладке Рисование нажмите или коснитесь перо или маркер, который вы хотите использовать, щелкните стрелку вниз рядом с полем выделения и выберите свой цвет чернил предпочтительный.
Совет: Если нужный цвет отсутствует в палитре, нажмите кнопку Другие цвета.
-
При необходимости щелкните стрелку вниз рядом с вашей перо или маркер выделения еще раз и выберите толщину росчерков, вы сможете нарисовать, выполнив одно из следующих действий:
-
Нажимайте кнопку +, чтобы увеличить толщину пера или маркера.
-
Нажимайте кнопку –, чтобы уменьшить толщину пера или маркера.
-
-
Нарисуйте рисунок или напишите заметку.
Совет: Чтобы изменить перо или маркер цвет толщину в любой момент во время рисования или запись заметок, повторите шаги 1 и 2, при необходимости.
Настройка цвета и толщину существующих рукописных штрихов
Если вы хотите изменить цвет и толщину росчерков пера, которые уже рисуются, можно легко внести изменения.
-
На вкладке Рисование нажмите кнопку инструмента " Лассо " для выбора любого существующего рукописный штрих (или штрихи), цвет или толщину, нужно настроить.
-
Нажмите кнопку или коснитесь перо или маркер, который вы хотите использовать, щелкните стрелку вниз рядом с полем выделения, а затем выполните одно из указанных ниже действий:
-
Выберите свой цвет предпочтительный рукописного ввода.
Совет: Если нужный цвет отсутствует в палитре, нажмите кнопку Другие цвета.
-
Нажимайте кнопку +, чтобы увеличить толщину пера или маркера.
-
Нажимайте кнопку –, чтобы уменьшить толщину пера или маркера.
-










