Фигуры могут содержать такие данные, как этапы процесса, даты начала или окончания, затраты, оборудование и многое другое. Такие графические элементы, как числа, значки, цвета, флаги и индикаторы выполнения, упрощают быстрое сканирование и сравнение некоторых типов данных.
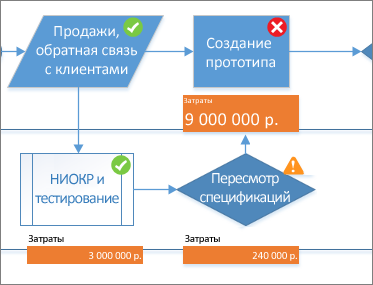
Щелкните фигуру, к которой вы хотите применить рисунок данных, а затем выберите Пункт Данные > Отображение данных >Графика данных, а затем в разделе Доступные графические данные выберите нужный тип графического объекта.
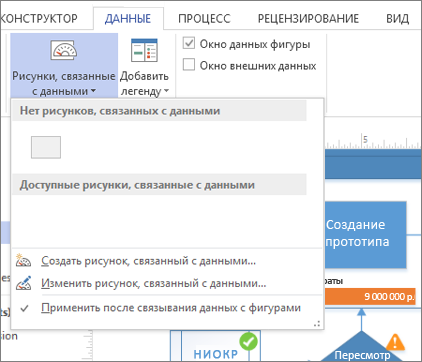
Если в коллекции Доступные графические данные нет нужного типа, нажмите кнопку Создать графический объект данных для получения дополнительных параметров.
-
Щелкните фигуру, для которой требуется создать рисунок данных, а затем щелкните Данные > Отображение данных >графики данных, а затем щелкните Создать рисунок данных.
-
В диалоговом окне Создание рисунка, связанного с данными нажмите кнопку Создать элемент.
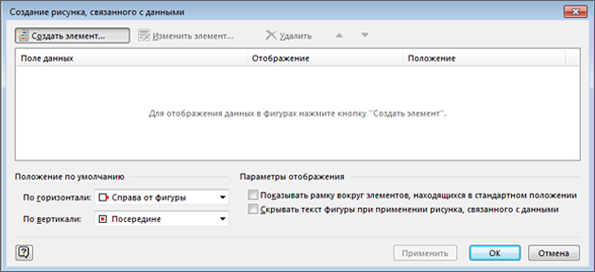
-
В диалоговом окне Новый элемент в разделе Отображение в списке Поле данных выберите поле данных, которое нужно представить.
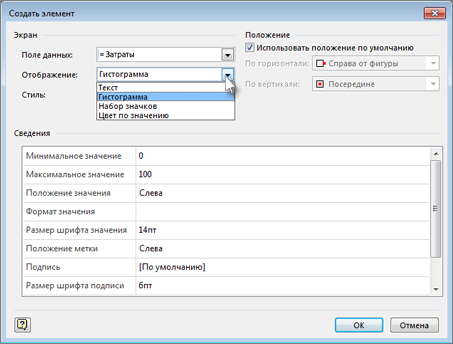
-
В списке Отображается как выберите форму представления: Текст, Панель данных, Набор значков или Цвет по значению.
-
Введите сведения о типе рисунка.
Изменение существующего рисунка данных
-
Щелкните правой кнопкой мыши фигуру с рисунком данных, который требуется изменить, затем наведите указатель на пункт Данные и выберите команду Изменить рисунок данных.
-
В диалоговом окне Изменение рисунка данных внесите необходимые изменения:
-
Чтобы изменить поле данных, которое представляет рисунок, в столбце Поле данных выберите другое поле данных для этого элемента.
-
Чтобы изменить цвет, параметры, шрифт, формат или тип отображаемого рисунка, в столбце Отображается как выберите элемент, который требуется изменить, и нажмите кнопку Изменить элемент. В диалоговом окне Изменение элемента в разделе Отображение в списке Отображается как выберите нужный тип рисунка.
-
Чтобы изменить положение графического элемента данных по отношению к фигуре, в столбце Отображается как выберите элемент, который требуется изменить, и нажмите кнопку Изменить элемент. В диалоговом окне Изменение элемента в разделе Позиция выберите нужную позицию.
-
-
Если вы хотите применить изменения ко всем фигурам с одинаковым рисунком данных, в разделе Применить изменения к выберите параметр Все фигуры с этим рисунком данных .
-
Если вы хотите применить изменения только к выбранным фигурам, в разделе Применить изменения выберите параметр Только выбранные фигуры .
Удаление рисунка данных из фигуры
-
Щелкните фигуры, из которого требуется удалить рисунок данных.
-
На вкладке Данные в группе Отображаемые данные щелкните Графика данных, а затем выберите Пункт Нет графических данных.










