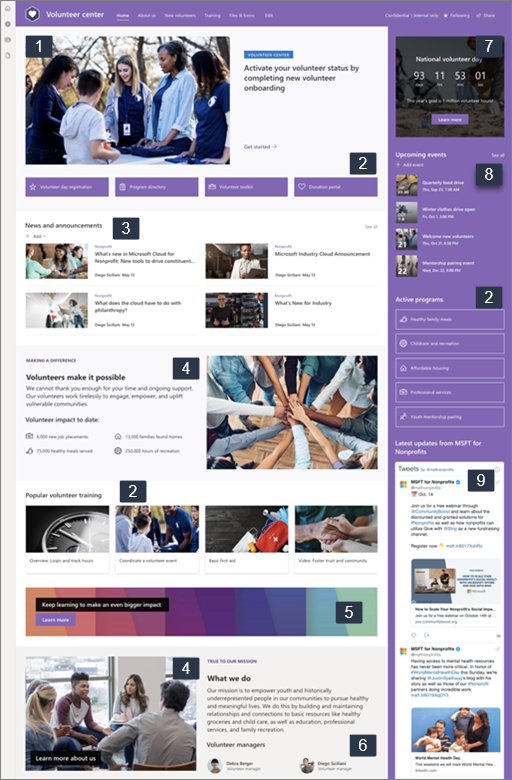Шаблон сайта центра добровольцев — это информационный сайт , который предназначен для того, чтобы быть центральным центром, где добровольцы в вашей некоммерческой организации могут получить доступ к ключевой информации. Делитесь информацией и ресурсами, чтобы добровольцы могли взаимодействовать с вашей организацией и подготовить их к поддержке вашей миссии.
Добро пожаловать и подключить новых добровольцев, публиковать объявления, демонстрировать предстоящие мероприятия, освещать миссию и программы вашей организации, а также знакомить сотрудников. Обеспечение быстрого и простого доступа к материалам по обучению и адаптации добровольцев, а также к другим сайтам.
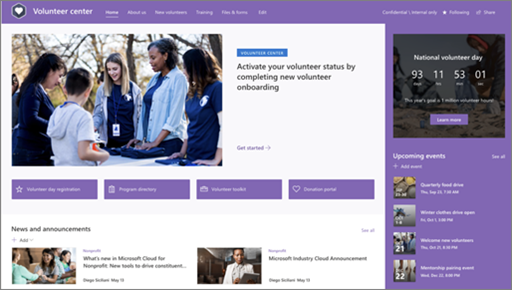
В этой статье приводятся общие сведения об использовании элементов шаблона сайта Центра добровольцев SharePoint и настройке сайта в соответствии с потребностями вашей организации.
Функции сайта
-
Настраиваемый сайт, который поставляется с предварительно заполненными изображениями, веб-частями и содержимым, чтобы вдохновить редакторов сайтов при внесении настроек в соответствии с потребностями вашей организации.
-
Предварительно заполненные страницы, которые позволяют добровольцам получать всю необходимую информацию, чтобы взаимодействовать и узнавать о вашей организации, получать доступ к ресурсам для обучения и адаптации, а также оставаться в курсе последних новостей и событий для поддержки вашей миссии.
Примечания:
-
Некоторые функциональные возможности постепенно внедряются в организации, которые приняли участие в программе целевого выпуска. Это означает, что вы можете еще не увидеть эту функцию или она может выглядеть иначе, чем описано в статьях справки.
-
При применении шаблона к существующему сайту содержимое не будет автоматически объединяться с новым шаблоном. Вместо этого существующее содержимое сохраняется в виде повторяющихся страниц в содержимом сайта.
Чтобы приступить к работе, выполните действия по добавлению шаблона на новый или существующий сайт.
Примечание: Чтобы добавить этот шаблон на сайт, необходимо иметь разрешения владельца сайта.
Изучите предварительно заполненное содержимое сайта, веб-части и страницы. Определите, какие настройки сайта необходимо согласовать с брендом, голосом и миссией вашей организации.
-
Предварительно заполненные страницы:
-
Домашняя страница:Предоставляет целевое место для добровольцев, чтобы участвовать в последних новостях и объявлениях, событиях, получить доступ к ключевой информации и узнать больше о вашей организации и персонале.
-
О нас: Выделите свою миссию, влияние, программы и познакомьте свою команду, чтобы помочь добровольцам лучше понять, кто вы и что вы делаете. Настройте эту страницу, изменив веб-части Изображения, Текст и Быстрые ссылки.
-
Новые добровольцы. Приветствуйте новых добровольцев и направлять их через процесс адаптации, предоставляя информацию, контакты и ресурсы, необходимые для начала работы. Настройте эту страницу, изменив веб-части Изображение, Текст, Люди, Быстрые ссылки и События.
-
Обучение: Предоставьте своим добровольцам простой доступ к учебным ресурсам. Добровольцы могут находить и находить учебные материалы, чтобы подготовиться к своей роли в вашей организации. Настройте эту страницу, изменив веб-части Изображения, Текст и Быстрые ссылки.
-
-
Файлы & формы: Совместное использование, хранение и организация документов, таких как формы добровольцев, обучающее содержимое, программные материалы и другие ресурсы, в этой библиотеке документов.
После добавления шаблона сайта Центра добровольцев пришло время настроить его и сделать его собственным. Настройте внешний вид сайта, навигацию по сайту, веб-части и содержимое в соответствии с потребностями вашей организации и добровольцев.
Примечание: Чтобы изменить сайт SharePoint, необходимо быть владельцем сайта или участником сайта.
Ниже приведен обзор способов настройки домашней страницы.
|
|
Чтобы приступить к работе, выберите Изменить в правом верхнем углу страницы, чтобы включить режим редактирования. Во время работы выберите Сохранить как черновик или повторно опубликовать, чтобы изменения были видимы для зрителей.
1. Использование веб-части "Главный герой" для демонстрации важной информации для добровольцев.
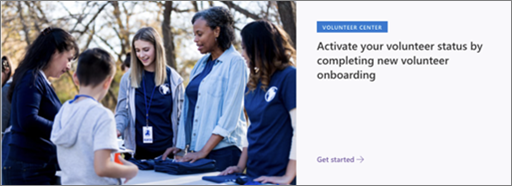
-
Выберите веб-часть "Главный герой" и нажмите кнопку Изменить

-
Выберите варианты макета , которые лучше всего соответствуют потребностям вашей организации.
-
Выберите плитку или слой, а затем выберите Изменить

-
Для каждой плитки или слоя укажите ссылку, при необходимости введите заголовок и описание и выберите фоновое изображение.
-
Можно также задать другие параметры, такие как заголовок раздела и призыв к действию.
Дополнительные сведения об использовании веб-части "Главный герой ".
2. Используйте веб-часть Быстрые ссылки, чтобы предоставить добровольцам быстрый и простой доступ к ресурсам.

-
Выберите веб-часть Быстрые ссылки, а затем выберите Изменить

-
Выберите варианты макета , которые лучше всего соответствуют потребностям вашей организации.
-
Выберите ссылку и выберите Изменить

-
Для каждой ссылки при необходимости измените ссылку, заголовок, эскиз и описание.
-
Чтобы добавить ссылку, выберите + Добавить ссылки.
Дополнительные сведения об использовании веб-части "Быстрые ссылки ".
3. Используйте веб-часть "Новости", чтобы держать добровольцев в курсе последних новостей и объявлений.
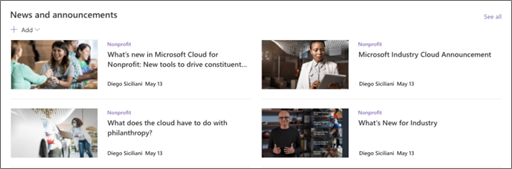
-
Выберите веб-часть Новости, а затем выберите Изменить

-
Укажите источник новостей.
-
Выберите нужный макет и параметры фильтра.
-
В разделе Упорядочить определите порядок отображения новостей.
Дополнительные сведения об использовании веб-части "Новости ".
4. Используйте веб-части "Текст" и "Изображение", чтобы выделить свою миссию и продемонстрировать, как добровольцы повлияют на ситуацию.
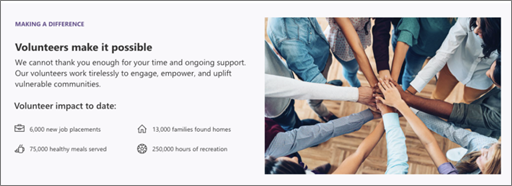
-
Щелкните внутри текстового поля и введите текст.
-
Используйте параметры на панели инструментов форматирования, чтобы отформатировать текст. Чтобы просмотреть дополнительные параметры форматирования, щелкните многоточие (...) в правой части панели инструментов, чтобы открыть область Форматирование текста и таблицы .
Дополнительные сведения об использовании веб-части "Текст ".
Использование веб-части "Образ"
-
Выберите веб-часть Изображение, а затем выберите Изменить

-
Выберите или отправьте изображение.
-
Вы можете добавить ссылку на изображение, чтобы направить добровольцев на другую страницу. Вы также можете добавить текст поверх изображения и альтернативного текста.
Дополнительные сведения об использовании веб-части "Образ ".
5. Используйте веб-часть Призыв к действию для привлечения и поощрения добровольцев к принятию мер.

-
Выберите веб-часть Призыв к действию, а затем выберите Изменить

-
Выберите фоновое изображение.
-
Введите нужный текст для метки кнопки, введите веб-адрес для ссылки кнопки и задайте выравнивание кнопки.
Дополнительные сведения о веб-части Призыв к действию .
6. Используйте веб-часть Люди для ознакомления с волонтерами и ключевыми контактами.
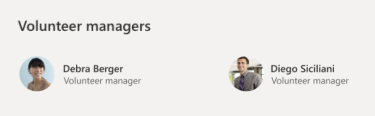
-
Выберите веб-часть Люди, а затем выберите Изменить

-
Выберите нужный макет .
-
Добавьте имена или адреса электронной почты людей, которые вы хотите отобразить на странице.
Дополнительные сведения о веб-части Люди.
7. Используйте веб-часть Countdown для создания прогноза о предстоящем событии или кампании.
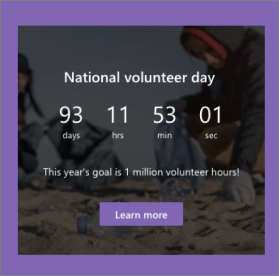
-
Выберите веб-часть Countdown и выберите Изменить

-
Выберите дату и время, при необходимости укажите призыв к действию и выберите фоновое изображение.
Дополнительные сведения об использовании веб-части Countdown .
8. Используйте веб-часть "События" для отображения и продвижения предстоящих событий и кампаний.
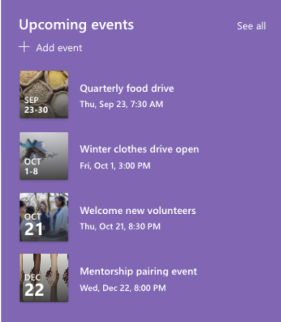
-
Выберите веб-часть События, а затем выберите Изменить

-
Укажите источник, макет и другие параметры.
-
Чтобы добавить или изменить события, выберите + Добавить событие.
Дополнительные сведения об использовании веб-части "События ".
9. Используйте веб-часть Twitter для отображения динамических обновлений из выбранных учетных записей.
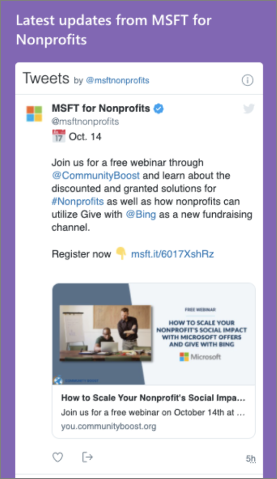
-
Выберите веб-часть Twitter, а затем выберите Изменить

-
Выберите имя пользователя Twitter (начиная с @) или добавьте ссылку (начиная с https://) на учетную запись пользователя, твит или коллекцию.
-
Выберите максимальное количество твитов для отображения. Можно также задать другие параметры, например цвет темы.
Дополнительные сведения о веб-части Twitter .
Настройка других страниц сайта
-
О нас: Настройте эту страницу, изменив веб-части Изображения, Текст и Быстрые ссылки .
-
Новые добровольцы: Настройте эту страницу, изменив веб-части Изображение, Текст, Люди,Быстрые ссылки и События.
-
Обучение: Настройте эту страницу, изменив веб-части Изображения, Текст и Быстрые ссылки .
Настройка внешнего вида и навигации по сайту
Прежде чем поделиться сайтом с другими пользователями, поместите на сайт последние штрихи, убедившись, что пользователи могут найти сайт, легко перемещаться по ссылкам и страницам и быстро получать доступ к содержимому сайта.
-
Измените библиотеки документов, обновив имена папок и отправив ресурсы.
-
Изменение и настройка навигации по сайту.
-
Измените внешний вид сайта, настроив тему, логотип, макеты заголовков и внешний вид сайта.
-
Добавление или удаление страниц на этом сайте или настройка навигации на сайте SharePoint в соответствии с существующим содержимым.
-
Выберите связывание этого сайта с центральным сайтом в организации или при необходимости добавьте этот сайт в существующую навигацию центрального сайта.
После настройки сайта просмотрите его и опубликуйте окончательный черновик, поделитесь своим сайтом с другими пользователями.
-
В правом верхнем углу страницы выберите Поделиться.
-
Получите помощь в управлении сайтом, добавив владельцев сайтов и участников, которые будут иметь разрешение на изменение содержимого сайта.
-
В области Общий доступ к сайту введите имена пользователей, которым вы хотите предоставить общий доступ к сайту. Вы можете выбрать Все, кроме внешних пользователей, если хотите, чтобы все в вашей организации имели доступ к сайту. Уровень разрешений по умолчанию — только чтение.
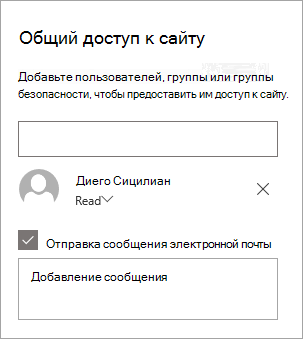
-
Чтобы отправить уведомление по электронной почте пользователям, которым вы предоставляете доступ к сайту, убедитесь, что установлен флажок Отправить проверка электронной почты, а затем, если вы хотите добавить сообщение, введите свое сообщение. Если вы не хотите отправлять сообщение электронной почты, снимите флажок Отправить электронное письмо проверка.
-
Выберите Поделиться.
После создания и запуска сайта следующим важным этапом является поддержка содержимого сайта. Убедитесь, что у вас есть план для обновления содержимого и веб-частей.
Ниже приведены рекомендации по обслуживанию сайта.
-
Планирование обслуживания сайта. Установите расписание для проверки содержимого сайта так часто, как это необходимо, чтобы убедиться, что содержимое по-прежнему является точным и актуальным.
-
Регулярно публикуйте новости - Делитесь последними объявлениями и информацией, чтобы добровольцы были в курсе и вовлечены. Добавьте или удалите публикацию новостей и покажите другим пользователям, которые будут публиковать объявления, как они могут использовать новости SharePoint.
-
Проверка ссылок и веб-частей. Обновляйте ссылки и веб-части, чтобы обеспечить использование полной ценности сайта.
-
Использование аналитики для повышения вовлеченности . Просмотр использования сайта с помощью встроенного отчета об использовании данных для получения сведений о популярном контенте, посещениях сайтов и многом другом.
-
Периодически проверяйте параметры сайта. При необходимости проверяйте и обновляйте параметры, сведения о сайте и разрешения.
Дополнительные ресурсы по настройке
Узнайте больше о планировании, создании и обслуживании сайтов SharePoint.
См. дополнительные шаблоны сайтов SharePointи шаблоны добровольчества.