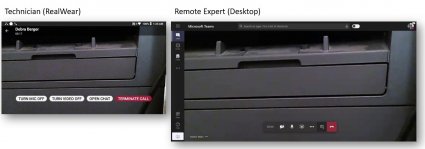RealWear — это прочное, установленное на голове устройство, предназначенное для того, чтобы держать руки свободными, пока вы используете его. Microsoft Teams для RealWear позволяет произносить голосовые команды в Teams для запуска видеозвонка с удаленным инженером для устранения неполадок и устранения проблем. RealWear использует распознавание речи, чтобы вы сказали, что видите, а не вводите информацию в Teams с помощью клавиатуры или мыши.
Примечание: Microsoft Teams для RealWear в настоящее время доступна в общедоступной предварительной версии.
В этой статье:
Ресурсы для начала работы
Ниже приведены некоторые ресурсы для настройки, например настройка положения экрана, подключение к Wi-Fi и основные операции.
Демонстрация Microsoft Teams для RealWear
Примечание: Вы будете использовать гарнитуру с доминирующим глазом для просмотра дисплея. Обязательно настройте дисплей гарнитуры, чтобы увидеть все четыре угла экрана RealWear.
Вход
Введите имя пользователя и пароль с помощью клавиатуры RealWear.
Каждый раз, когда появляется экран ввода текста, клавиатура с рукой отображается автоматически. Клавиатура поддерживает различные методы голосового ввода:
-
Клавиатура алфавита. Чтобы ввести текст, произнесите "Буква [за которой следует буквы, которые вы хотите использовать]". Например, чтобы ввести Alex, скажите "Letter A L E X"
-
Клавиатура символов— например, чтобы ввести @, скажите "Symbol AT"
-
Клавиатура с числом— например, чтобы ввести 9, скажите "Число 9".
-
Диктовка — для диктовки и ввода текста.
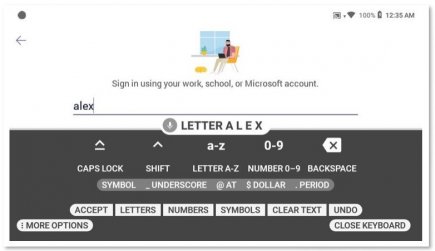
Вход с помощью кода сканирования
Другой способ входа — использовать код сканирования на смартфоне.
-
Установите приложение RealWear Companion на смартфоне.
-
Введите имя пользователя и пароль, чтобы создать QR-код.
-
Используйте дополнительные параметры на клавиатуре, чтобы найти код сканирования.
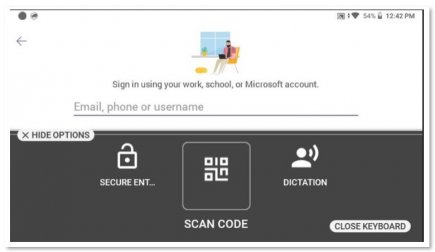
-
Отсканируйте QR-код на телефоне, чтобы ввести имя пользователя и пароль.
-
Выполните вход.
Активация голосовых команд
Есть два способа активации голосовых команд, которые отображаются на экране: используйте фактическую голосовую команду или, если доступно, используйте номер на экране, соответствующий голосовой команде. Например, "Выбрать элемент 2" заменяет необходимость нажатия кнопки, чтобы перезвонить кому-то в Teams. Аналогичным образом, фраза "Мои чаты" перейдет в приложение Чаты.
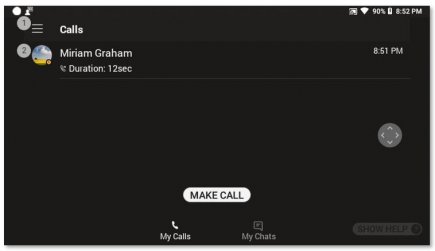
Голосовые команды
Списки можно прокручивать с помощью следующих голосовых команд:
-
Скажите "Страница вниз", чтобы открыть страницу ниже.
-
Скажите "Page Up", чтобы открыть страницу выше.
С любого экрана можно активировать следующие команды:
-
Скажите "Перейти домой", чтобы перейти на начальный экран.
-
Скажите "Перейти назад", чтобы перейти на предыдущий экран.
-
Скажите "Показать справку", чтобы отобразить всплывающее окно справки.
Совершение видеозвонка
Пока другая сторона также использует Teams, вы можете сделать ей видеозвонок. Вам потребуется разрешить Teams доступ к камере и микрофону устройства.
-
Произнесите "Сделать звонок", чтобы начать новый вызов из каталога.
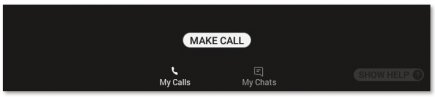
-
Произнесите "Письмо" и первые буквы человека, которого вы хотите позвонить. RealWear вводит эти буквы в текстовую запись.
-
Скажите "Закрыть клавиатуру", чтобы закрыть клавиатуру.
-
Выберите человека, которому вы хотите позвонить, найдя номер рядом с его именем. В этом случае для активации вызова скажите "Выбрать элемент 4".
-
По завершении скажите "Завершить вызов", чтобы завершить вызов.