Если вы хотите сделать презентации более динамичными и интересными, попробуйте использовать масштаб дляPowerPoint.

Чтобы добавить масштаб, перейдите в раздел Вставка > масштаб.
Чтобы подвести итоги всей презентации на одном слайде, нажмите кнопку Масштаб сводки.
Чтобы отобразить только выбранные слайды, выберите Пункт Масштаб слайдов.
Чтобы отобразить только один раздел, выберите Пункт Масштаб раздела.
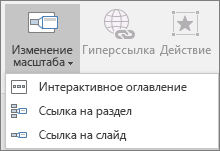
Обзор
При создании масштабирования в PowerPoint можно переходить к определенным слайдам, разделам и частям презентации и с нее в порядке, выбранном во время презентации.
Примечание: Сведения о том, какие версии PowerPoint поддерживают функции, описанные в этой статье, см. в таблице Требования ниже.
Масштаб сводки
Масштаб сводки похож на целевую страницу, на которой можно сразу просмотреть все элементы презентации. При презентации вы можете использовать масштаб, чтобы перейти от одного места презентации к другому в любом порядке. Вы можете пропускать неважные части слайд-шоу или возвращаться к важным, не нарушая ход презентации.
-
Выберите Вставка > Оглавление.

-
Выберите Интерактивное оглавление.
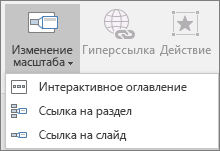
-
Откроется диалоговое окно Вставить масштаб сводки .
Выберите слайды, которые нужно включить в масштаб сводки. Они становятся первыми слайдами разделов масштаба сводки. Дополнительные сведения об использовании разделов в PowerPoint см. в разделе Упорядочение слайдов PowerPoint по разделам.
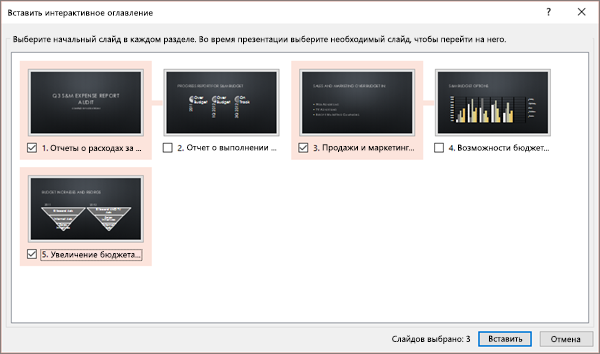
Если в презентации уже есть разделы, первый слайд каждого раздела предварительно выбран по умолчанию. Если вы не хотите включать определенные разделы в масштаб, отмените их выбор. Затем, если вы хотите, чтобы PowerPoint избавиться от разделов, которые вы не включили в масштаб сводки, снимите флажок проверка рядом с полем Сохранить неиспользуемые разделы в презентации. Не волнуйтесь: слайды в этих разделах никуда не исчезнут.
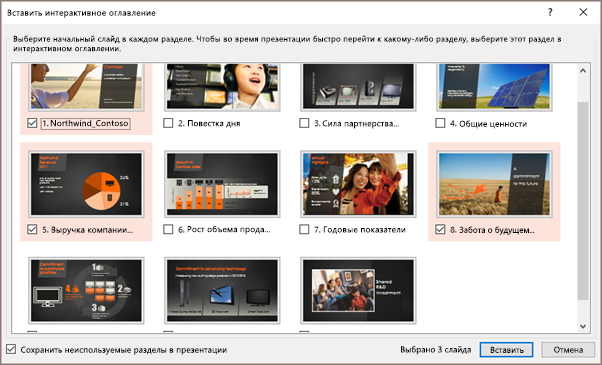

-
Выбрав все слайды, которые вы хотите использовать для масштабирования сводки, нажмите кнопку Вставка. Масштаб сводки будет создан, и он отображается как новый слайд непосредственно перед первым слайдом, который вы включили в масштаб сводки.
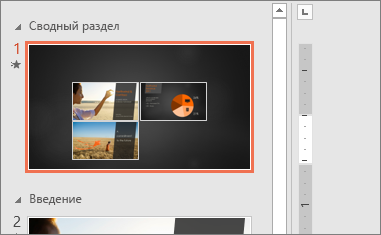
После создания масштабов сводки может потребоваться добавить или удалить разделы презентации. Если вы внесли изменения с момента первого изменения масштаба сводки, которое вы хотите записать, вам не нужно начинать с нуля — просто обновите масштаб сводки.
-
Выберите масштаб, а затем перейдите на вкладку Формат на ленте.

-
Выберите Изменить сводку, выберите разделы, которые вы хотите добавить в масштаб сводки, а затем нажмите кнопку Обновить.
Примечание: Вы не сможете добавлять или удалять разделы из презентации в этом представлении только в контекстном масштабе.
Масштаб слайда
Масштабирование слайдов поможет вам сделать презентацию более динамичной, позволяя свободно перемещаться между слайдами в любом порядке, не прерывая поток презентации. Это хороший вариант для более коротких презентаций без большого количества разделов, но вы можете использовать масштабы слайдов для многих различных сценариев презентации.
Масштабы слайдов помогают детализировать несколько фрагментов информации, чувствуя, как будто вы остаетесь на одном холсте.
-
Выберите Вставка > Оглавление.

-
Выберите Ссылка на слайд.
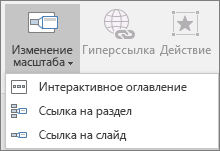
-
Откроется диалоговое окно Масштаб слайда . Выберите слайды, которые вы хотите использовать при масштабировании слайдов.
-
и нажмите кнопку Вставить. Создается масштаб слайда.
Совет: При желании можно быстро создать масштаб слайда, просто выбрав нужный слайд в области эскизов и перетащив его на слайд, который вы хотите увеличить. Таким образом, вы можете создавать масштабы слайдов и быстро изменять их, а также упорядочивать их, как вам нравится, просто щелкая и перетаскивая.
Масштаб слайда по умолчанию будет предварительным эскизом слайда, но вы можете выбрать новое изображение на компьютере или в Интернете, чтобы представить раздел или слайд, к которым вы собираетесь.
-
Выберите масштаб, а затем перейдите на вкладку Формат на ленте.

-
Выберите Изменить изображение, чтобы выбрать новый рисунок из Интернета или с компьютера.
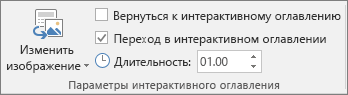
-
Выберите нужное изображение или выполните поиск в Интернете. Выбрав нужное изображение, нажмите кнопку Вставить.
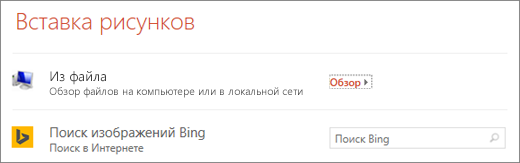
Вы также можете выбрать различные варианты масштабирования из стилей масштабирования. Вы можете изменить границу, добавить визуальные эффекты или выбрать из любого сочетания границ и эффектов в коллекции.
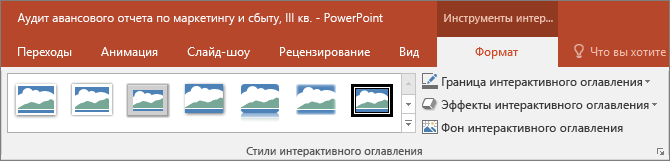
Масштаб раздела
Масштаб раздела — это ссылка на раздел, который уже есть в презентации. С их помощью можно возвращаться к разделам, на которых вы хотите заострить внимание, или показать, как части презентации связаны друг с другом. Дополнительные сведения об использовании разделов в PowerPoint см. в разделе Упорядочение слайдов PowerPoint по разделам.
-
Выберите Вставка > Оглавление.

-
Выберите Ссылка на раздел.
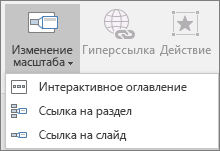
-
Выберите раздел, который вы хотите использовать в качестве масштаба раздела.
-
Нажмите кнопку Вставить. Будет создано масштабирование раздела.
Совет: При желании можно быстро создать масштаб раздела, просто выбрав нужное имя раздела в области эскизов и перетащив его на слайд, на который вы хотите увеличить масштаб раздела.
Масштаб раздела по умолчанию будет предварительным эскизом слайда, но вы можете выбрать новое изображение на компьютере или в Интернете, чтобы представить раздел или слайд, который вы собираетесь использовать.
-
Выберите масштаб, а затем перейдите на вкладку Формат на ленте.

-
Выберите Изменить изображение, чтобы выбрать новый рисунок из Интернета или с компьютера.
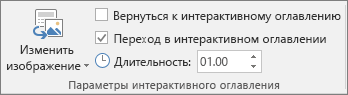
-
Выберите нужное изображение или выполните поиск в Интернете. Выбрав нужное изображение, нажмите кнопку Вставить.
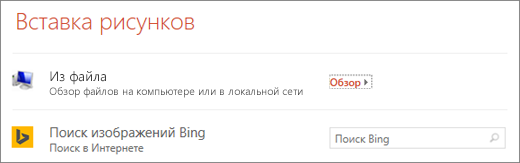
Вы также можете выбрать различные варианты масштабирования из стилей масштабирования. Вы можете изменить границу, добавить визуальные эффекты или выбрать из любого сочетания границ и эффектов в коллекции.
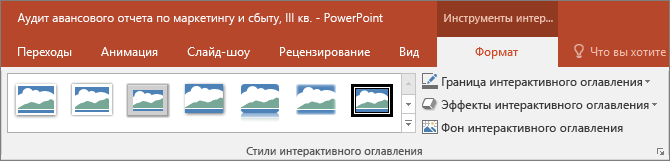
Дополнительные параметры масштабирования
Настройте интерактивное оглавление, чтобы сделать его индивидуальным. Выберите вкладку Формат на ленте, чтобы перейти к инструментам интерактивного оглавления, которые позволяют настроить его внешний вид.
-
Выберите масштаб, а затем перейдите на вкладку Формат на ленте.

-
Если вы хотите вернуться к масштабу слайда после просмотра разделов или слайдов в сводке, слайде или масштабировании раздела, убедитесь, что установлен флажок Вернуться к масштабу проверка. Если вы хотите перейти к следующему слайду после просмотра части масштаба, снимите флажок.
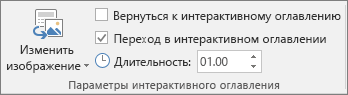
(Если вы работаете с суммарным масштабом или масштабом раздела, вы вернетесь к слайду масштабирования по умолчанию после того, как перейдете к разделу. Если вы используете масштаб слайда, вы по умолчанию перейдете к следующему слайду после просмотра масштаба слайда.)
Другой способ изменить внешний вид масштаба заключается в выборе фона слайда, на котором находится масштаб, чтобы сделать масштабирование почти неотличимым от main холста во время презентации. Выберите Масштаб фона , чтобы сводка, раздел или масштаб слайда слились с их домашним слайдом.
-
Выберите масштаб, а затем перейдите на вкладку Формат на ленте.

-
В группе Стили интерактивного оглавления выберите Фон интерактивного оглавления. Масштаб будет принимать фон домашнего слайда.
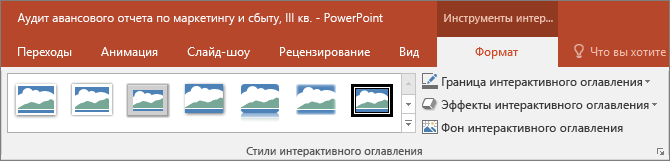
По умолчанию в ваших масштабах будет использоваться переход масштаба при презентации, что помогает сделать масштабирование таким оживленным. Однако если вы не хотите использовать переход масштаба или хотите изменить длительность перехода, это можно сделать.
-
Выберите масштаб, а затем перейдите на вкладку Формат на ленте.

-
В группе Параметры масштабирования убедитесь, что флажок рядом с пунктом Переход на масштаб установлен, если вы хотите использовать переход масштаба при представлении масштаба.
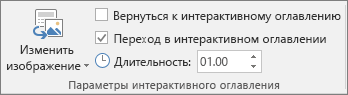
Если вы не хотите использовать переход масштаба при представлении, снимите флажок рядом с пунктом Переход на масштаб.
-
Чтобы изменить время перехода масштаба, используйте стрелки вверх и вниз рядом с индикатором Длительность , чтобы изменить длительность перехода масштаба.
Требования
Дополнительные сведения о минимальных номерах версий, необходимых в PowerPoint для создания или воспроизведения ссылок на масштабирование, см. в следующей таблице.
|
Версия PowerPoint |
Что можно сделать с помощью zoom |
|---|---|
|
PowerPoint для Microsoft 365 версии 1607 или более поздней PowerPoint 2019 |
Создание и воспроизведение масштаба |
|
PowerPoint для Microsoft 365 для Mac версии 16.9 или более поздней PowerPoint 2019 для Mac |
Воспроизведение масштаба |
|
PowerPoint 2016 PowerPoint 2016 для Mac PowerPoint 2013 PowerPoint для Mac 2011 PowerPoint 2010 PowerPoint 2007 |
Воспроизведение масштаба в виде гиперссылок без изменения масштаба Навигация "Назад к масштабу" не поддерживается. |
|
Веб-приложение PowerPoint PowerPoint Live в Teams |
Нет Нет |
|
PowerPoint для Android PowerPoint для iOS PowerPoint Mobile для Windows |
Воспроизведение масштаба |










