Организатор — это инструмент, который можно использовать для копирования отчетов, календарей и других элементов в другие проекты или в глобальный шаблон (Global.MPT). Копирование элемента в глобальный шаблон делает его доступным для всех проектов.
Однако вам может не потребоваться использовать организатор для выполнения необходимых задач. Фактически поведение Project по умолчанию заключается в автоматическом копировании всех новых представлений и связанных элементов, создаваемых в глобальный шаблон. Это также относится к существующим элементам, сохраненным с новым именем. Чтобы изменить это поведение, выберите Параметры > файлов > Дополнительно. Параметр находится в разделе Отображение :
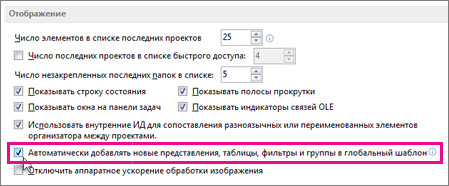
Использование организатора
Если вы не установили описанный выше параметр и хотите скопировать выбранные элементы в глобальный шаблон или скопировать элемент из одного проекта в другой, необходимо использовать организатор.
Организатор также может копировать пользовательские стили текста в другие проекты или в глобальный шаблон. Дополнительные сведения см. в разделе Изменение шрифта текста в представлении.
Примечания:
-
Вы не можете скопировать сведения о задаче с помощью организатора. Если вы хотите, чтобы определенные задачи были частью каждого проекта, сохраните файл проекта как обычный шаблон.
-
Значения в списках пользовательских значений (т. е. значения подстановки) не могут храниться в глобальном шаблоне. Используйте обычный шаблон для этой ситуации.
Копирование элементов в глобальный шаблон
Предположим, вы настраиваете диаграмму Ганта по умолчанию со столбцами затрат и теперь хотите использовать новую диаграмму в будущих проектах. Чтобы скопировать представление в глобальный шаблон, выполните следующие действия:
-
Выберите Файл > Организатор.
(В Project 2007 выберите Сервис > Организатор.)
-
В диалоговом окне Организатор выберите вкладку Представления .
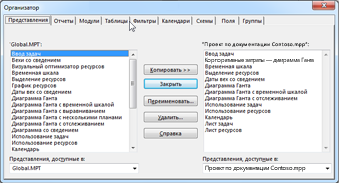
Примечание: Чтобы скопировать другие элементы проекта, выберите другую вкладку, например Календари.
В списке слева отображаются элементы глобального шаблона, а в списке справа — элементы текущего проекта. Ваша задача заключается в перемещении пользовательского элемента из правой стороны в левую.
Примечание: Чтобы просмотреть элементы Project из других проектов, сначала необходимо открыть эти проекты.
-
Выберите пользовательское представление справа и нажмите кнопку Копировать.

-
Если настраиваемое представление содержит столбцы, которые вы добавили, вам потребуется скопировать соответствующую таблицу. Перейдите на вкладку Таблицы и скопируйте таблицу в глобальный шаблон. Имя связанной таблицы может совпадать с именем представления, но если вы не видите вероятное совпадение, скопируйте таблицу Entry .
Для всех ваших проектов будет доступно пользовательское представление с правильной базовой таблицей.
Копирование элементов непосредственно в другой проект
Если вы хотите скопировать элементы Project из одного проекта в другой (но не в глобальный шаблон):
-
Откройте оба проекта (исходный проект, содержащий настраиваемые элементы, и целевой проект, в который вы хотите скопировать их).
-
В исходном проекте выберите Файл > Организатор.
(В Project 2007 выберите Сервис > Организатор.)
-
В списке доступности выберите целевой проект.
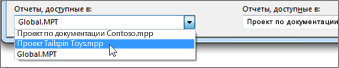
Примечание: Чтобы скопировать другие элементы проекта, выберите другую вкладку, например Календари.
-
Выберите настраиваемые элементы справа и нажмите кнопку Копировать , чтобы скопировать их в целевой проект.
Если существующий календарь содержит много одинаковых праздников и других элементов календаря, которые вы хотите использовать в новом календаре, можно создать новый календарь на основе существующего календаря. Скопируйте существующий календарь в Microsoft Project Web App, а затем измените копию в классической версии Project. Например, если стандартный календарь в организации содержит все уникальные праздники и события организации, но вам нужен отдельный календарь для отражения рабочего графика на весь день, каждый день, можно скопировать стандартный календарь, а затем изменить его на весь день, каждый день.
Чтобы создать новый календарь в виде копии существующего календаря, выполните приведенные далее действия.
-
На панели быстрого запуска в разделе Параметры выберите Параметры сервера.
-
На странице Параметры сервера в разделе Корпоративные данные выберите Корпоративные календари.
-
Выберите строку, содержащую календарь, который нужно скопировать, и нажмите кнопку Копировать календарь.
-
В диалоговом окне Копирование календаря в поле Имя введите имя, которое нужно использовать для нового календаря, а затем нажмите кнопку ОК.
Календарь будет добавлен в список на странице Корпоративные календари .
-
Выберите строку, содержащую новый скопированный календарь, а затем нажмите кнопку Изменить календарь.
Если появится диалоговое окно Безопасность Windows, войдите в Microsoft Project Server 2010.
Project профессиональный откроется диалоговое окно Изменение рабочего времени.
-
Используйте календарь с вкладками Исключения и Рабочие недели , чтобы изменить рабочее и нерабочее время вашей организации. Дополнительные сведения см. в разделе Изменение рабочего и нерабочего времени.
-
Нажмите кнопку ОК в диалоговом окне Изменение рабочего времени , чтобы сохранить новый календарь в Project Server.
-
Закройте Project.










