
Добро пожаловать в Обновления, встроенное приложение, которое позволяет создавать, отправлять и просматривать обновления. Люди могут легко просматривать обновления сотрудников, проверка и отчеты в одном месте, чтобы убедиться, что команда находится на пути к успеху, будь то повторяющиеся процессы, которые происходят на регулярной основе или в данный момент обновления, которые могут потребоваться в любое время.
На настольном или мобильном устройстве работники оповещаются в потоке работ и могут легко завершать и отправлять обновления, экономя время и энергию.

Открытие приложения Обновления
Вы найдете Обновления в левой части Teams с другими приложениями. Выберите его, чтобы начать отправку и получение обновлений. Если вы не видите его там, выберите + Приложения в левой части Teams и найдите Обновления.
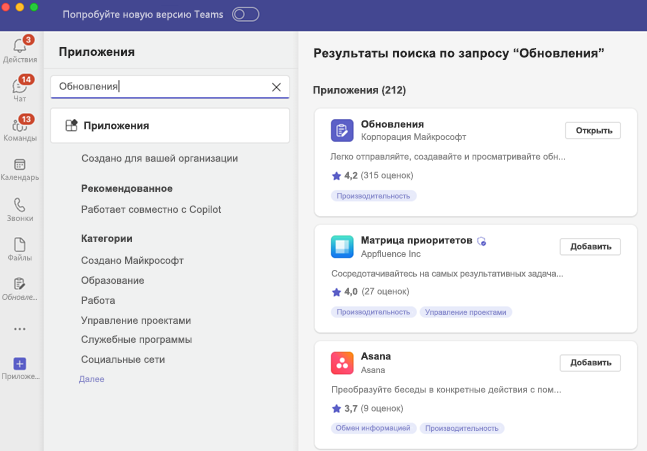
Запрос обновления
В приложении вы можете запросить у товарищей по команде обновление состояния своей работы, запросив обновление:
-
Выберите один из рекомендуемых шаблонов, которые дополняют ваши повседневные обновления. Если выбран шаблон, просмотрите содержимое или выберите Использовать шаблон.
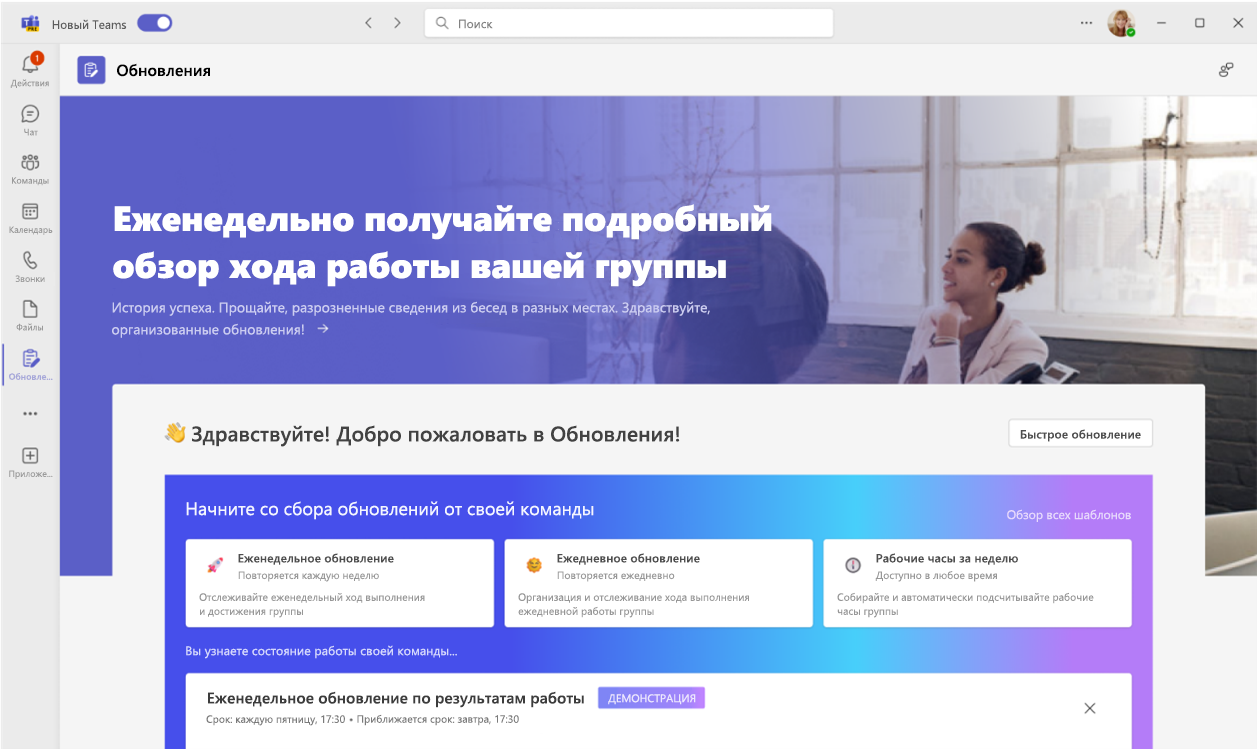
-
Вы можете выбрать Просмотреть все шаблоны для дополнительных шаблонов и выбрать Начать с пустого для всех между ними.
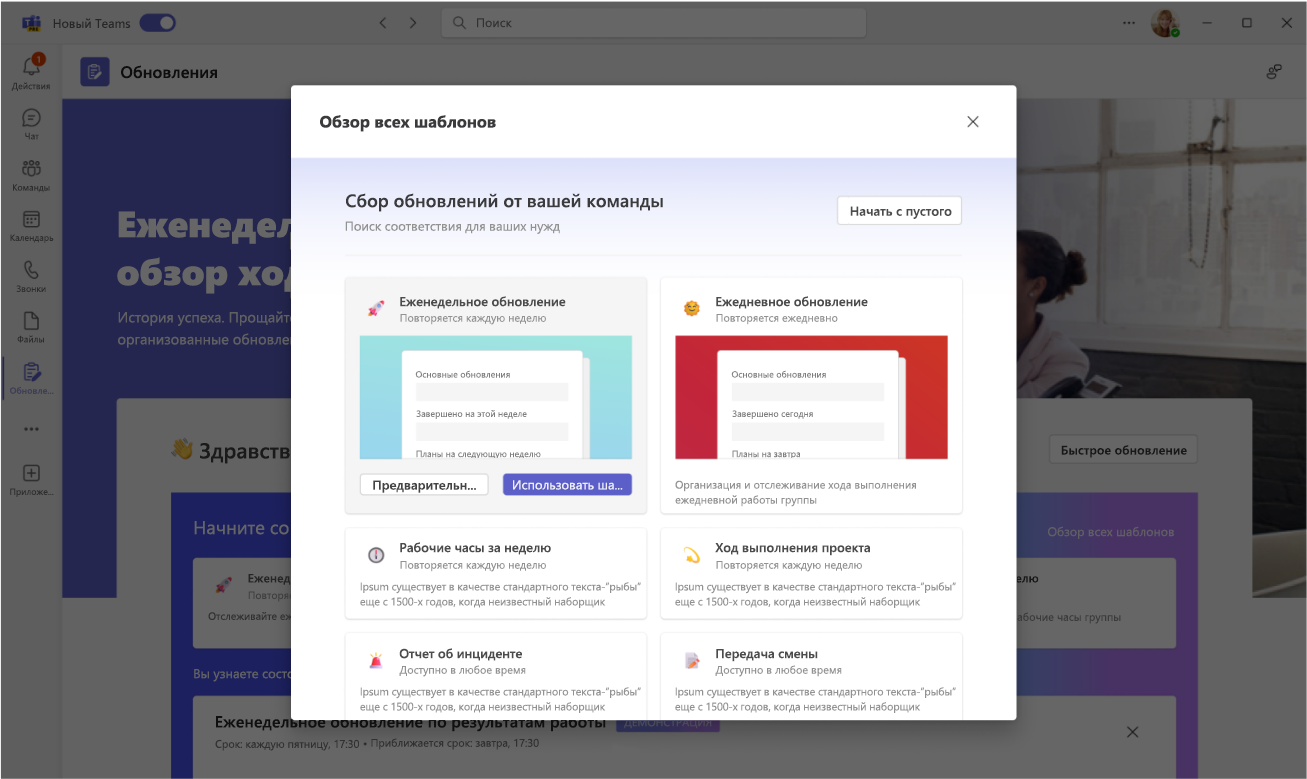
-
Настройте имя запроса на обновление, измените и (или) добавьте вопросы в шаблон в форме редактирования.
-
Назначьте пользователей в качестве отправителей , если им нужно завершить и добавить содержимое в обновление. Назначьте пользователей в качестве зрителей, если они могут видеть и отслеживать ход обновления и сведения об отправке; Решите, должны ли отправители вложить файлы, и выберите Задать дату выполнения и повторение в определенное время.
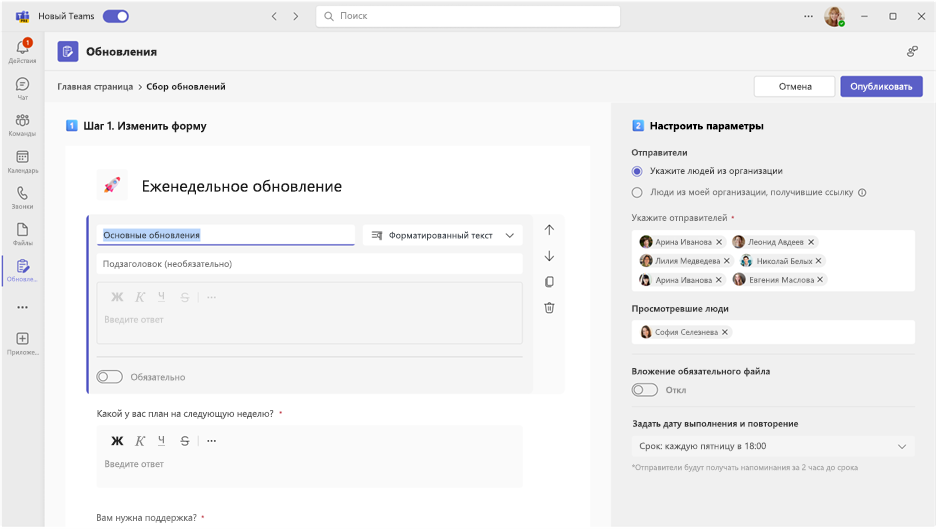
-
Выберите Опубликовать.
Для отправителей запрос на обновление появится в разделе Необходимые обновления на домашней странице. Если вы создаете запрос на обновление с датой выполнения, с запросом будут связаны сведения о времени выполнения и состоянии завершения.
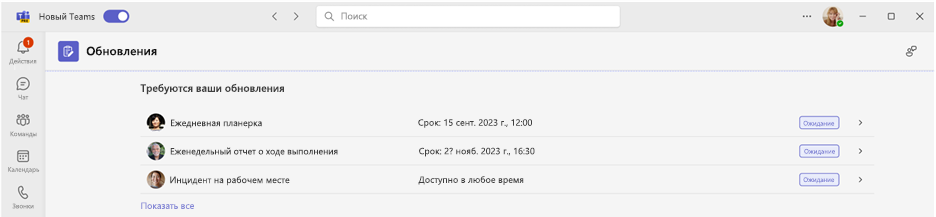
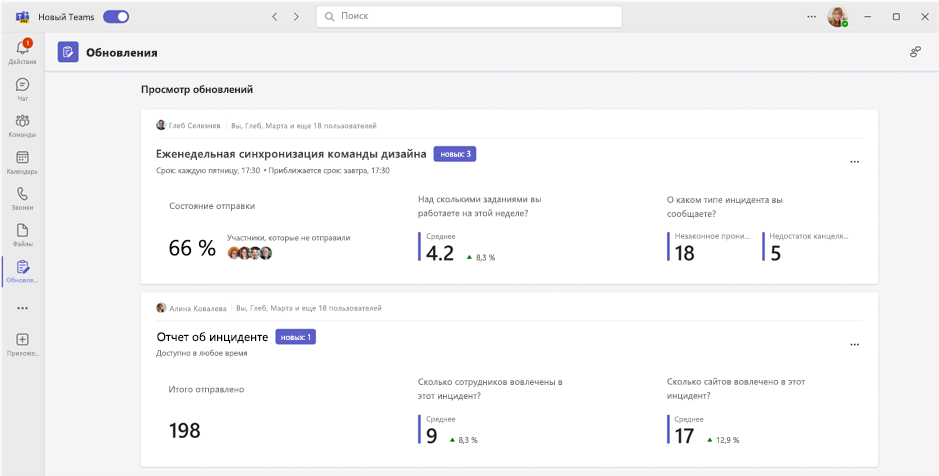
Управление запросами на обновление
Запросы на обновление могут быть изменены и доступны назначателями , если они необходимы, и сделать их недоступными, если они не нужны.
-
Выберите Мои запросы на домашней странице.
-
В разделе Действия выберите Дополнительные параметры(...).
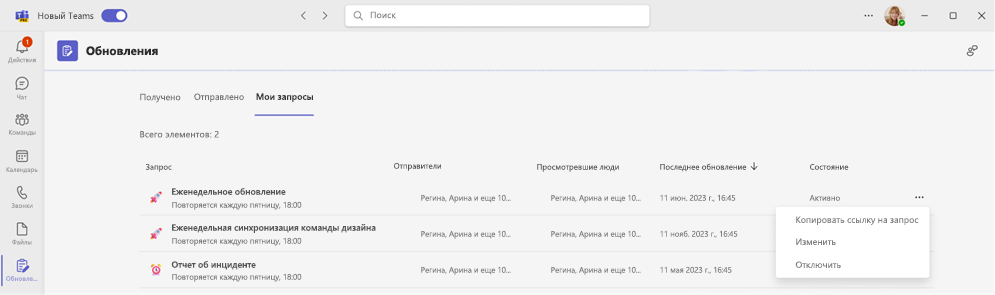
-
При отключении запрос будет недоступен для использования. Включить сделает запрос активным и доступным для использования, изменение позволит изменить запрос.
Отправка обновления
Отправители могут завершить и добавить содержимое в назначенные им запросы на обновление.
-
Перейдите на Обновления домашнюю страницу приложения и выберите любой из назначенных запросов в разделе Необходимые обновления.
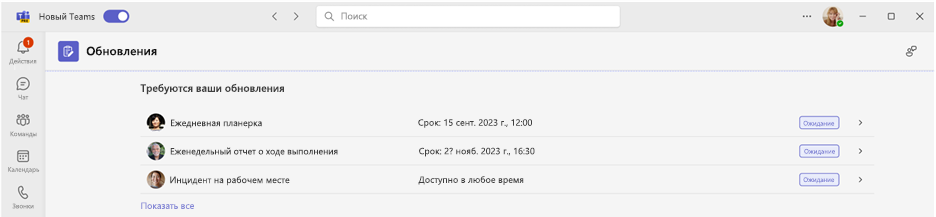
-
После добавления всех сведений и вложений нажмите кнопку Отправить.
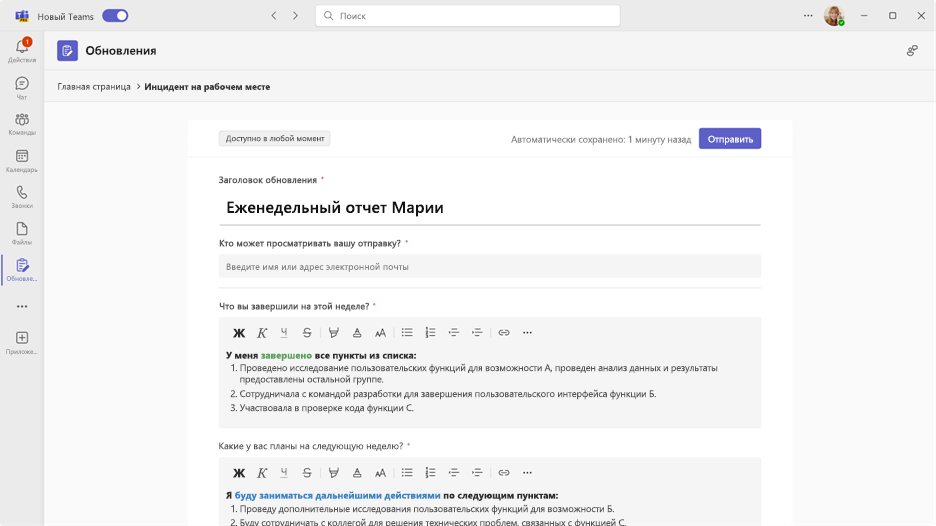
Вы также можете отправить быстрое обновление своим товарищам по команде:
-
Выберите Быстрое обновление в правом верхнем углу приложения.
-
Добавьте содержимое и укажите пользователей , которым нужно отправить обновление, в качестве зрителей.
-
Выберите Отправить.
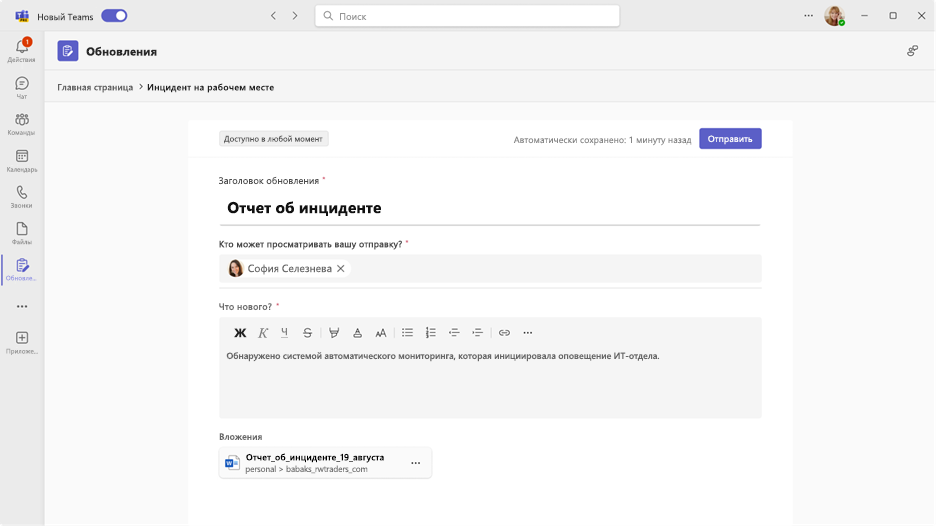
Просмотр обновления
Зрители могут следить за ходом обновления и просматривать сведения об отправленных обновлениях.
-
Перейдите на Обновления домашнюю страницу приложения и перейдите в раздел Проверка обновлений. Кратко просмотрите состояние отправки для каждого запроса.
-
Выберите карта, чтобы просмотреть все обновления из этого запроса.
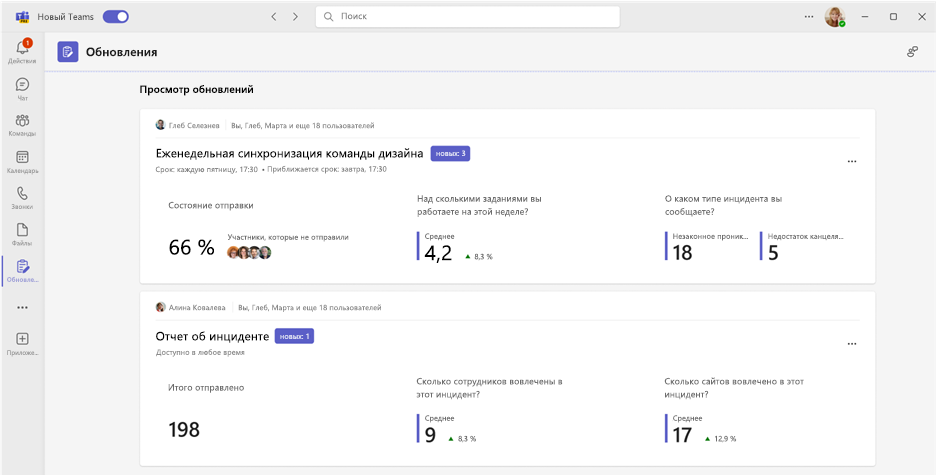
Примечание: При выборе карточки будут отображаться все обновления из этого конкретного запроса в порядке отправки и в отношении каждой даты выполнения, если это повторяющийся запрос. При выборе конкретного запроса отображаются полные сведения об отправке.
-
Выберите Настроить, чтобы указать, какой тип данных обновления следует выделить.
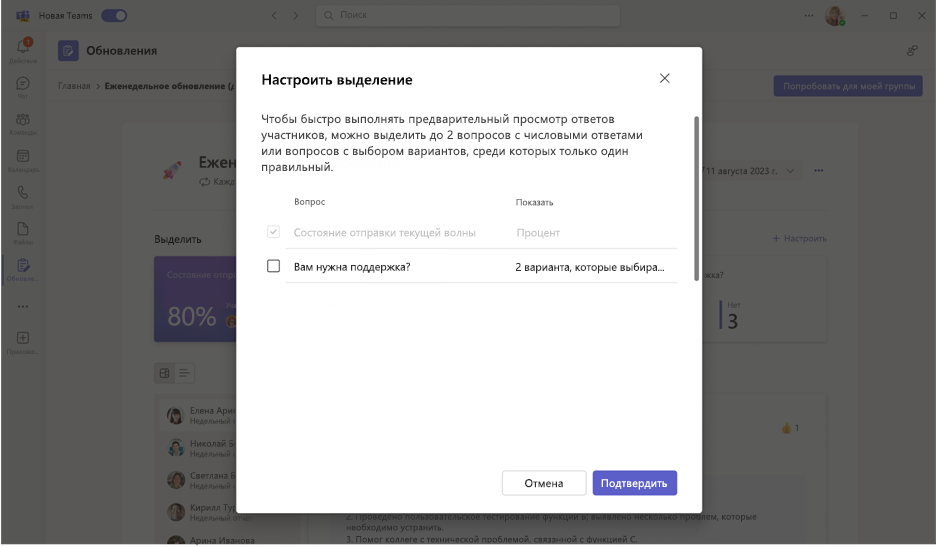
-
Выберите обновление, чтобы просмотреть сведения и вложения конкретной отправки, или переключите режимы просмотра, чтобы просмотреть содержимое отправки по конкретному вопросу.
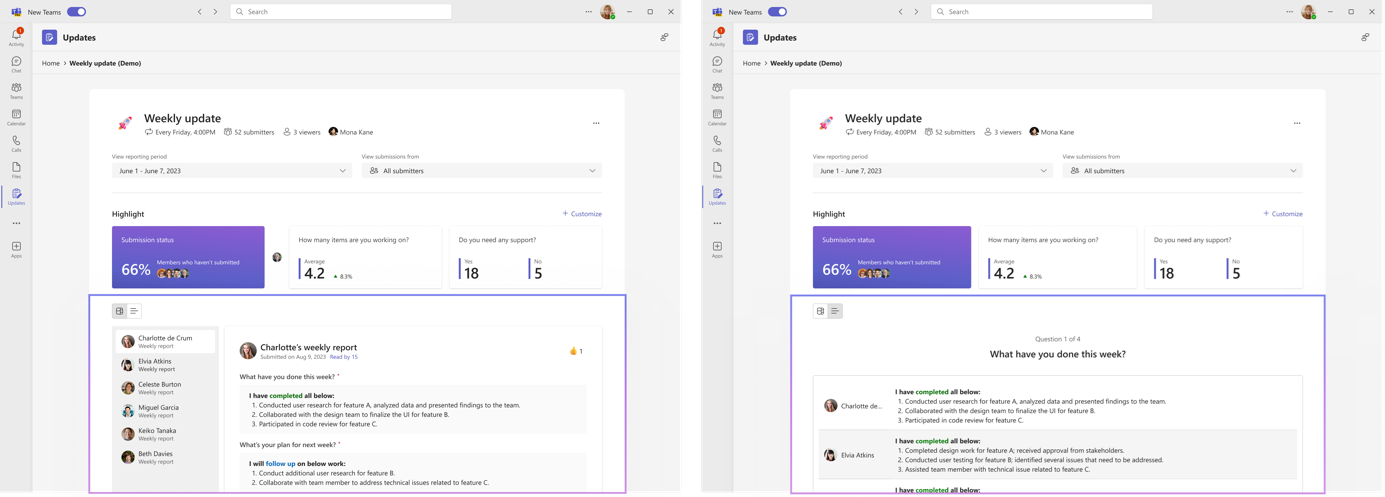
Создание, отправка и получение обновлений в чате или канале
На рабочем столе введите любой диалог в чате или канале и запросите обновление из расширения Обновления сообщений приложения. Вы можете назначить участников в текущем чате или канале в качестве отправителей и зрителей.
-
Введите нужный командный чат или канал.
-
Выберите Дополнительные параметры (+) рядом с кнопкой отправить сообщение.
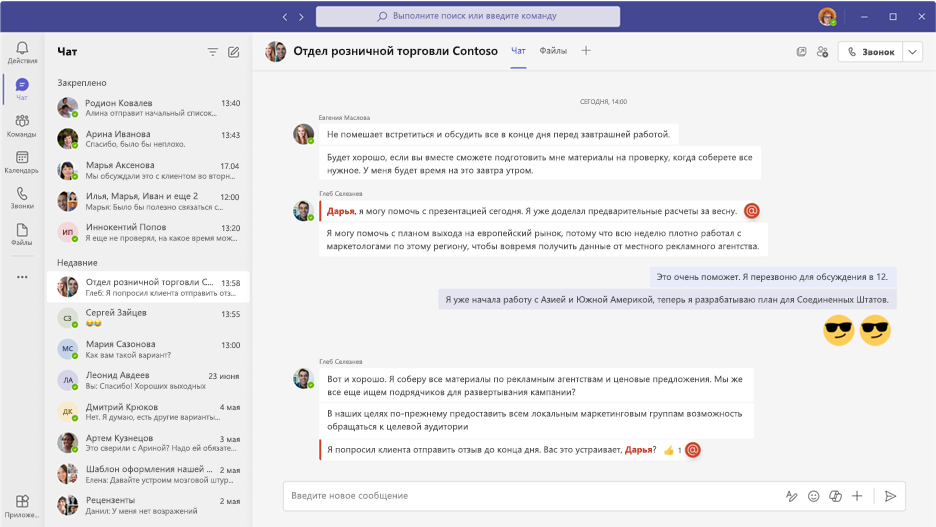
-
Выберите один из шаблонов, которые дополняют ваши повседневные обновления. Если вы выбрали шаблон, просмотрите содержимое или выберите Использовать шаблон.
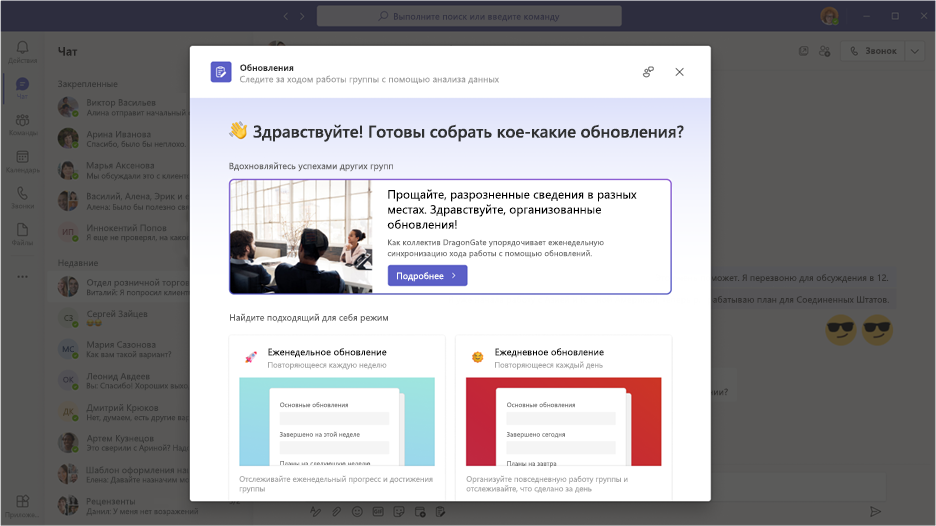
-
Настройте имя запроса на обновление, измените и (или) добавьте вопросы в шаблон в форме редактирования.
-
По умолчанию все участники командного чата или канала назначаются в качестве отправителей и зрителей. Вы можете развернуть список и внести корректировку. Решите, требуются ли от отправители вложить файлы, и выберите Задать необходимые данные и повторение в определенное время.
-
Выберите Опубликовать.
Расширение "Обновить сообщение приложения" также позволяет пользователям отправлять обновления.
-
Введите нужный командный чат или беседу канала.
-
Выберите Дополнительные параметры (+) рядом с кнопкой отправить сообщение.
-
Выберите Обновления приложение.
-
Выберите или просмотрите любой назначенный запрос , созданный из этого командного чата или канала.
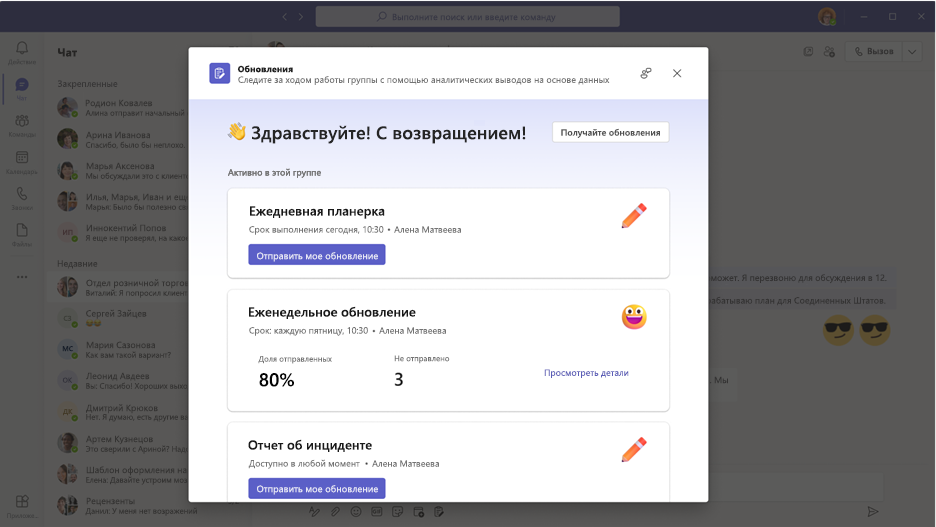
Примечание: Если в чате или канале уже есть запрос на обновление карта и вы назначены в качестве отправителя, выберите карта, чтобы отправить ответ. Если вам назначена роль зрителя, выберите карта, чтобы просмотреть отправки.
Созданный или отправленный запрос на обновление будет отображаться в групповом чате или канале в виде карта, что позволяет отправителям отправлять обновления из него или просматривать отправку зрителям.
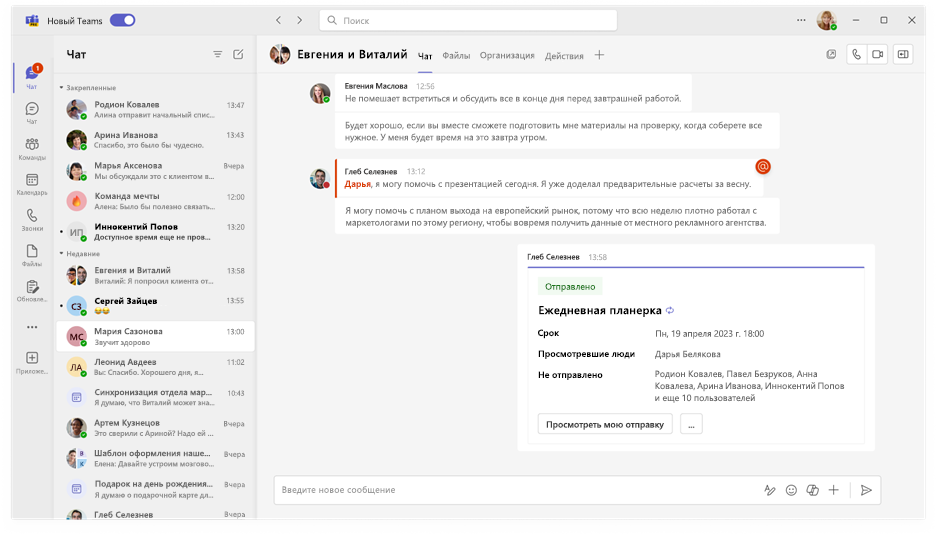
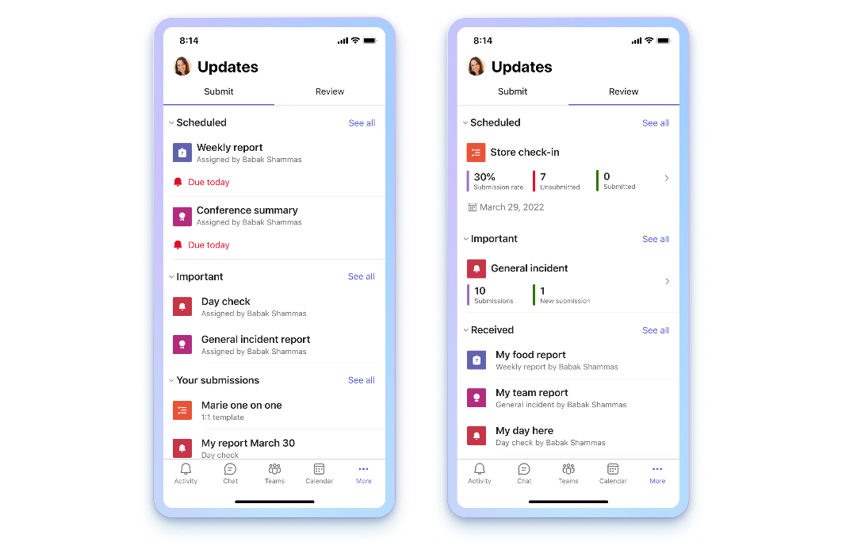
Открытие приложения Обновления
Вы найдете Обновления в Teams в нижней части экрана мобильного устройства. Выберите ... Больше, и он должен появиться в списке приложений. Если его нет в списке, щелкните + Добавить приложение в конце списка приложений и найдите Обновления.
Просмотр обновлений
В Обновления на вкладке Отправить отображаются обновления, которые необходимо отправить, а на вкладке Рецензирование — обновления, которые можно просмотреть. У каждого пользователя есть запланированные и общие обновления для отправки или просмотра.
Запланированным обновлениям назначена дата выполнения. Общие обновления еще не включают дату выполнения, но доступны в данный момент для таких событий, как инспекции объектов, отчеты об инцидентах и многое другое.
Люди могут запрашивать, отправлять и просматривать обновления.
Если вы впервые используете Обновления, не волнуйтесь, мы покажем вам процесс обновления вашей команды и дадим советы по использованию приложения.
Запрос обновления
Запросы на обновление можно создавать только из классического приложения. Чтобы начать сбор обновлений от команды, щелкните вкладку Рабочий стол выше и выполните указанные там действия.
Управление запросами на обновление
Управление запросами на обновление можно выполнять только в классическом приложении. Чтобы приступить к редактированию, щелкните вкладку Рабочий стол выше и выполните указанные ниже действия.
Отправка обновления
Отправители могут выполнять и добавлять содержимое в назначенные им запросы на обновление.
-
Выберите вкладку Отправить в верхней части приложения.
-
Выберите запрос на обновление в разделе Запланировано или Общее.
-
После добавления всех сведений и вложений нажмите кнопку Отправить.
Все отправленные обновления находятся в разделе Ваши отправки, который находится под разделами Запланированные и Общие.
На вкладке Отправить при нажатии кнопки Просмотреть все будут отображаться назначенные обновления, которые не помещаются в разделы Запланированные и Общие.
Просмотр обновления
Зрители могут следить за ходом обновления и просматривать сведения об отправленных обновлениях.
-
Выберите вкладку Рецензирование в верхней части приложения.
-
Выберите карта, чтобы просмотреть обновления из этого шаблона.
Примечание: При выборе карточки будут отображаться все обновления из этого конкретного шаблона в порядке отправки и в отношении каждой даты выполнения, если это повторяющееся обновление. Если щелкнуть определенное обновление, отобразятся все сведения об отправке.
-
Выберите обновление, расположенное в разделе Получено , чтобы просмотреть сведения о конкретной отправке.
Обновления, перечисленные в разделе Запланировано, продемонстрируют частоту отправки и общее число отправленных шаблонов, которые были отправлены и не отправлены. Обновления в разделе Общие будет демонстрировать количество заявок и новых представлений.
На вкладке Рецензирование при выборе пункта Просмотреть все отобразятся все запланированные и общие обновления.
Отправка и получение обновлений в чате
С мобильного устройства отправляйте и получайте обновления из расширения сообщений.
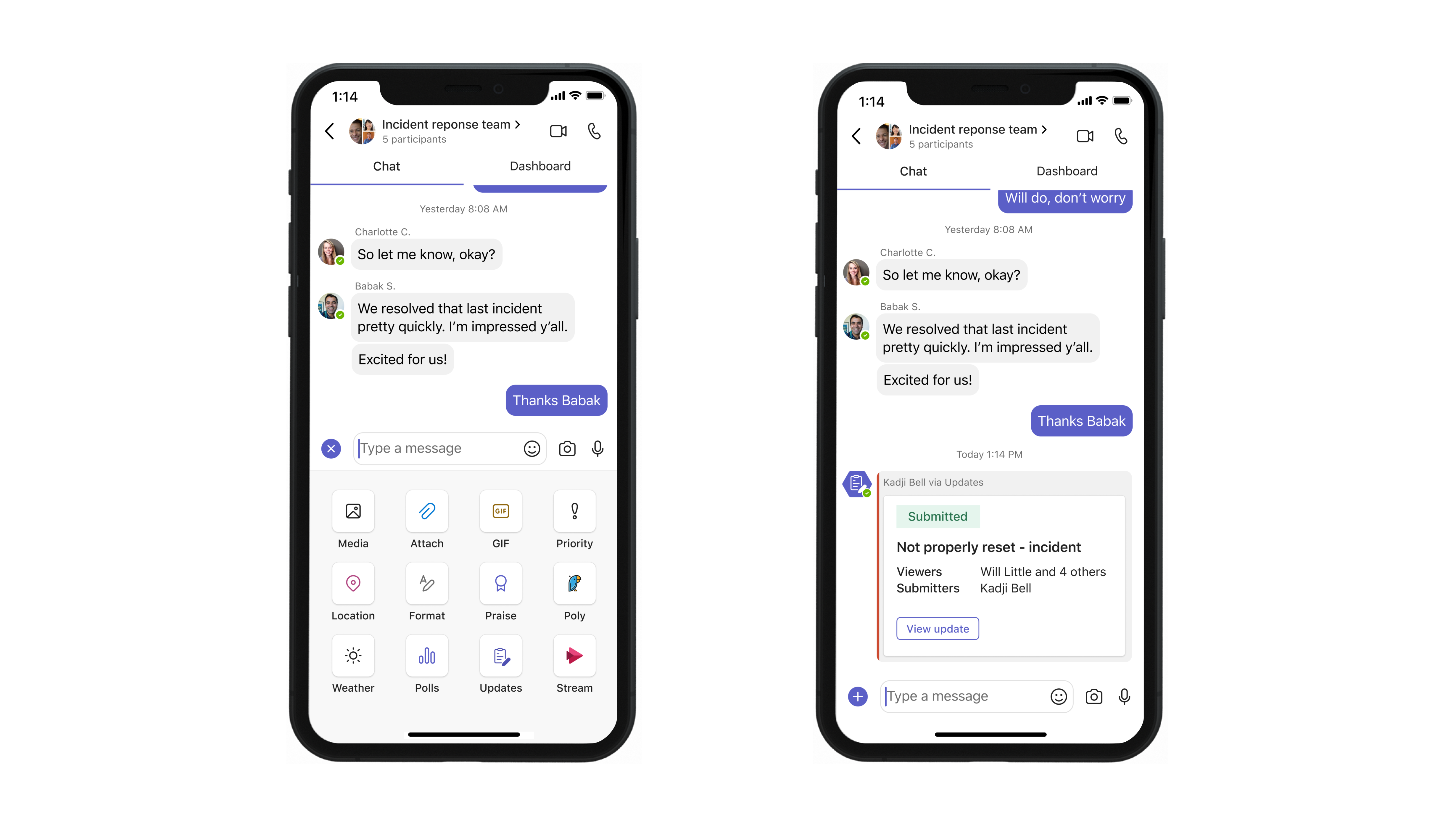
-
Введите нужный командный чат или канал.
-
Нажмите кнопку +в левом нижнем углу панели создания.
-
Выберите Обновления приложение.
-
Выберите нужный запрос на обновление. При необходимости добавьте свои сведения и средства просмотра .
-
Выберите Отправить.
Обновление будет отображаться в групповом чате или канале как карта, позволяющий зрителям просматривать отправку. Если в чате или канале уже есть карта обновления и вы назначены в качестве отправителя, выберите карта, чтобы отправить ответ непосредственно на это обновление. Если вы назначены в качестве средства просмотра, выберите карта, чтобы просмотреть отправки.
Хотите узнать больше?
Управление приложением Обновления для организации в Microsoft Teams










