Загружать видео с Microsoft Stream легко, и это может сделать любой пользователь.
Начало отправки видео
Щелкните значок Отправить 
Существует несколько вариантов отправки видео. В зависимости от того, откуда вы начинаете отправку, для видео будут установлены различные разрешения по умолчанию, но вы всегда можете изменить их после этого.
Подробные сведения о разрешениях на видео см. в этой статье.
Отправка с любой страницы
Чтобы отправить с любой страницы, выполните следующие действия:
-
На портале Microsoft Stream выберите Создать > Отправить видео или значок отправки на верхней панели навигации.
-
Перетащите или выберите файлы с компьютера или устройства.
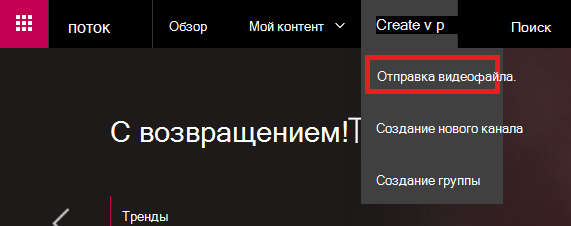
Чтобы отправить со страницы "Видео", выполните следующие действия:
-
На портале Microsoft Stream выберите Мое содержимое > Видео на верхней панели навигации.
-
Перетаскивание или выделение файлов с компьютера или устройства
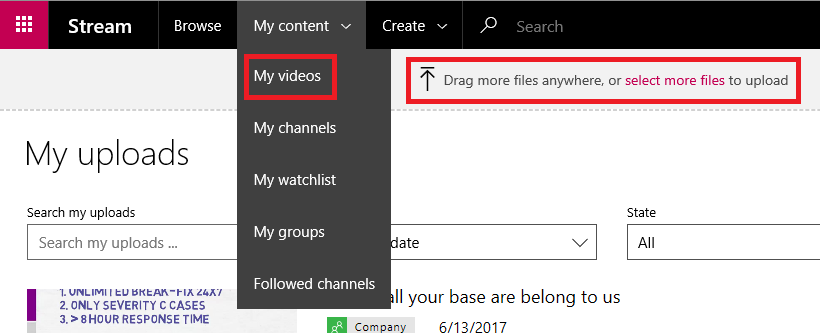
Отправка непосредственно в группу или канал
Чтобы отправить в группу, выполните приведенные далее действия.
-
На веб-сайте Microsoft Stream перейдите к группе, в которую можно внести свой вклад
-
Нажмите кнопку Отправить видео на панели навигации группы или перетащите видео на вкладке "Выделенные" или "Видео "
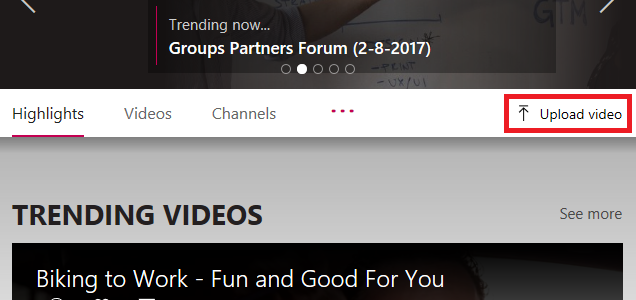
Чтобы отправить в канал, выполните приведенные далее действия.
-
На веб-сайте Microsoft Stream перейдите к каналу, в который можно внести свой вклад.
-
Щелкните Выбрать дополнительные файлы или перетащите видео непосредственно на страницу канала
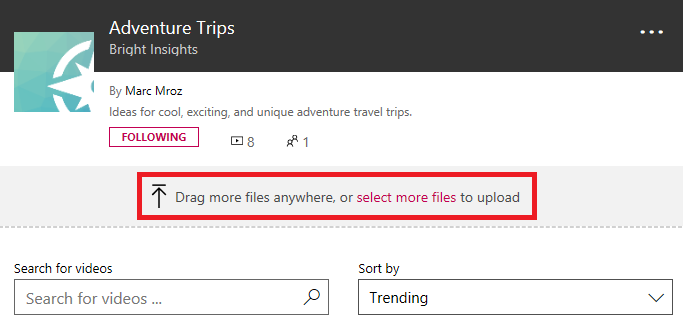
Изменение метаданных
Во время загрузки и обработки видео можно заполнить метаданные для видео, чтобы упростить его поиск.
Подробности
Описание & заголовка
Заполните заголовок и описание видео, чтобы предоставить зрителям контекст для видео. В поле описания можно добавить следующее, чтобы сделать видео более интерактивным:
-
Коды времени (H:MM:SS) — вы можете создать интерактивное оглавление для видео, введя коды времени интересных моментов в видео. Зрители смогут щелкнуть эти коды времени, чтобы перейти к этой точке видео.
-
#Hashtags . Добавьте #hashtags в описание видео в качестве упрощенного способа объединения похожих видео. Зрители смогут щелкнуть #hashtags и просмотреть другие видео с тем же тегом.
-
Ссылки . Вставьте веб-адрес в описание, и зрители смогут щелкнуть ссылку, чтобы открыть свой адрес на новой странице при просмотре видео.
Примечание: Заголовок ограничен 100 символами. Описание ограничено 4000 символами.
Язык видео
Выберите язык, на котором говорится в видео. Это позволит автоматически создавать закрытый файл подпись для поддерживаемых языков. Кроме того, пользователи с правильной лицензией смогут узнать ваше видео на основе текста в этой расшифровке.
Дополнительные сведения представлены в следующих разделах:
Эскизы
Автоматические эскизы создаются для видео после его отправки. Когда кадры из видео будут созданы, выберите один из них, чтобы представить видео или отправить собственное пользовательское изображение.
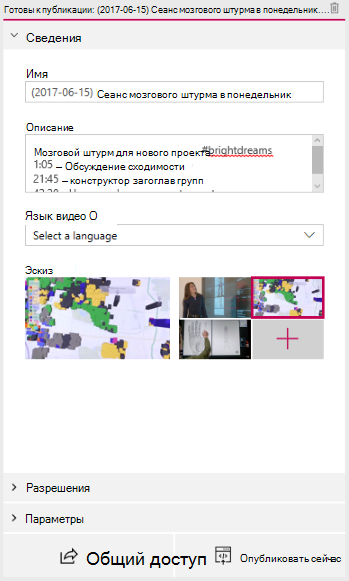
Разрешения
В разделе разрешений вы можете указать, кто может просматривать видео, кто может владеть и редактировать его, а также группы и каналы, в которых оно отображается.
Дополнительные сведения о разрешениях на видео см. в этой статье.
Разрешите всем пользователям в вашей компании просматривать это видео
При проверке все пользователи в вашей организации могут просматривать видео и добавлять его в свои группы и каналы. Это, по сути, делает видео доступным для просмотра по всей компании. Чтобы добавить видео на корпоративный канал, необходимо установить флажок проверка.
Если этот флажок не установлен, ваше видео будет доступно только тем пользователям и группам, которые вы сделали зрителями.
Общий доступ с
Используйте раскрывающийся список "Общий доступ с", чтобы сузить область поиска и выбрать, кому вы хотите поделиться видео.
-
Группы — поиск область, чтобы добавить видео в группу, в которую вы можете участвовать.
-
Каналы — поиск область, чтобы добавить видео непосредственно на канал, включая корпоративные каналы.
-
Люди — поиск область для предоставления разрешений отдельным пользователям, группам безопасности AD и (или) Группы Microsoft 365, на которые у вас нет прав на участие.
Любому человеку или группе, добавленным, будет автоматически предоставлено разрешение на просмотр видео. Если вы хотите, чтобы любой из этих зрителей также мог обновлять видео, проверка поле рядом с их записью в столбце Владелец, чтобы обновить свое разрешение.
Поле Отображение проверка отображается для групп, в которых вы являетесь участник. Это определяет, отображается ли видео на страницах группы в Stream. Если он не установлен, это означает, что группа имеет доступ, если вы отправите ей ссылку или они нашли видео в поиске, но оно не будет отображаться на страницах группы напрямую.
Дополнительные сведения о разрешениях см. в разделе Разрешения для видео.
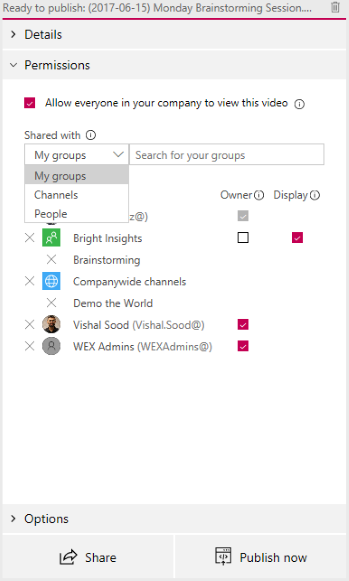
Параметры
В разделе Параметры можно управлять различными параметрами видео.
Примечания
Если вы не хотите, чтобы пользователи могли добавлять комментарии непосредственно на странице видеопроигрывателя, установите для примечания значение Выкл.
Подписи.
Скрытые субтитры представляют собой текстовую версию на языке оригинала того, что говорится в видео. Если для видео задано подпись, зрители могут нажать кнопку CC на проигрывателе во время просмотра видео, чтобы отобразить субтитры под видео.
Если вы выбрали поддерживаемый язык видео в области Сведений для видео, будет установлен флажок Автоматическое создание файла подпись проверка. Это означает, что файл подпись будет создан автоматически. Кроме того, пользователи с правильной лицензией смогут узнать ваше видео на основе текста в этой расшифровке или вашего собственного закрытого подпись файла.
Если снять флажок Autogenerate a подпись file( Autogenerate a подпись file), вы можете отправить собственный закрытый подпись файл в формате WebVTT.
Дополнительные сведения о субтитрах см. в разделе:
Субтитры
Субтитры — это текстовая версия, переведенная на разные языки, из того, что говорится в видео. Если для видео задан один или несколько субтитров, зрители могут включить субтитры на проигрывателе во время просмотра видео.
Чтобы отправить один файл подзаголовок для каждого языка, выполните приведенные далее действия.
-
Нажмите кнопку Отправить файл субтитров.
-
Выберите язык, для файла субтитров.
-
Щелкните Выбрать файл или перетащите файл подзаголовков в формате WebVTT.
-
Нажмите кнопку ОК.
Дополнительные сведения см. в статье Субтитры и субтитры.
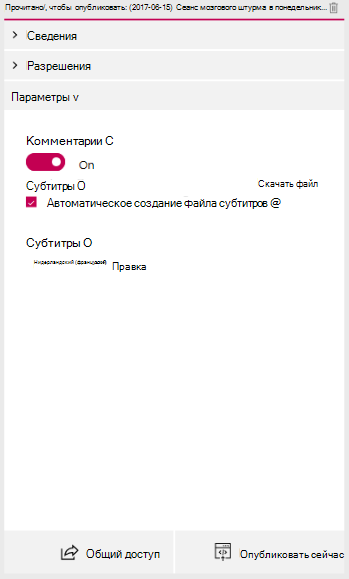
Публикация и воспроизведение
После отправки видео и настройки видео можно нажать кнопку Опубликовать в нижней части карта отправки. Это сделает видео доступным для тех, кому вы предоставили доступ к нему, как только завершится обработка. Нажмите название видео в верхней части карта отправки, чтобы просмотреть страницу воспроизведения видео.
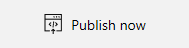
Чтобы изменить что-либо о видео после его публикации:
-
Перейдите в раздел Мое содержимое > Видео > меню Дополнительно

-
Время обработки зависит от длины и разрешения видео. Вы не сможете воспроизводить видео, пока его обработка не будет завершена. Дополнительные сведения см. в разделе Отправка сведений об обработке .
Общий доступ
Щелкните значок Поделиться 










