Вы можете использовать функцию Отслеживания разметки на вкладке Рецензирование в Visio, чтобы легко предлагать и просматривать предлагаемые изменения в документе.

В этой статье
Сведения о разметке
Если включена разметка отслеживания , фигуры, рукописные фигуры или комментарии, добавляемые вами или вашими рецензентами, отслеживаются по отдельным наложениям разметки без изменения исходного документа. Как показано на следующем рисунке, каждому пользователю автоматически назначается отдельный цвет и вкладка. При просмотре документа можно увидеть все изменения одновременно.
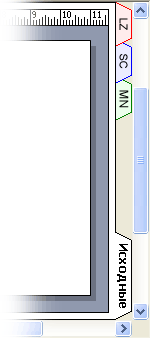
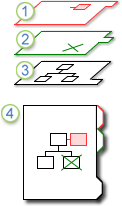
1. Этот слой содержит всю разметку одного рецензента.
2. Этот слой содержит разметку второго рецензента.
3. Исходный рисунок остается нетронутым.
4. При просмотре документа можно увидеть каждый слой разметки и исходный рисунок.
Вы можете поделиться отдельной копией документа с каждым рецензентом или сделать исходный документ доступным для группы рецензентов, сохранив документ в сетевой ресурс или разместив его на сайте интрасети. Использование сетевого ресурса, сайта интрасети или другого доступного центрального расположения позволяет записать разметку всех рецензентов в одном файле.
Примечания:
-
Фигуры отображаются на наложении разметки в назначенном цвете для этого наложения. Если рецензент применяет к фигуре цвет текста, цвета заливки или линии, эти цвета не будут отображаться на наложении разметки.
-
Примечания не могут быть напечатаны.
-
Разметка не отображается на документе, сохраненном в виде веб-страницы.
Запуск или остановка разметки отслеживания
Для каждого рецензента, который открывает документ при активной разметке track , создается наложение разметки и назначается цвет.
Примечание: Чтобы быстро узнать, активна ли разметка отслеживания , просмотрите текст в верхней части области задач Рецензирование . Если в тексте указано "Текущий рецензент", исходный документ защищен, и вы можете отслеживать разметку. В противном случае отслеживание разметки будет остановлено, и вы можете внести изменения в исходный документ.
Запуск разметки отслеживания в первый раз
-
На вкладке Рецензирование в группе Разметка щелкните Отслеживать разметку.
-
Откроется область задач Рецензирование , и для вас будет создано наложение разметки.
Примечание: Если отслеживание разметки активно, вы можете вносить изменения только в наложение разметки. Чтобы внести изменения в исходный документ, остановите отслеживание разметки и перейдите на вкладку Оригинал .
Если на ленте отсутствует "Отслеживание разметки"
В последних версиях Visio функция отслеживания разметки не отображается на ленте, но ее можно легко добавить. Дополнительные сведения см. в разделе Где находится разметка трека?
Перезапуск разметки отслеживания
-
В области задач Рецензирование нажмите кнопку Отслеживать разметку.
-
Текст в верхней части области задач изменится на Текущий рецензент, и вы можете внести изменения в наложение разметки.
Примечание: При перезапуске разметки track можно вносить изменения только в наложение разметки. Чтобы внести изменения в исходный документ, остановите отслеживание разметки и перейдите на вкладку Оригинал .
Остановка разметки отслеживания
-
В области задач Рецензирование нажмите кнопку Отслеживать разметку.
-
Текст в верхней части области задач изменен на отслеживание разметки отключен, и вы можете внести изменения в исходный документ.
Отображение или скрытие разметки
-
Откройте область задач Рецензирование , если она еще не открыта:
-
На вкладке Рецензирование в группе Разметка щелкните Область проверки.
-
-
Если отслеживание разметки остановлено и вы не видите имена рецензентов в разделе Показать наложения разметки, на вкладке Рецензирование нажмите кнопку Показать разметку.
-
В разделе Показать наложения разметки в области задач Рецензирование выполните одно из следующих действий:
-
Чтобы отобразить наложения разметки для всех рецензентов, нажмите кнопку Показать все.
-
Чтобы скрыть наложения разметки для всех рецензентов, нажмите кнопку Скрыть все.
-
Чтобы отобразить или скрыть наложения разметки для отдельного рецензента, выберите или очистите поле проверка рядом с именем рецензента.
-
Примечание: Если отслеживание разметки активно, вы не сможете скрыть собственное наложение разметки.










