По мере роста базы данных поиск определенных записей будет включать не только краткий обзор таблицы. Из этой статьи вы узнаете о пяти способах поиска определенных записей в зависимости от ваших потребностей.
В этой статье
Просмотр всех записей
Вы можете просматривать записи с помощью клавиши TAB, если вы хотите перемещаться по одной записи за раз, чтобы найти определенную запись. Вы также можете просматривать записи в таблице в Режим таблицы с помощью кнопок навигации по записям. Кнопки навигации по записям доступны в нижней части таблицы или формы.
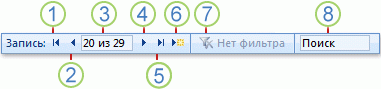
1. Перейдите к первой записи
2. Перейдите к предыдущей записи
3. Поле "Текущая запись "
4. Переход к следующей записи
5. Переход к последней записи
6. Открытие новой (пустой) записи
7. Индикатор фильтра
8. Поле поиска
Примечания:
-
Щелкнув поле Текущая запись , можно ввести номер записи, а затем нажать клавишу ВВОД, чтобы перейти к этой записи. Номер записи подсчитывается последовательно с начала формы или таблицы. Он не соответствует ни одному значению поля.
-
Чтобы узнать, применен ли фильтр, см. кнопку индикатора фильтра. Если фильтр не применен или все фильтры были очищены, отобразится сообщение Нет фильтра. Когда отображается фильтр, можно нажать эту кнопку, чтобы удалить фильтр. Аналогичным образом, когда отображается нефильтрованное, можно нажать эту кнопку, чтобы применить последний используемый фильтр, если он есть.
-
При вводе текста в поле Поиск первое совпадающее значение выделяется в режиме реального времени при вводе каждого символа. Эту функцию можно использовать для быстрого поиска записи с соответствующим значением.
Переход к определенной записи
Вы можете перейти к определенной записи в Access, когда знаете, какую запись вы хотите найти. Поле Перейти к позволяет выбрать определенную запись из раскрывающегося списка и обычно добавляется в формы.

-
Чтобы перейти к определенной записи, щелкните стрелку справа от поля Перейти , а затем выберите запись из раскрывающегося списка.
Примечание: Если вы знаете первые несколько символов записи, к которой вы хотите перейти, вы можете ввести эти символы в поле Перейти, чтобы помочь вам быстро найти эту запись.
В поле Перейти отображается только достаточно данных для уникальной идентификации каждой записи. При выборе записи из списка Access отображает остальные данные этой записи в main области формы.
Поиск определенной записи
Вы можете найти определенную запись в таблице или форме с помощью вкладки Найти в диалоговом окне Поиск и замена . Это эффективный выбор для поиска определенной записи, если запись, которую требуется найти, удовлетворяет определенным критериям, таким как условия поиска и операторы сравнения, такие как "равно" или "содержит".
Примечание: Диалоговое окно Найти и заменить можно использовать только в том случае, если в таблице или форме в настоящее время отображаются данные. Это верно, даже если отсутствуют видимые записи из-за применения фильтра.
-
Откройте таблицу или форму, а затем щелкните поле, в которое требуется выполнить поиск.
-
На вкладке Главная в группе Найти нажмите кнопку Найти. Также можно нажать клавиши CTRL+F.
Откроется диалоговое окно Найти и заменить с выбранной вкладкой Найти .
-
В поле Найти что введите значение, по которому требуется выполнить поиск.
-
Чтобы изменить поле, в которое требуется выполнить поиск, или выполнить поиск по всей базовой таблице, выберите соответствующий параметр в списке Поиск .
Совет: Список Match представляет оператор сравнения (например, "equals" или "contains"). Чтобы расширить поиск, в списке Совпадение щелкните Любая часть поля.
-
В списке Поиск выберите вариант Всеи нажмите кнопку Найти далее.
-
Когда выбран элемент, для которого выполняется поиск, нажмите кнопку Отмена в диалоговом окне Поиск и замена , чтобы закрыть диалоговое окно. Выделены записи, соответствующие вашим условиям
Дополнительные сведения об использовании диалогового окна "Поиск и замена " см. в статье Использование диалогового окна "Поиск и замена" для изменения данных.
Фильтр для просмотра ограниченного количества записей
Вы можете отфильтровать ограниченное количество записей, если требуется просмотреть только те записи, которые соответствуют определенным критериям и операторам сравнения. Например, чтобы быстро сузить отображаемые записи, щелкните правой кнопкой мыши поле, значение которого нужно сопоставить, а затем выберите в нижней части контекстного меню пункты Равно, Не равно, Содержит или Не содержит . Фильтр можно включить или отключить, что упрощает переключение между отфильтрованным и нефильтрованным представлениями одних и того же данных. В отличие от поиска, фильтр ограничивает только отображаемые записи.
-
Чтобы применить фильтр, основанный на выделенном фрагменте, откройте таблицу или форму.
-
Чтобы убедиться, что таблица или форма еще не отфильтрованы, на вкладке Главная в группе Сортировка & фильтр нажмите кнопку Дополнительно, а затем нажмите кнопку Очистить все фильтры, если эта команда доступна.
-
Перейдите к записи, содержащей значение, которое нужно использовать в качестве части фильтра, а затем щелкните внутри столбца (в режиме таблицы) или элемента управления (в режиме формы, отчета или макета). Чтобы выполнить фильтрацию по частично выбранному фрагменту, выберите только нужные символы.
-
На вкладке Главная в группе Сортировка и фильтр нажмите кнопку Выделение и щелкните нужный фильтр.
-
Чтобы отфильтровать другие поля по выделенному фрагменту, повторите шаги 3 и 4.
Дополнительные сведения о применении фильтра см. в статье Применение фильтра для просмотра избранных записей в базе данных Access.
Создание запроса для поиска определенной записи
Методы, которые можно использовать для поиска и фильтрации записей, очень полезны для поиска конкретных записей по конкретному делу. Однако может потребоваться регулярно выполнять одну и ту же операцию поиска или фильтрации. Вместо того, чтобы каждый раз воспроизводить набор шагов поиска и фильтрации, можно создать запрос. Запрос — это эффективный и гибкий способ поиска определенных записей, так как он позволяет выполнять настраиваемый поиск, применять настраиваемые фильтры и сортировать записи. Вы можете создавать собственные запросы, чтобы сосредоточиться на конкретных записях и ответить на конкретные вопросы. После создания запрос можно сохранить и повторно использовать, а также использовать для создания форм и отчетов.
При использовании запроса для поиска или фильтрации используются критерии на основе типа данных, для которых вы ищете. Различные типы информации хранятся в виде данных разных типов. Например, дни рождения хранятся как данные даты и времени, а имена — в виде текстовых данных.
Иногда вы не можете найти определенную запись, которая, как вы знаете, существует. Это может произойти, если вы просматриваете записи в форме или запросе, который не отображает определенные записи из-за значения определенного поля. В следующем примере показано, как использовать запрос для поиска записей.
Предположим, что для отслеживания проблем используется база данных, созданная с помощью шаблона Проблемы с доступом. В таблице Проблемы есть поле с именем Состояние, которое указывает, является ли конкретная проблема активной, разрешенной или закрытой. Вы можете создать запрос, отображающий проблемы, состояние которых закрыто, выполнив следующие действия.
-
На вкладке Создание в группе Запросы нажмите кнопку Конструктор запросов.
-
Дважды щелкните Проблемы и нажмите кнопку Закрыть.
-
В конструкторе запросов дважды щелкните звездочку (*) в таблице Проблемы . Это помогает убедиться, что запрос будет отображать все поля из записей, которые он возвращает.
Issues.* отображается в первом столбце конструкторской сетки в строке Поле . Это означает, что должны быть возвращены все поля из таблицы Проблемы.
-
В конструкторе запросов дважды щелкните Состояние в таблице Проблемы .
Состояние отображается во втором столбце конструкторской сетки в строке Поле .
-
Во втором столбце конструкторской сетки очистите поле проверка в строке Показать. Это помогает убедиться, что запрос не отображает поле Состояние.
Если не снять флажок Показать проверка в столбце Состояние, поле Состояние будет отображаться два раза в результатах запроса.
-
Во втором столбце конструкторской сетки в строке Условия введите ="Closed". Это условие поиска. Таким образом вы убедитесь, что запрос будет возвращать только те записи, в которых значение Status имеет значение "Закрыто".
Примечание: В этом примере используется только одно условие поиска. Вы можете использовать множество условий поиска для любого конкретного поиска, добавив критерии в дополнительные поля, а также используя строку или и дополнительные строки ниже или.
Запрос готов к выполнению и выглядит примерно так:
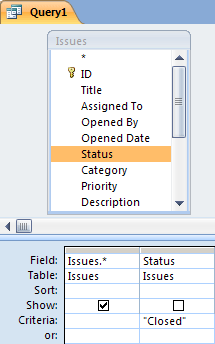
-
На вкладке Конструктор в группе Результаты нажмите кнопку Выполнить.
Примечание: Если вы еще не начали отслеживать проблемы и, следовательно, не имеете данные в таблице Проблемы и вы установили состояние хотя бы одной проблемы в "Закрыто", запрос не вернет никаких результатов. Однако вы можете сохранить запрос и использовать его в любое время в будущем.
-
Нажмите сочетание клавиш CTRL+S, чтобы сохранить запрос.
-
В диалоговом окне Сохранить как введите имя запроса в поле Имя запроса , например Закрытые проблемы, а затем нажмите кнопку ОК.
Теперь у вас есть запрос, который отображает проблемы, состояние которых закрыто.
Дополнительные сведения о создании запросов для поиска записей см. в статье Создание простого запроса на выборку.
Дополнительные сведения о критериях поиска и фильтра см. в статье Примеры условий запроса.










