Разверните раздел ниже, чтобы узнать больше о присоединении кOutlook группе или выходе из нее.
Если инструкции не соответствуют тому, что вы видите, возможно, вы используете более раннюю версию Outlook в Интернете. Воспользуйтесь инструкциями для классической Outlook в Интернете.
В настоящее время вы не можете присоединиться кOutlook.com группе, если владелец или участник не добавит вас. Узнайте, как добавить участников, или см. ниже, как пригласить пользователей.
Примечание: Если вы были добавлены в группу с помощью учетной записи Майкрософт (Outlook.com, Hotmail.com или Live.com адреса электронной почты), другие участники группы смогут увидеть текущее отображаемое имя и основной адрес электронной почты вашей учетной записи. Узнайте, как изменить отображаемое имя учетной записи Майкрософт.
Вы можете пригласить пользователей присоединиться к группе. Если это частная группа, владелец группы получит запрос на присоединение к группе. Кроме того, вы можете приглашать гостей в группу. В их почтовые ящики поступят групповые беседы и события календаря. Однако гости не могут быть владельцами групп, просматривать глобальный список адресов, просматривать все сведения о карточках участников группы, а также увидеть их членство в группе.
-
Откройте Outlook в Интернете.
-
В области папок разверните раздел Группы и выберите свою группу.
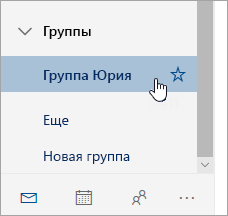
-
В заголовке группы выберите количество членов рядом с

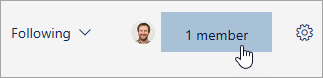
-
Рядом с фотографией группы выберите

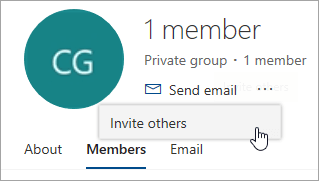
-
Выполните одно из следующих действий:
-
Нажмите кнопку Копировать, чтобы вставить ссылку для присоединения к группе в электронное письмо, которое вы уже начали создавать.
-
Чтобы создать сообщение со ссылкой для присоединения к группе в сообщении, нажмитеСообщение Чтобы присоединиться к группе, получателю потребуется щелкнуть эту ссылку.
Если группа является частной, в сообщении будет отправлен запрос владельцу группы о присоединении к группе.
-
-
Завершите создание сообщения и нажмите кнопкуОтправить.
Как владелец вы получаете запросы на присоединение к группе людей, не входящих в группу, но которые хотят стать участником группы.
-
Запросить присоединение к группам можно двумя способами: если это частная группа, выберите Запросить присоединение, а если это общедоступная группа, выберите Присоединиться.
-
Владелец или владельцы группы получат сообщение электронной почты с запросом на присоединение. Владелец может Подтвердить или Отклонить запрос на присоединение в сообщении.
Все остальные владельцы также увидят, что запрос подтвержден, и они не должны ничего делать.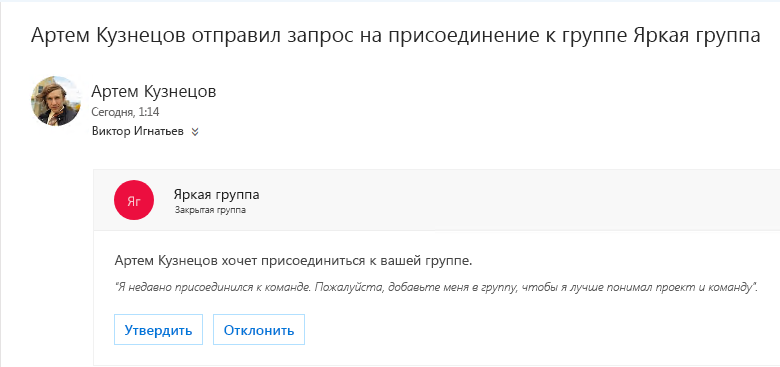
Участник группы может также отправлять запрос на добавление других пользователей в группу.
Как владелец вы получите сообщение электронной почты от участника группы, который хочет добавить других пользователей в группу. То же сообщение будет отправлено другим владельцам, если они есть. С учетом того, какое действие будет выполнено, электронное письмо обновиться и отобразит статус запросов.
-
В заголовке группы выберите количество членов рядом с

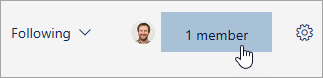
-
В столбце Роль можно увидеть, является ли пользователь группы владельцем или участником.
Вы сможете повысить участника группы, только если являетесь ее владельцем.
-
В заголовке группы выберите количество членов рядом с

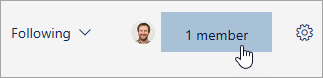
-
Найдите человека, которого хотите повысить до владельца.
-
В столбце Роль нажмите Участник > Повысить до владельца.
Обратите внимание, что после понижения в группе должен остаться хотя бы один владелец. Понижать владельцев группы могут только ее другие владельцы.
-
В заголовке группы выберите количество членов рядом с

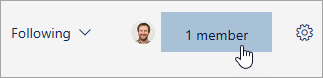
-
Найдите человека, которого хотите понизить до участника.
-
В столбце Роль нажмите Владелец > Удалить статус владельца.
Вы сможете удалить участников группы, только если являетесь ее владельцем. Если вы не уверены, являетесь ли вы владельцем группы, см. ниже раздел «Просмотр владельцев группы».
-
В заголовке группы выберите количество членов рядом с

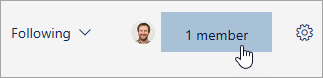
-
Рядом с именем участника, которого хотите удалить из группы, выберите команду Удалить из группы

Если вы были добавлены в группу, вы можете покинуть группу в любое время.
Примечания:
-
Если вы являетесь последним владельцем группы и покинете группу, другие участники будут уведомлены, а данные и содержимое группы будут удалены через 30 дней.
-
Если вы хотите, чтобы группа продолжала работать после того, как вы покинете группу, необходимо сделать владельцем группы кого-то другого (или, еще лучше, двух человек), прежде чем вы покинете группу. Сведения о том, как сделать участника владельцем, см. в статье Создание Outlook.com группы и добавление участников.
-
Выберите группу, которую вы хотите покинуть.
-
Щелкните имя группы, чтобы вытянуть карта группы.
-
Перейдите на вкладку Участник .
-
Щелкните X рядом с учетной записью, чтобы удалить себя из группы. Вы также можете удалить всех других участников, добавленных в группу.
Вы можете пригласить пользователей присоединиться к группе. Если это частная группа, владелец группы получит запрос на присоединение к группе. Кроме того, вы можете приглашать гостей в группу. В их почтовые ящики поступят групповые беседы и события календаря. Однако гости не могут быть владельцами групп, просматривать глобальный список адресов, просматривать все сведения о карточках участников группы, а также увидеть их членство в группе.
-
Откройте Outlook в Интернете.
-
В области навигации разверните раздел Группы и выберите свою группу.
-
В заголовке группы выберите количество участников.

-
Выберите пункт Добавить членов.
-
Введите адрес электронной почты человека, которого хотите добавить.
-
Нажмите кнопку Сохранить.
Вы сможете удалить участников группы, только если являетесь ее владельцем. Как можно проверить, являюсь ли я владельцем группы?
-
В заголовке группы выберите количество участников.

-
Выберите Все, чтобы увидеть всех участников группы.

-
Рядом с именем участника, которого вы хотите удалить, и щелкните

-
В заголовке группы выберите количество участников.

-
Нажмите Владельцы, чтобы увидеть всех владельцев группы.

Вы сможете повысить участника группы, только если являетесь ее владельцем.
-
В заголовке группы выберите количество участников.

-
Выберите Все, чтобы увидеть всех участников группы.

-
Наведите указатель мыши на имя участника, которого вы хотите повысить, и выберите

Обратите внимание, что после понижения в группе должен остаться хотя бы один владелец. Понижать владельцев группы могут только ее другие владельцы.
-
В заголовке группы выберите количество участников.

-
Нажмите Владельцы.

-
Наведите указатель мыши на имя участника, которого хотите понизить, а затем щелкните значок

См. также
Добавление и удаление участников группы в Outlook для Windows или Mac
Есть дополнительные вопросы?
|
|
Чтобы получить поддержку в Outlook.com, щелкните здесь или выберите Справка в строке меню, затем введите запрос. Если вам не удастся решить проблему самостоятельно, прокрутите страницу вниз до надписи Все еще нужна помощь? и выберите Да. Чтобы связаться с нами в Outlook.com, необходимо войти в систему. Если не удается войти, щелкните здесь. |
|
|
|
Дополнительные сведения об учетной записи Майкрософт и подписках см. в разделе Справка по учетной записи и выставлению счетов. |
|
|
|
Чтобы получить справку и устранить неполадки с другими продуктами и службами Майкрософт, укажите свою проблему здесь. |
|
|
|
Публикуйте вопросы, следите за обсуждениями и делитесь знаниями в сообществе Outlook.com. |











