Управление отчетами о посещаемости собраний в Microsoft Teams
Получите представление о посещаемости собраний с помощью отчетов о посещаемости. Включите отчеты о посещаемости для просмотра и скачивания важных сведений о посещаемости во время и после собрания.
Узнайте, кто присутствовал на собрании, в какое время каждый из них присоединился и ушел, а также многое другое. Чтобы эта функция стала доступной, ваш администратор должен включить ее. Дополнительные сведения см. в отчете о посещаемости собраний и вебинаров в Microsoft Teams .
Организаторы
-
Отчеты хранятся вместе с другими данными организатора, такими как сообщения электронной почты и контакты.
-
Отчеты окончательно удаляются, если организатор покидает организацию, и никто другой не может получить к ним доступ.
-
Организаторы могут включать или отключать отчеты о посещаемости на созданных ими собраниях.
Соорганизаторы
Соорганизаторы могут просматривать и скачивать отчеты о посещаемости при следующих условиях:
-
Собрание было запланировано в Teams, а не в Outlook.
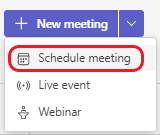
-
Во время собрания см. раздел Во время собрания.
-
После собрания из чата собрания.
Примечание: После собрания соорганизаторы не могут просматривать или скачивать отчеты о посещаемости из приглашения на собрание.
Перед собранием
Чтобы включить или отключить отчеты о посещаемости перед собранием:
-
Перейдите в календарь Teams.
-
Выберите собрание.
-
Выберите Параметры собрания....
-
Включите или отключите переключатель Разрешить отчет о посещаемости.
-
Нажмите Сохранить.
Участники могут решить, должны ли они отображать свою информацию в отчетах о посещаемости, перейдя в раздел Параметры > конфиденциальности в Teams и включив или выключив переключатель Идентифицировать меня в отчетах о посещаемости.
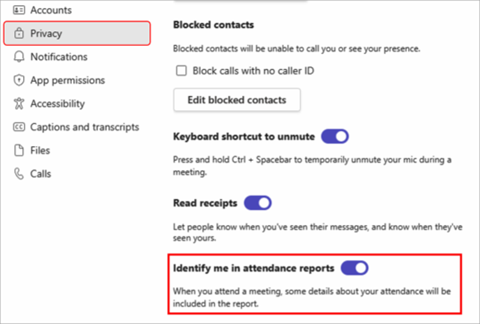
Чтобы получить дополнительную помощь в управлении параметрами отчета о посещаемости собраний, обратитесь к ИТ-администратору.
Во время собрания
-
Если область участников не открыта, выберите Люди

-
Выберите Дополнительные действия, а затем выберите Скачать список посещаемости, чтобы скачать текущую информацию о посещаемости в виде CSV-файла, который можно открыть в Excel.
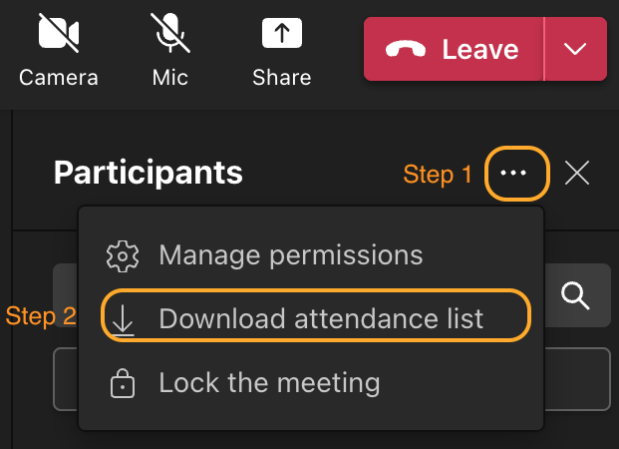
Найдите файл в папке Загрузки устройства.
После собрания
Отчет о посещаемости можно найти в нескольких разных местах.
В приглашении на собрание
В Teams перейдите в раздел Календарь 
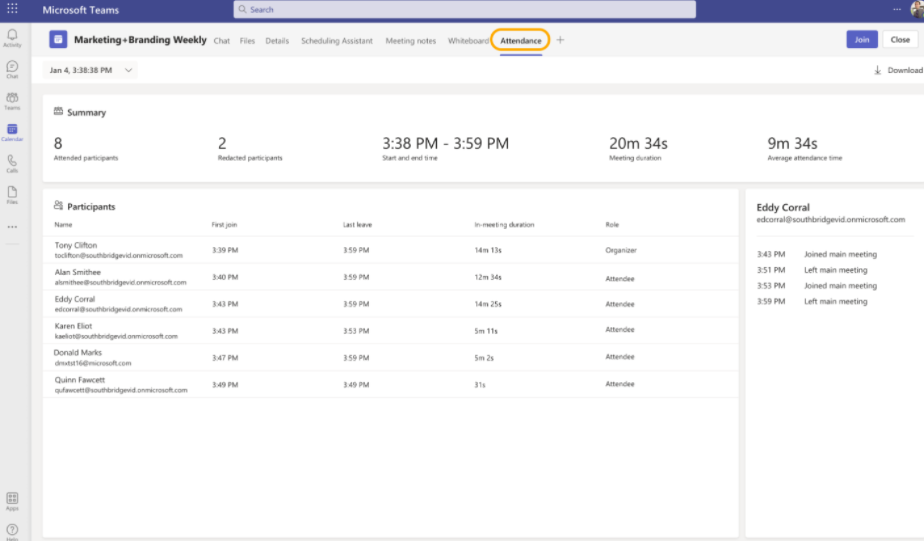
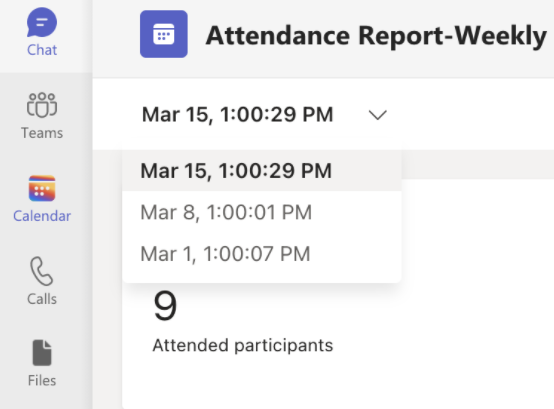
Примечания:
-
В собраниях канала отчет о посещаемости доступен только для последнего собрания на канале, но вы можете перейти на страницу приглашений на собрание в календаре Teams для всех отчетов о посещаемости собраний канала.
Чтобы скачать CSV-файл посещаемости для собрания, нажмите кнопку Скачать.
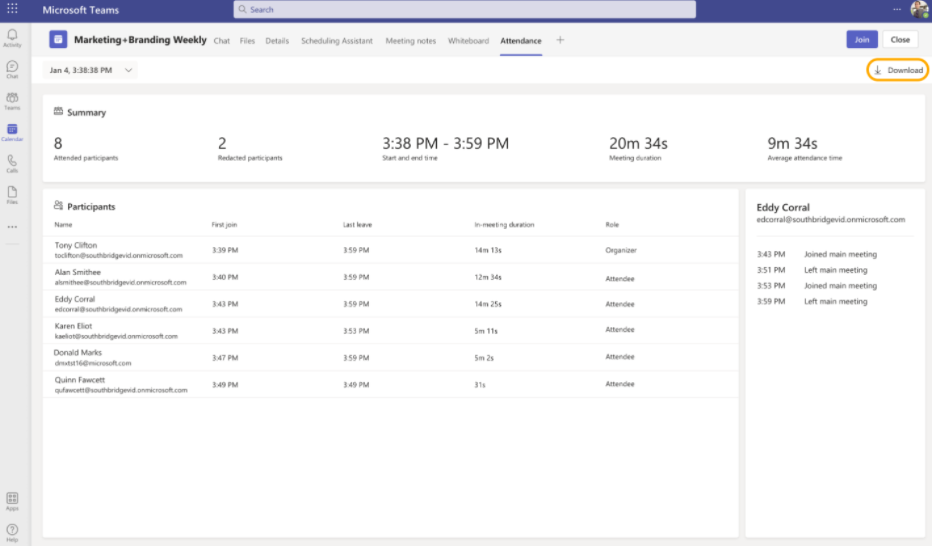
Примечание: Если вы настроили переговорные комнаты в собраниях, сведения о посещаемости будут отображаться в отчетах о посещаемости main собраний.
В чате собрания
Плитка с надписью Отчет о посещаемости появляется в чате примерно через пять минут после окончания собрания. Выберите его, чтобы скачать CSV-файл.
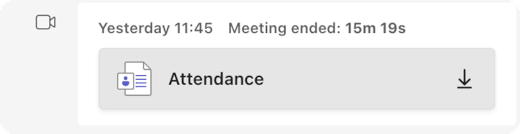
Примечание: Для повторяющихся собраний вы получите уникальный отчет о посещаемости после каждого вхождения. Плитка не отображается в чате собрания для собраний с менее чем 2 участниками. Эти отчеты по-прежнему можно просмотреть, перейдя на вкладку "Посещаемость" приглашения.
Запланированные собрания каналов
Плитка Посещаемость не поддерживается для собраний канала. Чтобы просмотреть отчеты о посещаемости собраний, созданные в каналах, щелкните Дополнительные действия > Просмотреть сведения о собрании и перейдите на вкладку Посещаемость.


Сведения об участии
Организаторы с лицензией на Teams премиум могут получить доступ к новой информации об участии, где они могут просматривать и скачивать данные об участии собраний, такие как общее количество реакций, поднятые руки, включенные камеры и многое другое, на вкладке Посещаемость после запланированного собрания или вебинара.
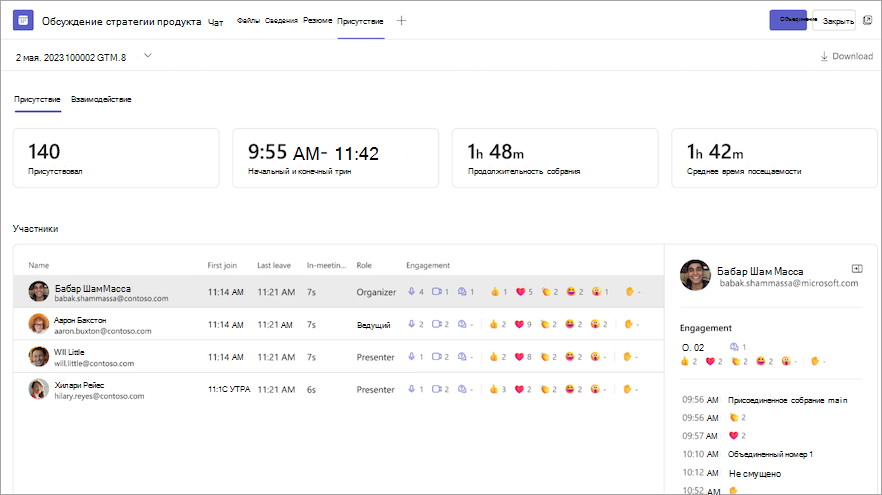
Известные проблемы и ограничения
-
На собраниях с более чем 120 участниками отчет о посещаемости, доступный во время собрания, будет включать только частичный список участников. Отчет после собрания будет содержать полный список.
-
Отчет не содержит аналитические сведения из удаленных переговорных комнат.
-
В настоящее время отчет не включает участников только для просмотра.
-
Если выполняется собрание канала и кто-то начинает второе собрание в той же беседе канала, отчет о посещаемости будет доступен только для второго собрания. Вы можете перейти на вкладку Посещаемость в приглашении календаря Teams для всех отчетов о посещаемости собраний канала.
-
Если участник ждет в зале ожидания и не допускается на собрание, он не будет включен в отчет.
-
Когда участник находится на удержании собрания, его информация по-прежнему включается за этот период времени в отчет о посещаемости.
-
Отчет не поддерживается для собрания Meet Now в канале.
Просматривайте отчеты о посещаемости непосредственно в мобильном приложении Microsoft Teams, чтобы получить представление о собраниях и вебинаре. Ознакомьтесь с данными регистрации вебинара, временем присоединения участников к собраниям и их ухода, а также многое другое.
Примечание: Чтобы просмотреть все данные отчета о посещаемости, просмотрите отчет в Teams для настольных компьютеров или в Интернете.
Включение или отключение отчетов о посещаемости перед собранием
Чтобы включить или отключить отчеты о посещаемости перед собранием:
-
Перейдите в Календарь Teams.
-
Откройте собрание.
-
Выберите Параметры собрания....
-
Включите или отключите переключатель Разрешить отчет о посещаемости.
-
Нажмите кнопку Сохранить.
Участники могут решить, должны ли они отображать свою информацию в отчетах о посещаемости, перейдя в раздел Параметры > конфиденциальность > данные отчета о посещаемости в Teams и включив или выключив переключатель Идентифицировать меня в отчетах о посещаемости .
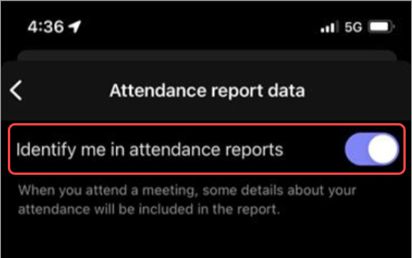
Чтобы получить дополнительную помощь в управлении параметрами отчета о посещаемости собраний, обратитесь к ИТ-администратору.
Открытие отчета о посещаемости
Чтобы открыть отчет о посещаемости, выполните приведенные далее действия.
-
Откройте журнал чата собрания.
-
Коснитесь сообщения о завершении собрания .
-
Выберите Дополнительно > отчет о посещаемости.
Предоставление общего доступа к отчету о посещаемости
Чтобы поделиться отчетом о посещаемости, выполните приведенные далее действия.
-
Откройте отчет о посещаемости.
-
Нажмите Поделиться

-
Нажмите Отправить











