Примечание: Этот раздел относится только к классической Yammer.
Вы и другие участники группы могут редактировать файлы, опубликованные в группе. Журнал версий сохраняется для каждого файла.
Примечания:
-
За декабрь 2018 Yammer размещает изменения в хранилище файлов Yammer вMicrosoft 365 подключенных группах. Ранее все файлы Yammer хранились в облачном хранилище Yammer. После того как ваша организация получит эти изменения, все новые файлы Yammer для подключенных групп будут храниться в SharePoint, но будут по-прежнему доступны в Yammer.
-
Чтобы узнать, есть ли у вас новая функция, и узнать, какие изменения следует ожидать, посмотрите, как узнать, где хранятся мои файлы Yammer?.
-
В рамках этого изменения все существующие файлы, сохраненные в Yammer для подключенных групп, становятся доступны только для чтения. Это означает, что вместо редактирования файла вам потребуется скачать и повторно добавить файл, а также изменить только что загруженную версию. Дополнительные сведения можно найти в разделе изменение ранее загруженного файла, когда в группе "подключена к Yammer" хранятся файлы в SharePoint.
Инструкции по редактированию файлов, Просмотр журнала версий и их открытие, зависят от места хранения файла и типа файла.
-
Файлы Word, PowerPoint и Excel, хранящиеся в Yammer, если вы хотите отслеживать исправления, на странице Yammer для файла, откройте файл в Office Online.
Работа в Microsoft 365 для Интернета очень похожа на Microsoft 365 на настольном компьютере. Советы и рекомендации по работе с Microsoft 365 для Интернета приложениями приведены в разделе:
Основные задачи в Word для Интернета | Основные задачи в Excel Online | Основные задачи в PowerPoint для Интернета. Журнал версий отображается на странице Yammer для файла.
-
Файлы Word, PowerPoint и Excel, хранящиеся в SharePoint, для отслеживания изменений можно вносить в Microsoft 365 для Интернета или с помощью Word, PowerPoint или Excel. Журнал версий отображается в библиотеке документов SharePoint Online для группы.
-
Для других типов файловможно загрузить файл, внести изменения, а затем добавить новую версию измененного файла. Исправления отслеживаются в Yammer для файлов, хранящихся в Yammer, и в SharePoint для файлов, хранящихся в SharePoint.
Предварительный просмотр и редактирование файла из беседы
-
Щелкните файл. Откроется страница Yammer для файла. Если доступен предварительный просмотр, он отображается.
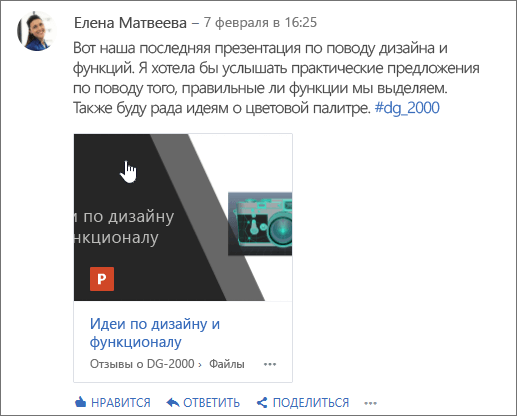
Совет: Чтобы добавить дополнительные параметры файла, щелкните значок Дополнительно

-
В списке действия для файлов выберите команду изменить файл. Откроется новая вкладка для файла.
-
Внесите необходимые изменения с помощью Office Online. Чтобы остановить редактирование в Office Online, закройте вкладку в браузере. Все изменения автоматически сохраняются во вложенном файле.
-
Если файл хранится в SharePoint, вы можете изменить его в Word, Excel или PowerPoint в верхней части экрана.
Если предварительный просмотр отсутствует или не удается изменить ссылку на файл, выполните указанные ниже действия.
-
Нажмите кнопку Загрузить, чтобы скачать или скачатьфайл, а затем сохраните его на своем компьютере.
-
Измените файл.
-
Загрузите его в Yammer, найдя исходную версию в Yammer, и выберите команду Добавить новую версию в списке действия с файлами .
-
Предварительный просмотр или редактирование файла из группы
-
В группе нажмите кнопку файлы, а затем выберите имя файла. Файл будет показан в контексте содержимого беседы, в которой он был опубликован.
-
Для предварительного просмотра файла нажмите кнопку "щелкните здесь, чтобы просмотреть документ". Если вы можете предварительно просмотреть файл, отобразится предварительный просмотр.
-
Чтобы изменить файл, в списке действия с файлом справа выберите команду изменить файл.
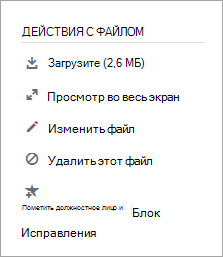
-
Внесите необходимые изменения с помощью Office Online. Чтобы остановить редактирование в Office Online, закройте вкладку в браузере. Все изменения автоматически сохраняются во вложенном файле.
-
Если файл хранится в SharePoint, вы можете изменить его в Word, Excel или PowerPoint в верхней части экрана.
Если файл "Правка " недоступен в списке " действия для файлов ", выполните указанные ниже действия.
-
В списке действия для файлов нажмите кнопку загрузитьи сохраните файл на компьютере.
-
Измените файл.
-
Загрузите его в Yammer, найдя исходную версию в Yammer, и выберите команду Добавить новую версию в списке действия с файлами .
-
Предварительный просмотр или редактирование файла из списка файлов Yammer
-
Чтобы найти файл, если вы не знаете, в какой группе они находятся, щелкните значок Параметры Yammer

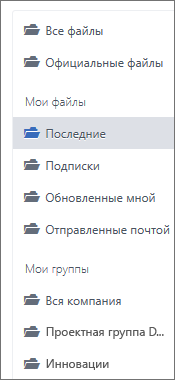
В этом представлении все действия с файлами доступны в раскрывающемся меню в последнем обновленном столбце.
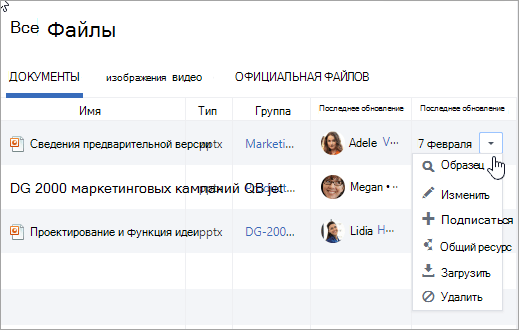
-
Для предварительного просмотра файла в раскрывающемся меню выберите пункт Просмотр.
Если элемент " Предварительный просмотр " отсутствует в списке, он недоступен для этого типа файла.
-
Чтобы изменить файл, в раскрывающемся меню выберите команду изменить.
-
Внесите необходимые изменения с помощью Office Online. Чтобы остановить редактирование в Office Online, закройте вкладку в браузере. Все изменения автоматически сохраняются во вложенном файле.
-
Если файл хранится в SharePoint, вы можете изменить его в Word, Excel или PowerPoint в верхней части экрана.
Если в списке нет доступных изменений :
-
Нажмите кнопку загрузитьи сохраните файл на своем компьютере.
-
Измените файл.
-
Загрузите его в Yammer, найдя исходную версию в Yammer, и выберите команду Добавить новую версию в списке действия с файлами .
-
Работа с файлами в SharePoint вместо Yammer
Чтобы получить доступ к дополнительным параметрам для файлов, сохраненных в SharePoint, например извлечения файла, щелкните ссылку Библиотека документов SharePoint на странице подключенная группа и перейдите в папку приложения/Yammer .
Сведения о работе с файлами SharePoint вместо Yammer можно найти в разделе Редактирование документа в библиотеке документов, извлечение , возврат и Отмена изменений файлов в библиотеке , а также изменение разрешений для списка или библиотеки SharePoint и управление ими.
Вопросы и ответы
Вопрос: как убедиться, что изменения, внесенные в файл Office Online, сохранились?
A: изменения сохраняются по мере их внесения в Office Online. Чтобы убедиться в том, что изменения находятся в файле, обновите браузер и просмотрите файл в окне предварительного просмотра.
Вопрос: почему файлы Word, PowerPoint и Excel доступны только для чтения?
A: Если ссылка " изменить " отсутствует для файлов Word, PowerPoint или Excel, это означает, что ваша организация получила файлы Yammer, хранящиеся в компоненте SharePoint. Вам потребуется скачать и повторно загрузить документ. Дополнительные сведения можно найти в разделе изменение ранее загруженного файла, когда группа Yammer хранит файлы в SharePoint.
Вопрос: при работе с типом файлов, хранящимся в Yammer, которые не удается изменить в Yammer, можно ли заменить предыдущую версию на обновленную?
А. для других типов файлов, кроме Word, PowerPoint и Excel, да. Найдите исходную версию файла в Yammer и выберите команду Добавить новую версию в списке действия с файлами . Обратите внимание, что для документов Word, Excel и PowerPoint невозможно загрузить новую версию : отслеживание версий для файлов этих типов возможно только в том случае, если изменения вносятся с помощью Office Online.
Вопрос: как сделать так, чтобы изменения в файле не были доступны?
-
А. Если файл хранится в Yammer, попросите администратора группы щелкнуть ее имя, а затем в списке действия в левой части экрана выберите команду помечать как официальные и блокировать изменения.
Файл будет отображен с желтой звездочкой.
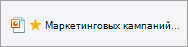
-
Если файл хранится в SharePoint, можно извлечь его, чтобы убедиться, что никто не сможет открыть его, или вы можете изменить разрешения SharePoint для файла.
-
Чтобы найти файл в SharePoint, щелкните ссылку Библиотека документов SharePoint на странице подключенная группа и перейдите в папку приложения/Yammer .
-
Следуйте инструкциям по SharePoint в разделе Извлечение, возврат и Отмена изменений файлов в библиотеке , а также в разрешениях на изменение и управление для списка или библиотеки SharePoint.
-
См. также
Вложение файла в сообщение Yammer
Подключена ли моя группа Yammer к Microsoft 365?










