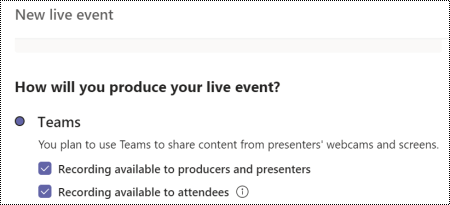Узнайте, как сделать Microsoft Teams собраний и трансляций более инклюзивными для всех пользователей. Ознакомьтесь с нашими лучшими советами по специальным возможностям для Microsoft Teams организаторов собраний и трансляций, продюсеров и докладчиков.
Дополнительные сведения о различных ролях в собраниях и трансляциях см. в статье Роли группы событий или Роли в собрании Teams.
В этом разделе
Советы для организаторов
Как организатор собрания или трансляции вы несете ответственность за планирование и планирование собрания или события. Вы также создаете трансляцию и настраиваете разрешения для участников и группы, которая управляет событием. Воспользуйтесь приведенными ниже советами, чтобы организовать инклюзивное собрание или трансляцию.
Дополнительные сведения о роли организатора в Microsoft Teams трансляции см. в разделе Контрольный список организаторов трансляций Teams.
Планирование инклюзивного собрания или трансляции
-
При планировании собрания или мероприятия спросите участников, какой тип специальных возможностей им нужен. Этот вопрос можно включить, например, в форму регистрации.
-
Для трансляции рассмотрите возможность использования рабочей команды, которая может обеспечить несколько каналов камеры, чтобы камера говорящего также была видна аудитории. Это позволяет людям, которые читают губы, следить за этим.
-
Убедитесь, что на говорящий человек имеет достаточное освещение. Люди, кто читает губы, должны видеть губы говорящего.
-
Предложите, чтобы динамики носили разные цвета к их тону кожи, чтобы контрастность была высокой. В противном случае освещение может вымыть лица людей и сделать чтение губ затруднительным.
Собирайте материалы и делитесь ими
-
Чтобы всем было проще следить за презентациями на собрании или в прямом эфире, попросите выступающих заранее доставить содержимое, которое они будут предоставлять, если это возможно. Напомните выступающим, что их материал должен быть доступен. Сделайте ссылки на материал доступными для аудитории перед собранием или событием.
-
Убедитесь, что на открываемом слайде презентации и в объявлениях о событиях, предшествующих трансляции, отображается краткая ссылка на материал.
-
Убедитесь, что материалы доступны также после собрания или трансляции, включая собрание или запись события.
Предоставьте сведения о том, как легко получить доступ к собранию
-
Сообщите участникам, как получить доступ к собранию или событию с помощью альтернативных средств, например сочетаний клавиш или голосовой помощи.
Подробные сведения см. в разделе Сочетания клавиш для Майкрософт Teams и Использование средства чтения с экрана для присоединения к собранию в Майкрософт Teams. Сведения о голосовом управлении см. в статье Использование голосовой помощи Кортаны в Teams и командах распознавания речи Windows.
-
Укажите прямую ссылку для присоединения к трансляции для тех, кто может присоединиться с помощью компьютера или интеллектуального устройства. Однако важно помнить, что некоторые люди могут не иметь легкого доступа к Интернету. Убедитесь, что телефонный номер включен в приглашение вместе со ссылкой на собрание.
-
Выберите варианты простого доступа, чтобы позволить пользователям присоединяться к собранию, которое выполняется из Microsoft Teams собрания. Мы упрощаем для организаторов собраний быстрое и легкое изменение параметров докладчика и лобби после начала Microsoft Teams собрания, предоставляя простую для доступа ссылку непосредственно в области участников. Эта новая функция будет доступна как для запланированных, так и для мгновенных собраний Meet Now .
Добавление субтитров в режиме реального времени
Microsoft Teams может обнаруживать, что говорится на собрании или в прямом эфире, и представлять субтитры в режиме реального времени. Субтитры в режиме реального времени предоставляют всем равные возможности для доступа к собранию или мероприятию и пользоваться ими.
-
В Microsoft Teams собрании можно использовать динамические субтитры прямо из окна собрания. Инструкции см. в статье Использование динамических субтитров в собрании Teams.
-
При планировании трансляции Microsoft Teams выберите параметр Субтитры на языке, на котором вы будете говорить, и до 6 дополнительных языков, чтобы охватить еще более широкую аудиторию. Инструкции см. в статье Использование субтитров в трансляции.
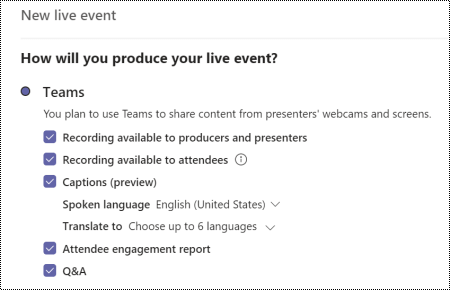
Включить Q&A
В Microsoft Teams трансляции участники могут ввести свои вопросы в область Q&A, чтобы взаимодействовать с командой событий и участвовать в мероприятии. При планировании трансляции выберите параметр Q&A , чтобы включить функцию в событие.
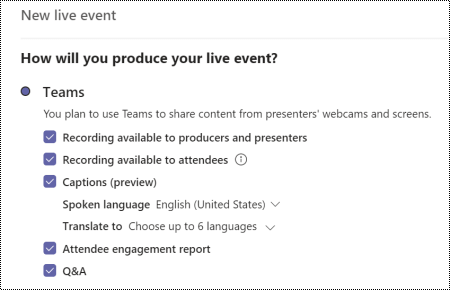
Дополнительные сведения см. в статье Планирование трансляции Teams и Участие в Q&A в трансляции в Teams.
Советы для производителей
Как Microsoft Teams производитель трансляций, вы являетесь хозяином, который управляет потоком трансляций, чтобы участники могли наслаждаться плавным взаимодействием с событием. Инструкции по созданию трансляции см. в разделах Создание трансляции с помощью Teams и Рекомендации по созданию трансляции Teams.
На собрании Microsoft Teams продюсер разделяет задачи организатора и докладчика. Дополнительные сведения о ролях см. в статье Роли в собрании Teams.
Настройка для инклюзивного трансляции
-
В начале собрания или мероприятия сообщите о доступных функциях специальных возможностей (интерпретация, субтитры, документы со специальными возможностями).
-
Используйте два макета содержимого для одновременной трансляции слайдов или общих папок на камеру переводчика жестов.
-
Убедитесь, что переводчики языка жестов, поддерживающие докладчиков веб-сайта, обмениваются своей лентой камеры с аудиторией.
-
Чтобы включить субтитры и субтитры участников, в окне трансляции выберите

Запись собраний
Запишите собрание, чтобы участники могли вернуться к пунктам, которые обсуждались в свое время. Инструкции см . в статье Запись собрания в Teams. Для Microsoft Teams трансляции организатор должен выбрать параметр записи, чтобы сделать запись доступной для участников.
Уменьшение отвлекающих факторов
Чтобы все могли наслаждаться собранием или трансляцией без отвлекающих факторов и сосредоточиться на этом вопросе, рассмотрите следующие советы:
-
Установите правила для участия, например, как привлечь внимание докладчика или как участвовать. Например, на собрании Microsoft Teams участники могут поднять виртуальную руку или использовать чат. В трансляции участники могут задавать вопросы с помощью области Q&A (если она включена).
-
Размытие фона говорящего. Однако не следует размыть фон переводчика языка жестов, так как это может скрыть язык жестов. Когда люди используют фотографии в качестве виртуального фона, он может смыть их лицо, что может сделать чтение губы трудным.
Дополнительные сведения об использовании фона в Microsoft Teams см. в статье Изменение фона для собрания Teams и виртуальных фонов в Майкрософт Teams.
-
Во время трансляции, чтобы избежать фонового шума, который может затруднить интерпретацию субтитров и языка жестов, отключите звук всех участников. Сообщите всем, что только один человек должен говорить одновременно, а все остальные отключены.
Советы для выступающих и докладчиков
Выступая на собрании или в прямом эфире, вы представляете участникам аудио, видео или экран или модерируете событие Q&A. Вы делитесь многими основными возможностями продюсера на собрании или трансляции. Вы не будете иметь так много контроля над видеопотоками или самим трансляцией. Дополнительные сведения см. в статье Роли группы событий или Роли в собрании Teams.
Общие сведения о презентации в трансляции см. в разделе Предоставление общего доступа к содержимому на собрании в Teams или Демонстрация в трансляции в Teams.
Перед презентацией
-
Убедитесь, что материал, которым вы делитесь, доступен для всех. Ознакомьтесь с нашими рекомендациями о том, как сделать презентации PowerPoint доступными для людей с ограниченными возможностями или создать pdf-файлы со специальными возможностями.
Используйте средство проверки читаемости, чтобы убедиться, что материал доступен. Инструкции см. в статье Улучшение специальных возможностей с помощью средства проверки читаемости.
-
Предоставьте участникам или организатору доступ к материалам, которые вы предоставляете в презентации, перед собранием или мероприятием. Заранее предоставьте ссылку наPowerPoint слайды, PDF-файлы или любой другой материал. Таким образом, аудитория может ознакомиться с материалом и легче следить за презентацией.
Во время презентации
-
Представьтесь перед презентацией.
-
Обратитесь к участникам, если вы говорите слишком быстро или громко.
-
В начале собрания или мероприятия предоставьте краткую сводку презентации, чтобы сообщить аудитории, чего ожидать.
-
Прежде чем вдавать в подробности, укажите основные моменты. Придерживайтесь одной темы за раз. Если вы прыгаете между темами, вы запутаете свою аудиторию.
-
Говорите медленно и ясно и используйте простой язык, чтобы сделать собрание или мероприятие более понятным и доступным для участников с ограниченными возможностями, а также людей с ограниченным знанием английского языка. Используйте повседневные слова, определите технические термины и опустите ненужные слова. Используйте короткие предложения и говорите активным голосом.
-
Если вы используете презентацию слайдов, прочитайте заголовок слайда каждый раз при переходе на новый слайд. Прежде чем начать говорить о слайде, опишите все изображения на слайде, например фотографии, графики, диаграммы и т. д.
-
Описывать любое значимое содержимое, отображаемое на экране, например изображения. Если вы показываете видео, попробуйте использовать версию видео с описанием звука.
-
Описывать каждую демонстрацию до и после. Кроме того, вы можете предоставить общий доступ к звуку средства чтения с экрана во время демонстраций. Чтобы заглушить средство чтения с экрана при разговоре, нажмите клавишу CTRL.
См. также
Рекомендации по настройке и запуску собрания Teams или трансляции для глухих и слабослышащих
Создание презентаций PowerPoint, доступных людям с ограниченными возможностями
Повышение доступности с помощью проверки читаемости
Получение шаблонов со специальными возможностями для Office