Создание группы в Outlook
Группа Microsoft 365 отличается от группы контактов (списка или группы рассылки). Группа контактов — это набор адресов электронной почты, с помощью которого можно отправить сообщение или приглашение на собрание сразу всем нужным получателям. Сведения о создании группы контактов см. в статье Создание группы контактов.
Посмотрите короткое видео о том, как создать группу, которая будет использоваться в качестве адреса электронной почты компании.

-
Откройте Outlook для Windows.
-
На вкладке Главная нажмите кнопку Создать группу.


-
Заполните сведения о группе.
-
Имя группы. Укажите имя, которое выражает суть группы.
Когда вы введете имя, вам будет предложен адрес электронной почты. Надпись "Недоступно" означает, что это имя уже используется и нужно выбрать другое. Имейте в виду, что после выбора имени группы изменить его будет нельзя.
-
Описание. При необходимости введите описание, чтобы помочь другим пользователям понять назначение группы. Это описание отображается в приветственном сообщении при добавлении пользователей в группу.
-
Классификация. Выберите классификацию. Доступные варианты зависят от настроек организации.
-
Конфиденциальность. По умолчанию создаваемые группы являются частными. Это значит, что только утвержденные участники из вашей организации могут просматривать содержимое группы. Все неутвержденные сотрудники вашей организации не могут просматривать содержимое группы.
-
Чтобы создать группу, где любой пользователь в организации сможет просмотреть содержимое и стать ее участником, выберите вариант Общедоступная.
-
Чтобы создать группу, для присоединения к которой потребуется утверждение и содержимое которой смогут просматривать только ее участники, выберите вариант Частная.
-
-
Отправлять все беседы и события группы участникам в папку "Входящие" При необходимости установите этот флажок, чтобы участники могли просматривать все беседы и события группы в своем почтовом ящике, не переходя в отдельные рабочие области группы. Участники могут изменить этот параметр для своих почтовых ящиков.
-
Нажмите кнопку Создать.
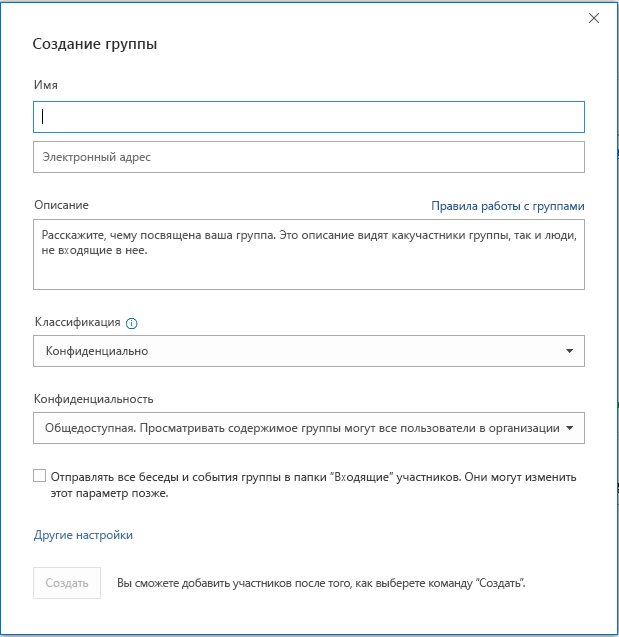
Примечание: Эта возможность доступна участникам программы предварительной оценки Office, у которых есть подписка наMicrosoft 365. Если вы являетесь подписчиком Microsoft 365, убедитесь, что у вас установлена последняя версия Office.
-
Откройте Outlook для Mac.
-
Выберите Файл > Создать > Группа.

-
Заполните сведения о группе.
-
Имя группы. Укажите имя, которое выражает суть группы.
Когда вы введете имя, вам будет предложен адрес электронной почты. Надпись "Недоступно" означает, что это имя уже используется и нужно выбрать другое. Имейте в виду, что после выбора имени группы изменить его будет нельзя.
-
Описание. При необходимости введите описание, чтобы помочь другим пользователям понять назначение группы. Это описание отображается в приветственном сообщении при добавлении пользователей в группу. Нажмите кнопку Далее.
-
Чтобы добавить участников в группу, введите их адреса электронной почты или выберите их из списка контактов. Вы можете добавить в группу гостей не из вашего учебного заведения или организации.
-
Конфиденциальность. По умолчанию создаваемые группы являются частными. Это значит, что только утвержденные участники из вашей организации могут просматривать содержимое группы. Все неутвержденные сотрудники вашей организации не могут просматривать содержимое группы.
-
Чтобы создать группу, где любой пользователь в организации сможет просмотреть содержимое и стать ее участником, выберите вариант Общедоступная.
-
Чтобы создать группу, для присоединения к которой потребуется утверждение и содержимое которой смогут просматривать только ее участники, выберите вариант Частная.
-
-
Классификация. Выберите классификацию. Доступные варианты зависят от настроек организации.
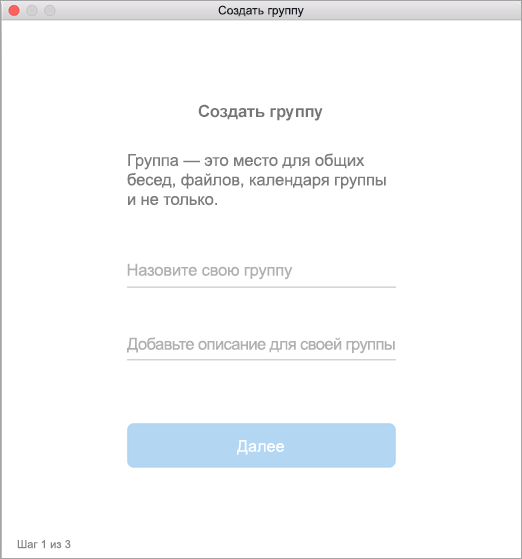
-
-
Нажмите Создать. Вы увидите приветственное письмо в папке “Входящие” своей новой группы.
Примечание: Если инструкции не совпадают с тем, что вы видите, возможно, используется более поздняя версия Outlook в Интернете. См. инструкции для классической версии Outlook в Интернете.
-
Откройте Outlook в Интернете.
-
В области слева, в разделе Группы выберите Новая группа или щелкните правой кнопкой мыши элемент Группы и выберите Новая группа.
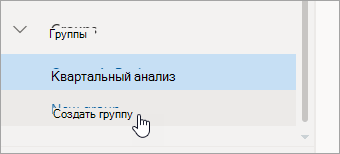
Примечание: Если в области слева нет элемента "Группы", возможно, ваша организация не включила эту возможность.
-
Заполнение сведений о группе:
-
Имя группы. Укажите имя, которое выражает суть группы.
Когда вы введете имя, вам будет предложен адрес электронной почты. Надпись "Недоступно" означает, что это имя уже используется и нужно выбрать другое. Имейте в виду, что после выбора имени группы изменить его будет нельзя.
-
Описание. При необходимости введите описание, чтобы помочь другим пользователям понять назначение группы. Это описание отображается в приветственном сообщении при добавлении пользователей в группу.
-
Конфиденциальность. По умолчанию группы являются частными. Это значит, что только утвержденные участники из вашей организации могут просматривать содержимое группы. Все неутвержденные сотрудники вашей организации не могут просматривать содержимое группы.
-
Чтобы создать группу, где любой пользователь в организации сможет просмотреть содержимое и стать ее участником, выберите вариант Общедоступная.
-
Чтобы создать группу, для присоединения к которой потребуется утверждение и содержимое которой смогут просматривать только ее участники, выберите вариант Частная.
-
-
Классификация. Выберите классификацию. Доступные варианты зависят от настроек организации.
-
Отправлять все беседы и события группы участникам в папку "Входящие" При необходимости установите этот флажок, чтобы участники могли просматривать все беседы и события группы в своем почтовом ящике, не переходя в отдельные рабочие области группы. Участники могут изменить этот параметр для своих почтовых ящиков.
-
Нажмите кнопку Создать.
-
Инструкции для классической версии Outlook в Интернете
-
Откройте Outlook в Интернете.
-
В области слева рядом с элементом Группы нажмите кнопку +. (Если вы не можете найти кнопку +, наведите указатель на область слева.)
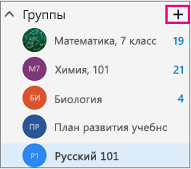
Примечание: Если в области слева нет элемента "Группы", возможно, ваша организация не включила эту возможность.
-
Заполните сведения о группе.
-
Имя группы. Укажите имя, которое выражает суть группы.
Когда вы введете имя, вам будет предложен адрес электронной почты. Надпись "Недоступно" означает, что это имя уже используется и нужно выбрать другое. Имейте в виду, что после выбора имени группы изменить его будет нельзя.
-
Описание. При необходимости введите описание, чтобы помочь другим пользователям понять назначение группы. Это описание отображается в приветственном сообщении при добавлении пользователей в группу.
-
Конфиденциальность. По умолчанию группы являются частными. Это значит, что только утвержденные участники из вашей организации могут просматривать содержимое группы. Все неутвержденные сотрудники вашей организации не могут просматривать содержимое группы.
-
Чтобы создать группу, где любой пользователь в организации сможет просмотреть содержимое и стать ее участником, выберите вариант Общедоступная.
-
Чтобы создать группу, для присоединения к которой потребуется утверждение и содержимое которой смогут просматривать только ее участники, выберите вариант Частная.
-
-
Классификация. Выберите классификацию. Доступные варианты зависят от настроек организации.
-
Отправлять все беседы и события группы участникам в папку "Входящие" При необходимости установите этот флажок, чтобы участники могли просматривать все беседы и события группы в своем почтовом ящике, не переходя в отдельные рабочие области группы. Участники могут изменить этот параметр для своих почтовых ящиков.
-
Нажмите кнопку Создать.
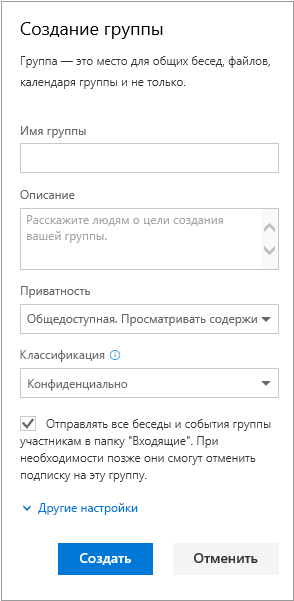
-
Откройте приложение Outlook Mobile.
-
Выберите в области папок раздел Группы.
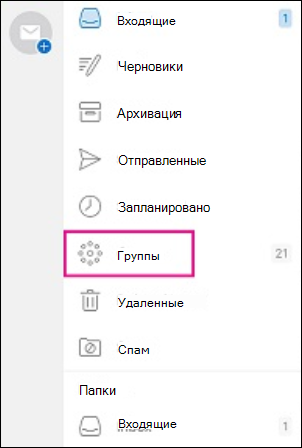

-
Нажмите рядом с заголовком "Группы" кнопку +.
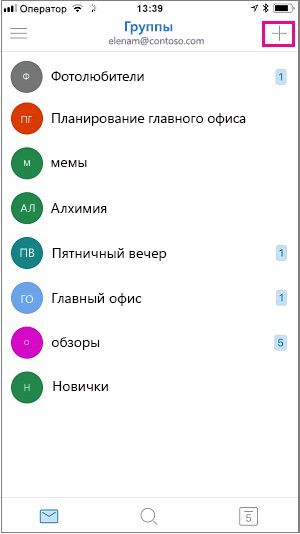
-
Введите в поле в области Создание группы имя группы и нажмите Далее.
-
Введите на странице параметров требуемые сведения, включая уровень приватности ("Общедоступная" или "Частная"), классификацию, а также установите будут ли участники подписаны на получение бесед и событий группы в папку "Входящие".
-
Нажмите значок Создать.
-
Чтобы добавить в группу участников, введите их адреса электронной почты или выберите их из списка контактов. В группу можно добавить гостей.
-
Нажмите кнопку Добавить. Вы увидите приветственное письмо в папке "Входящие" своей новой группы.
Создание группы профессионального педагогического сообщества в Outlook (Office 365 для образования)
Группа профессионального сообщества преподавателей (ПСП) — это тип группы Microsoft 365, обеспечивающий общее пространство для совместной работы преподавателей. Группы ПСП доступны при наличии плана Microsoft 365 для образования.
Группа ПСП очень похожа на другие группы Microsoft 365. Она включает общий почтовый ящик и календарь, библиотеку общих документов и записную книжку OneNote. Записная книжка предназначена для преподавателей и содержит шаблоны, а также множество ресурсов, помогающих находить и воплощать различные идеи.
Примечания:
-
Создание групп ПСП не поддерживается в новом Outlook в Интернете. В настоящее время создание групп ПСП доступно только в Teams
-
Если вы хотите создать группу ПСП, сделайте это в Teams или перейдите в классическую версию Outlook в Интернете, пока она доступна.
-
Изменения не затрагивают существующие группы ПСП. Вы можете получить к ним доступ из Outlook в Интернете и использовать, как прежде. Изменения затрагивают только новые группы ПСП. Дополнительные сведения о создании групп ПСП в Teams см. в статье Создание группы ПСП в Microsoft Teams
См. также
Создание группы Outlook.com и добавление участников
Добавление и удаление участников группы в Outlook
Присоединение к группе в Outlook










