С помощью сообществ в Teams можно создать место для совместной работы, совместного использования и совместной работы с другими пользователями. У вас будет безопасное место для планирования мероприятий, собраний и управления сообществом.
Для конкретных проектов или задач можно создать канал. Каналы — это место, где участники могут организовать обсуждения на основе тем или интересов. Вы можете использовать каналы, чтобы облегчить участникам сообщества поиск обновлений и информации. Например, создайте канал объявления для публикации обновлений, изменений или другой важной информации для участников сообщества.
Примечание: Сообщества в Teams недоступны для несовершеннолетних, включая создание сообществ и присоединение к ним. Тем не менее, существует множество других привлекательных функций для использования и участия в Microsoft Teams (бесплатно).
При создании сообщества вы можете добавить канал или вернуться позже, чтобы добавить его. Создание или добавление канала поможет упростить планирование и организацию проектов.
Создание сообщества
Существует несколько способов создания сообщества. Вы можете создать собственное сообщество, не используя шаблон, или вы можете использовать такой шаблон, как спорт, волонтерство, игры и многое другое.
-
Коснитесь вкладки Главная в приложении Teams.
-
Нажмите Создать сообщество в верхнем углу.
-
Нажмите Создать с нуля или Создать собственный.
-
Коснитесь , чтобы выбрать эмодзи или рисунок для вашего сообщества.
-
Коснитесь пункта Имя сообщества , чтобы добавить имя сообщества, которое необходимо для создания сообщества.
-
При желании коснитесь описания , чтобы добавить его, и выберите Рекомендации , чтобы обновить его для сообщества.
-
Нажмите Кнопку Создать , чтобы завершить создание сообщества.
После создания сообщества вы являетесь владельцем. Вы можете искать людей, которые могут пригласить или поделиться ссылкой или QR-кодом, чтобы они могли присоединиться к вашему сообществу.
Шаблоны используют предустановленное имя и рисунок, чтобы помочь вам быстро приступить к работе в сообществе. Например, вы можете создать сообщество по соседству или игровому сообществу, чтобы поделиться с другими.
-
Коснитесь вкладки Сообщества в приложении Teams.
-
Нажмите Создать сообщество

-
Коснитесь шаблона, который вы хотите использовать, например Спорт или Добровольчество.
-
При необходимости коснитесь имени существующего сообщества, чтобы настроить его.
-
Чтобы настроить сообщество, можно изменить изображение сообщества, описание и рекомендации.
-
Нажмите Кнопку Создать, чтобы завершить создание сообщества.
После создания сообщества вы являетесь владельцем. Вы можете искать людей для добавления, поделиться ссылкой приглашения или показать QR-код другим пользователям, чтобы они могли присоединиться к вашему сообществу.
Создание или добавление канала
Чтобы создать канал в сообществе, необходимо быть владельцем. Вы можете создать канал с нуля или использовать шаблон. Если у вас уже есть канал в сообществе, вы можете добавить до пяти каналов, чтобы обеспечить организованность сообщества.
-
Коснитесь вкладки Главная в приложении Teams.
-
Найдите сообщество, для которого вы хотите создать канал.
-
Нажмите Добавить канал

-
Нажмите Добавить канал

-
Укажите имя канала в поле Имя канала .
-
Коснитесь средства выбора эмодзи, чтобы добавить реакцию или эмодзи в название.
-
Введите имя канала в поле Имя канала .
-
-
Нажмите флажок

-
Коснитесь вкладки Главная в приложении Teams.
-
Найдите сообщество, в которое вы хотите добавить канал.
-
Нажмите Добавить канал под названием сообщества.
-
Вы увидите рекомендуемые каналы. Если вы хотите изменить какой-либо из каналов перед настройкой, коснитесь трех точек в правой части имени канала. Затем нажмите Изменить канал , чтобы изменить эмодзи или название канала. Нажмите флажок , чтобы отправить изменения.
Примечание: Вы увидите два шаблона каналов. Если вы не хотите использовать оба шаблона, коснитесь трех точек в правой части имени канала. Затем нажмите Удалить канал , чтобы удалить канал.
-
Нажмите Готово в верхней части экрана, чтобы создать канал для сообщества.
Сведения об обновлении параметров в канале, которым вы владеете, и управлении ими, см. в статье Обновление параметров сообщества в Microsoft Teams (бесплатно).
Вы можете добавить в сообщество до пяти каналов. Для этого выполните следующие действия.
-
Коснитесь вкладки Главная в приложении Teams и выберите Сообщество.
-
Найдите сообщество, для которого вы хотите создать канал.
-
Под именем сообщества перейдите к последнему каналу в списке и выберите Добавить канал

-
Укажите имя канала в поле Имя канала .
-
Коснитесь эмодзи или реакции, чтобы добавить в название.
-
Введите имя канала в поле Имя канала .
-
-
Нажмите флажок или Готово , чтобы создать канал для сообщества. Чтобы завершить работу без внесения изменений, нажмите кнопку Отмена.
При создании сообщества вы можете добавить канал или вернуться позже, чтобы добавить его. Создание или добавление канала поможет упростить планирование и организацию проектов.
Примечание: Некоторые параметры сообщества могут быть недоступны на Windows 10, Mac и в Интернете. Эти функции сообщества можно найти в Microsoft Teams (бесплатно) на мобильных устройствах. Получение мобильного приложения Teams.
Создание сообщества
Существует несколько способов создания сообщества. Вы можете создать собственное сообщество, не используя шаблон, или вы можете использовать шаблон, например спорт, волонтерство, игры и многое другое
-
В Teams выберите Сообщество на панели приложения в левой части экрана.
-
Выберите Создать сообщество на баннере Сообщества .
-
Создание сообщества с шаблоном или без нее.
-
Создание сообщества без шаблона. Выберите Создать собственное , чтобы настроить сообщество без использования шаблона.
-
Использовать шаблон. Перейдите к разделу Начать с шаблона, а затем выберите шаблон. Чтобы просмотреть другие разделы шаблонов, используйте полосу прокрутки в крайней правой части окна Создание сообщества и перейдите по параметрам шаблона.
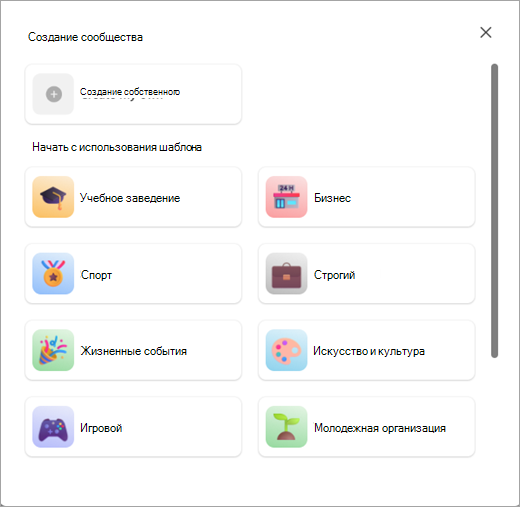
-
-
Настройте свое сообщество.
-
Присвойте сообществу имя. Выберите Имя сообщества , чтобы добавить имя сообщества, которое необходимо для создания сообщества.
-
Изменить изображение сообщества. Перейдите к или изображение рядом с полем Имя сообщества и отправьте изображение для своего сообщества.
-
Введите сведения о сообществе. Добавьте сведения о сообществе в поле Описание. Вы также можете обновить рекомендации сообщества , нажав кнопку карандаша .
-
-
Нажмите кнопку Создать , чтобы завершить создание сообщества.
После создания сообщества вы являетесь владельцем. Вы можете найти людей, которые будут приглашать или делиться ссылкой, чтобы они могли присоединиться к вашему сообществу.
Создание или добавление канала
Чтобы создать каналы в сообществе, необходимо быть владельцем. Если у вас уже есть канал в сообществе, вы можете добавить до пяти каналов, чтобы обеспечить организованность сообщества.
-
В Teams выберите Сообщество на панели приложения в левой части экрана.
-
Выберите сообщество, для которого нужно создать канал.
-
Выберите Добавить канал

-
Укажите имя канала в поле Имя канала .
-
Используйте раскрывающееся меню, чтобы добавить эмодзи или реакцию в название.
-
Введите имя канала в поле Имя канала .
-
-
Нажмите кнопку Добавить , чтобы создать канал для сообщества, или нажмите кнопку Отмена , чтобы выйти без отправки изменений.
Вы можете добавить в сообщество до пяти каналов. Для этого выполните следующие действия.
-
В Teams выберите Сообщество на панели приложения в левой части экрана.
-
Выберите сообщество, для которого нужно создать канал.
-
Под названием сообщества перейдите к последнему каналу в списке и выберите Добавить канал

-
Укажите имя канала в поле Имя канала .
-
Используйте раскрывающееся меню, чтобы добавить эмодзи или реакцию в название.
-
Введите имя канала в поле Имя канала .
-
-
Нажмите кнопку Добавить , чтобы создать канал для сообщества, или нажмите кнопку Отмена , чтобы выйти без отправки изменений.
Статьи по теме
Создание бота сообщества в Microsoft Teams (бесплатно)
Приглашение участников сообщества и управление ими в Microsoft Teams (бесплатно)
Обновление параметров сообщества в Microsoft Teams (бесплатно)
Свяжитесь с нами
Для получения дополнительной помощи обратитесь в служу поддержки или задайте вопрос в сообществе Microsoft Teams.










