Целевая аудитория помогает наиболее релевантный контент добраться до нужной аудитории. Включив целевую аудиторию, определенное содержимое будет иметь приоритет для определенных аудиторий с помощью веб-частей SharePoint, библиотек страниц и навигационных ссылок.
Повышение уровня страниц, навигационных ссылок, карточек на панели мониторинга Viva Connections и определенных веб-частей для определенных аудиторий в SharePoint. Включите и примените целевую аудиторию к контенту для определенных аудиторий на начальной странице SharePoint, в новостях и в мобильном приложении. Узнайте больше о настройке и просмотре целевой аудитории другими пользователями в вашей организации.
Примечания:
-
Следующие шаги предназначены для таргетинга аудитории в современном интерфейсе. Для классического интерфейса выполните действия для SharePoint Server.
-
Поддерживаются группы Azure Active Directory (включая группы безопасности, группы Microsoft 365 и динамические группы AAD).
-
Вы должны быть владельцем сайта, чтобы включить целевую аудиторию для библиотеки в первый раз.
-
Опубликуйте (или повторно опубликуйте), чтобы сохранить изменения, внесенные в существующее содержимое страницы, метаданные страницы и параметры целевой аудитории, чтобы функции целевой аудитории вступили в силу.
-
Если вы выбрали группу аудитории, которую недавно создали или изменили, может потребоваться некоторое время, чтобы увидеть применение таргетинга для этой группы.
В этой статье:
-
Включение целевой аудитории для навигационных ссылок в меню
-
Включение целевой аудитории для библиотеки, страницы или папки
-
Включение целевой аудитории для веб-части "Новости", веб-части "Быстрые ссылки", веб-части выделенного содержимого или веб-части "События"
-
Включение целевой аудитории для карточек на панели мониторинга Viva Connections
Включение целевой аудитории для навигационных ссылок в меню
Важно:
-
Владелец сайта должен включить целевую аудиторию для навигации по сайту. После включения любой редактор сайта может нацеливать ссылки меню на определенную аудиторию.
-
Поддерживаются группы Azure Active Directory (Azure AD) (включая группы безопасности и группы Microsoft 365 ). Azure AD динамические группы частично поддерживаются для некоторых клиентов.
1. В меню, в которое нужно добавить свойства целевой аудитории, выберите Изменить.
-
Для сайтов Teams параметр изменить отображается в нижней части меню слева.
-
Для информационных и центральных сайтов параметр изменить отображается справа от меню вверху.
2. В нижней части меню переключите переключатель Включить целевую аудиторию навигации сайта в значение Вкл. и нажмите кнопку Сохранить. Если этот параметр включен, целевая аудитория применяется ко всем меню на сайте, включая центральные и нижние колонтитулы.

3. Рядом со ссылкой, на которую нужно ориентироваться, выберите многоточие (...), а затем нажмите кнопку Изменить.
4. В появившемся текстовом поле выберите до 10 Microsoft 365 групп или групп безопасности.
Важно: Когда целевая аудитория применяется к родительской ссылке, целевая аудитория также применяется к вложенным ссылкам и отображается только для указанных групп.
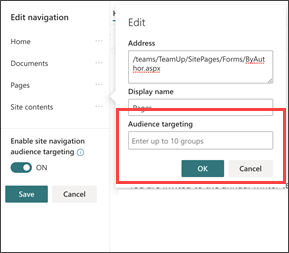
5. Завершив редактирование ссылки, нажмите кнопку ОК. Значок подтверждает целевые ссылки.
Примечание: При редактировании навигации все ссылки и вложенные ссылки становятся видимыми для редактора, включая целевые. После сохранения в навигации отображаются целевые узлы.
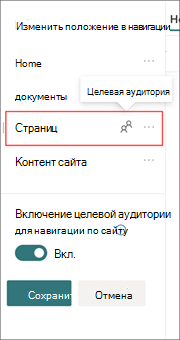
6. По завершении нажмите кнопку Сохранить или, чтобы отменить изменения, нажмите кнопку Отмена.
Включение целевой аудитории для библиотеки, страницы или папки
Страницы, файлы и папки в содержимом сайта могут быть ориентированы на определенную аудиторию. Выполните следующие действия для каждого типа контента. В приведенных ниже инструкциях целевая аудитория применяется к страницам сайта.
-
Выберите Параметры, затем — Содержимое сайта, а затем — Страницы сайта.
-
В библиотеке страниц выберите Параметры, а затем выберите Параметры целевой аудитории.
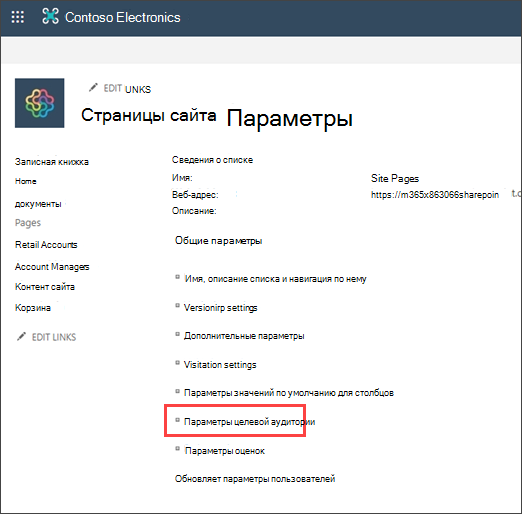
4. Установите флажок Включить целевую аудиторию и нажмите кнопку ОК. Чтобы вернуться к предыдущей странице, нажмите кнопку "Назад".
5. Затем выберите аудиторию. Аудитория определяется Microsoft 365 и группами безопасности. При необходимости создайте группу Microsoft 365 для участников вашей аудитории. Кроме того, если вы являетесь администратором SharePoint, вы можете создать группу безопасности из Центр администрирования Microsoft 365.
6. В библиотеке выберите страницу, щелкните многоточие (...), а затем выберите Сведения.
7. В области сведений выберите значение для свойства Аудитория . Повторная публикация , чтобы завершить применение целевой аудитории.
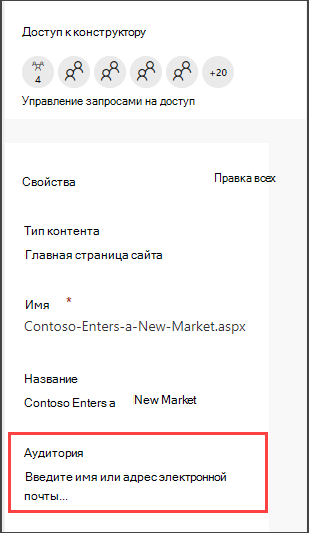
8. На страницах сайта убедитесь, что правильные аудитории ориентированы на нужное содержимое.
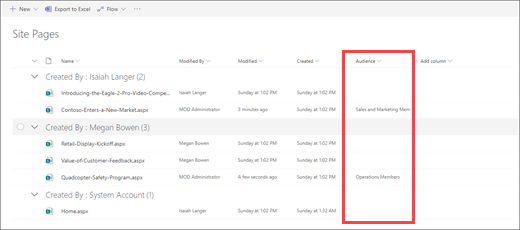
9. Повторите эти действия для библиотек, папок и документов.
Включение целевой аудитории для веб-части
Audient targeting можно применять к нескольким разным веб-частям в режиме редактирования. При применении целевой аудитории к веб-части содержимое веб-части будет отображаться только для целевой аудитории. Если к веб-части не применена целевая аудитория, все зрители увидят содержимое веб-части.
Получите конкретные рекомендации по применению целевой аудитории к веб-частям:
При настройке Viva Connections для вашей организации можно использовать следующие веб-части:
Включение таргетинга аудитории для карточек на панели мониторинга Viva Connections
Панель мониторинга Viva Connections позволяет создать проверенный интерфейс с помощью карточек панели мониторинга, которые предоставляют сотрудникам доступ к наиболее важному содержимому и инструментам. Эти карточки предназначены для быстрого выполнения задач путем взаимодействия с карта напрямую или путем открытия быстрого представления на панели мониторинга.
Узнайте больше о панели мониторинга Viva Connections и о применении таргетинга аудитории к карточкам.
Подробнее
Обзор
С помощью целевых аудиторий можно отображать содержимое, например элементы списка или библиотеки и навигационные ссылки, для определенных групп людей. Это полезно в тех случаях, когда требуется предоставить данные, которые нужны только определенной группе людей. Например, можно добавить содержимое в библиотеку документов, которая была повышена до одного отдела.
Выбрать целевую аудиторию можно для любого элемента списка или библиотеки SharePoint. Для этого используется веб-часть "Запрос контента". Целевую аудиторию можно выбрать и для любой другой веб-части и ее содержимого.
Кроме того, целевую аудиторию можно выбрать для навигационных ссылок. Это упрощает работу пользователей, так как они видят только те ссылки, которые им нужны.
Для определения целевой аудитории можно использовать следующие объекты:
-
Группы SharePoint
-
Списки рассылки
-
Группы безопасности
-
Глобальные аудитории
Глобальные аудитории — это основанные на правилах аудитории, управляемые администраторами SharePoint.
Указать целевую аудиторию может любой пользователь с разрешениями участника (или более высокого уровня), если он знает ее имя. Чтобы найти аудиторию по имени, псевдониму или описанию, в списке Целевые аудитории выберите Обзор 
Указание целевой аудитории для элементов списка или библиотеки
В следующей процедуре показан пример назначения всех элементов из определенного списка, где типом списка является библиотека документов. Веб-часть "Запрос контента" также позволяет отображать все элементы с сайта и его дочерних сайтов или отображать элементы со всех сайтов в семействе веб-сайтов. После этого можно создать запрос на включение целевой аудитории для элементов на сайтах или в семействе.
Выбор целевой аудитории для элементов списка или библиотеки состоит из трех этапов:
Шаг 1. Включение выбора целевой аудитории для списка или библиотеки
Если разрешить выбор целевой аудитории для списка или библиотеки, целевую аудиторию можно будет выбрать для любого их элемента.
Примечание: Если выбор аудитории уже разрешен для списка или библиотеки SharePoint, отображается столбец Целевые аудитории.
-
Для элемента, на который вы хотите ориентироваться, выберите список или библиотеку, которые содержатся.
-
Для SharePoint или SharePoint Server 2019выберите Параметры, а затем — Параметры списка или Параметры библиотеки документов.
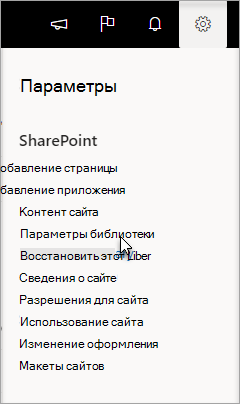
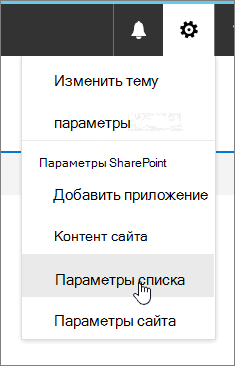
Для SharePoint 2016, 2013, 2010 или 2007 на панели инструментов списка или библиотеки выберите Параметры, а затем — Параметры списка или Параметры библиотеки документов.
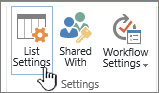
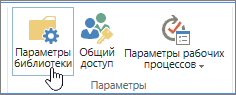
-
В разделе Общие параметры выберите Параметры целевой аудитории.
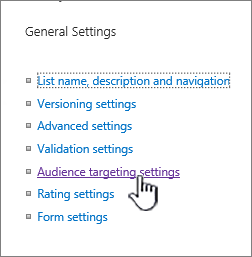
-
Установите флажок Включить целевую аудиторию .

Шаг 2. Указание целевой аудитории для элементов
После включения списка или библиотеки для целевой аудитории можно задать для отдельных элементов в списке или библиотеке одну или несколько аудиторий.
-
Для SharePoint или SharePoint Server 2019слева от элемента, который требуется изменить, выберите эту область, щелкните значок сведений

Для SharePoint 2016, 2013, 2010 и 2007 рядом с именем элемента в списке или библиотеке щелкните стрелку или многоточие (...), а затем выберите Изменить свойства или Свойства. В некоторых версиях SharePoint может потребоваться выбрать другой набор многоточий (...).
-
Добавьте в список Целевые аудитории одну или несколько аудиторий.
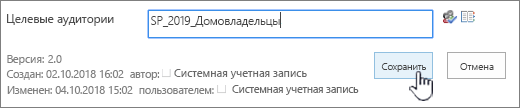
Примечание: Если для списка или библиотеки включены утверждение контента или рабочий процесс, может потребоваться утверждение элемента.
-
Нажмите Сохранить.
Шаг 3. Отображение элемента в веб-части в SharePoint 2016, 2013, 2010 или 2007
Чтобы отобразить список или элемент библиотеки SharePoint для определенной аудитории, можно использовать веб-часть "Запрос содержимого". Веб-часть "Запрос содержимого" позволяет создать запрос, который может фильтровать элементы списка и библиотеки.
Примечание: Для SharePoint веб-части могут быть невидимыми.
В этом примере показано, как отобразить все элементы конкретного списка для целевой аудитории. Список является библиотекой документов.
-
На странице, на которой вы хотите отобразить элемент, выберите


-
Для SharePoint 2010, 2013 и 2016 откройте вкладку Вставка , а затем выберите Веб-часть.
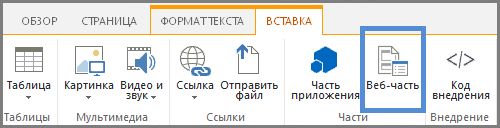
В SharePoint 2007 выберите Добавить веб-часть, а затем в разделе По умолчанию выберите Веб-часть запроса контента.
В разделе Накопительный пакет содержимого выберите Запрос содержимого.
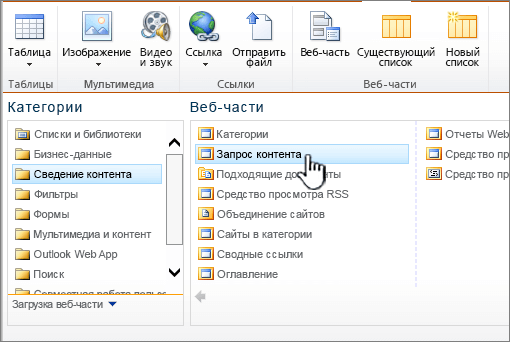
Примечание: Если запрос контента не существует, обратитесь к своему администратору SharePoint.
-
Нажмите Добавить.
-
Для SharePoint 2010, 2013 и 2016 справа от веб-части щелкните стрелку вниз

В SharePoint 2007 выберите Изменить, а чтобы открыть область инструментов веб-части, выберите Изменить общую веб-часть.
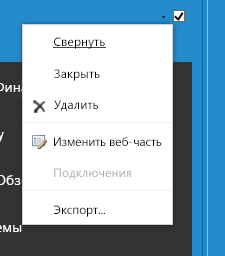
-
В области инструментов в разделе Запрос выполните следующие действия.
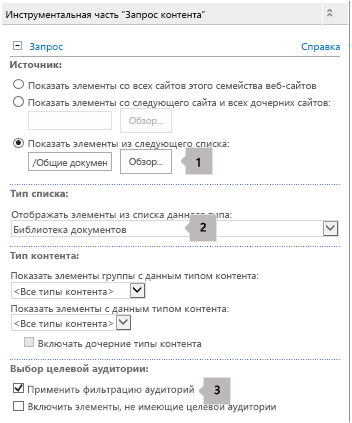
-
Выберите Показать элементы из следующего списка и укажите расположение списка.
Примечание: В данном примере указывается определенный список. Вы можете расширить область, чтобы включить элементы в списки с нескольких сайтов, выбрав один из других параметров.
-
В поле Требуемый тип списка выберите тип списка, членом которому является элемент. В этом примере выберите Библиотека документов. Запрос обрабатывает только элементы выбранного типа списка.
-
В разделе Целевая аудитория выполните следующие действия.
Задача
Действия
Отображение элементов списка для целевой аудитории, заданной на этапе 2 ("Указание целевой аудитории для элементов"), если текущий пользователь является членом целевой аудитории.
Установите флажок Применить фильтрацию аудитории . Это необходимо для правильной работы запроса.
Отображение элементов в списке без указанной целевой аудитории. Эти элементы отображаются для всех.
Установите флажок Включить элементы, которые не являются целевыми . Это не обязательно.
При отображении страницы содержимое веб-части отображается только для текущих пользователей, которые являются членами указанной вами аудитории.
-
Указание целевой аудитории для веб-части
SharePoint веб-части могут отображаться только для пользователей, которые являются членами определенной группы или аудитории. Таким образом можно создавать настраиваемые страницы для определенных групп.
Примечание: Как и другие веб-части, веб-часть "Запрос контента" содержит список Целевые аудитории в разделе Дополнительно области инструментов. Этот параметр определяет, отображается ли сама веб-часть для текущего пользователя. Если она не отображается, прочие параметры не применяются.
Аудитории можно определить с помощью групп SharePoint, списков рассылки и групп безопасности.
-
На странице, на которой вы хотите отобразить элемент, выберите


-
Для SharePoint 2010, 2013 и 2016 справа от веб-части щелкните стрелку вниз

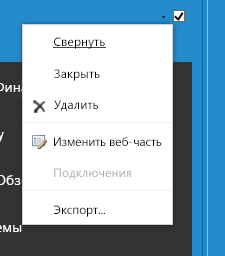
В SharePoint 2007 выберите Изменить, а чтобы открыть область инструментов веб-части, выберите Изменить общую веб-часть.
-
В разделе Аудитории добавьте одну или несколько аудиторий в список Целевые аудитории.
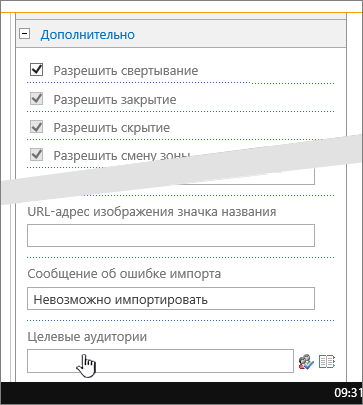
При отображении страницы веб-часть отображается только для пользователей, являющихся членами указанной вами аудитории.
Указание целевой аудитории для навигационной ссылки
Для навигационных ссылок на сервер SharePoint можно указывать целевые аудитории, чтобы они отображались только для пользователей, которые являются членами определенной аудитории. Для изменения параметров навигации по сайту необходимо иметь по крайней мере разрешение конструктора.
-
На странице, на которой вы хотите отобразить элемент, выберите


-
В разделе Внешний вид и интерфейс выберитеНавигация или Изменить навигацию.
-
В разделе Структурная навигация: редактирование и сортировка на странице Параметры навигации сайта выберите Добавить ссылку.
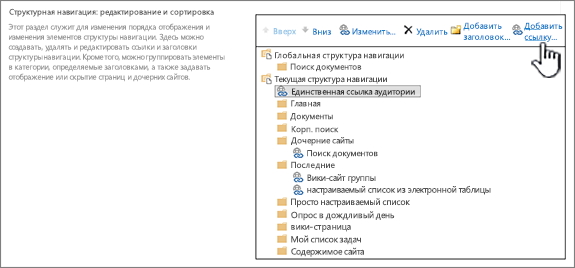
-
В диалоговом окне Навигационная ссылка введите название и URL-адрес ссылки, а затем добавьте одно или несколько имен аудиторий в список Аудитории .
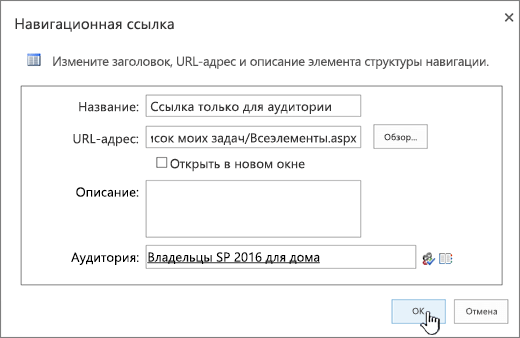
Для URL-адреса можно скопировать его в буфер обмена, щелкнув правой кнопкой мыши ссылку и выбрав команду Копировать ярлык. Если в браузере нет этой команды, перейдите на страницу, на которую должна указывать ссылка, и скопируйте значение в адресной строке.
При отображении страницы навигационная ссылка будет выводиться только для пользователей, которые являются членами выбранной аудитории.










