Чат в собраниях Microsoft Teams
Большинство собраний Teams включают чат, в котором участники собрания могут делиться информацией, не нарушая поток собрания.
Примечание: Эта функция может быть отключена в вашей организации. Дополнительные сведения см. у ИТ-администратора.
В этой статье
Просмотр и отправка сообщений
В элементах управления собранием красная точка на значке Показать беседу указывает, что кто-то опубликовал сообщение.

-
Чтобы просмотреть сообщение, выберите Показать беседу

Окно чата собрания откроется справа от экрана main.
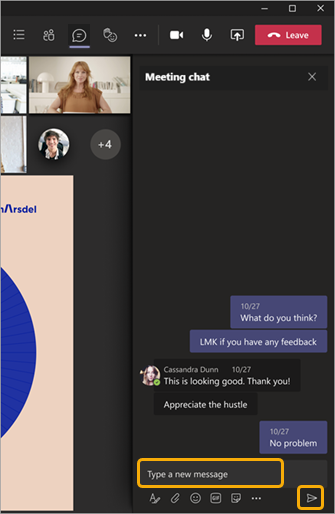
-
Чтобы отправить сообщение, создайте его в текстовом поле и выберите Отправить

У вас будут те же параметры, что и в других чатах в Teams, поэтому вы можете форматировать текст, отправлять изображения и GIF-файлы, использовать эмодзи, вложить файлы и т. д. Дополнительные сведения см. в разделе Справка по чату.
Если вы являетесь частью программы общедоступной предварительной версии Teams, в окне собрания main отображаются чаты, не переходя к значку Показать беседу.
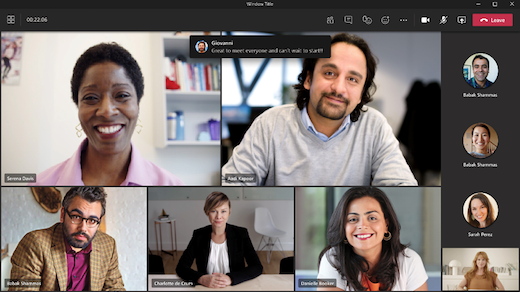
Чтобы скрыть чаты от отображения в окне собрания main, выберите Дополнительные действия 
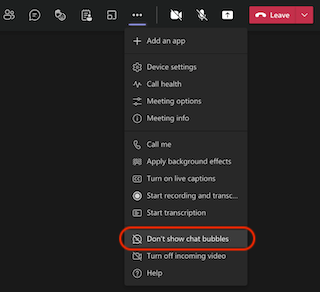
На устройствах iOS и Android два последних сообщения будут отображаться в течение нескольких секунд в виде предварительных просмотров в нижней части экрана собрания.
Чтобы отложить пузырьки чата, щелкните значок отложения в пузырьке чата.
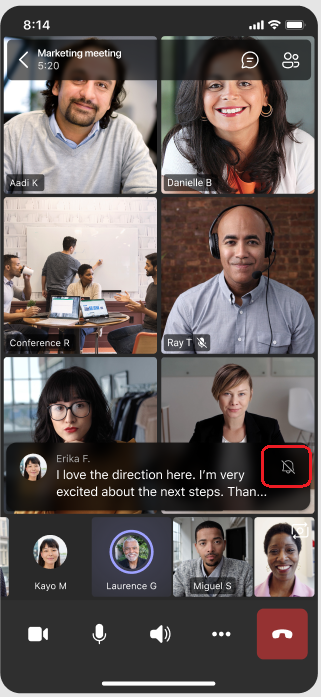
Чтобы окончательно отключить пузырьки чата, выберите Не показывать пузырьки чата в меню в нижней части экрана.
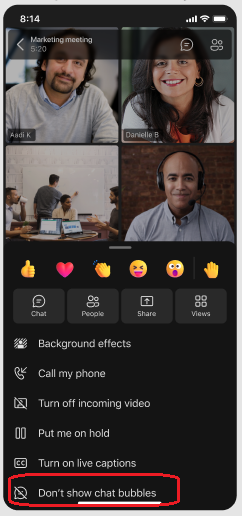
Примечание: Пузырьки чата доступны в рамках программы общедоступной предварительной версии и могут подвергнуться дальнейшим изменениям, прежде чем они будут выпущены публично. Чтобы получить доступ к этой и другим функциям, перейдите на общедоступную предварительную версию Teams.
Продолжение беседы после собрания
После собрания вы можете получить доступ к беседе в чате несколькими способами:
-
Выберите Чат в левой части Teams и выберите собрание в списке
чатов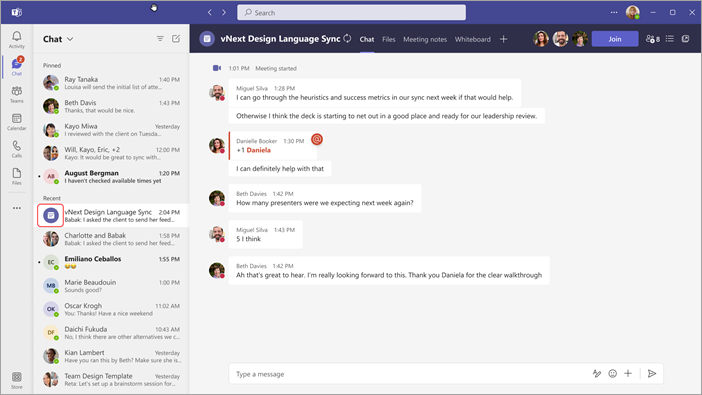
Обратите внимание, что в списке чатов чаты собраний предшествуют значку собрания
-
Выберите Календарь в левой части Окна Teams, щелкните правой кнопкой мыши событие собрания и выберите Пункт Чат с участниками.
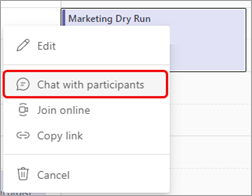
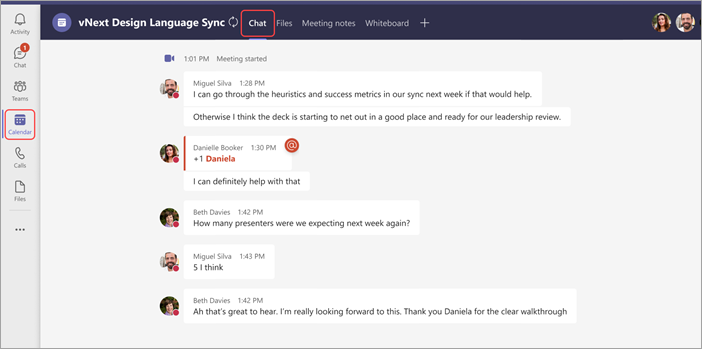
Следующие типы участников собрания с необходимыми разрешениями могут продолжить беседу, начатую во время собрания (если организатор не ограничит чат только во время собрания).
-
Все участники запланированных собраний с одним экземпляром будут по-прежнему иметь доступ к чату после собрания.
-
Все участники запланированных повторяющихся собраний, включенные в приглашение на собрание, будут иметь доступ к чату после собрания.
Примечания: Следующие участники собрания являются исключением из правила специальных возможностей чата, как указано выше:
-
Участники, которым перенаправляется вхождение серии, или те, кто подталкивается к вхождениям этой серии, потеряют доступ к чату после собрания.
-
Все внешние участники собрания (т. е. участники собрания из другого не федеративного клиента или анонимные пользователи, которые не управляются организацией) не будут иметь доступ к чату в обоих указанных выше случаях.
-
Если кто-то был вручную удален из чата собрания или решит покинуть его, у него не будет доступа к чату в будущем. (Дополнительные сведения см. в разделе Оставьте или удалите кого-либо из группового чата.)
Начало беседы перед собранием
Вы также можете подготовить людей к предстоящему собранию с помощью чата собрания (если организатор не ограничит чат).
-
Щелкните правой кнопкой мыши событие собрания в календаре Teams, выберите Чат с участниками и введите сообщение.
Примечание: Люди, которым было отправлено приглашение на собрание, имеют доступ к чату собрания ( до, после и во время собрания), даже если они не посещают собрание.
Чат в повторяющихся собраниях
Для повторяющихся собраний беседа чата продолжается от одного собрания к другому. Когда участники открывают окно чата, они получают доступ ко всем сообщениям, которыми обменивались на предыдущих собраниях.
Примечание: Если участник удаляется из серии повторяющихся собраний, он потеряет доступ к чату.
Приглашение пользователя в одно вхождение
Люди, приглашенные на одно собрание серии повторяющихся собраний, могут участвовать в чате с другими участниками. Они не будут видеть журнал чатов из предыдущих собраний в серии, но они смогут отправлять и просматривать сообщения чата во время собрания.
Если вы хотите пригласить кого-то присоединиться к одному из ваших повторяющихся собраний, но не к остальным, убедитесь, что вы перенаправите приглашение для одного экземпляра, а не для всей серии собраний, чтобы обеспечить конфиденциальность чата.
Совет: Если вы пригласили внешнего участника стать гостевым докладчиком и хотите дополнительно ограничить его доступ к чату собрания, вы можете запланировать его презентацию в качестве последнего сеанса собрания. Затем организатор собрания или модератор может отслеживать список участников во время собрания, и если выступающий присоединяется за пределами выделенного времени, он может вручную удалить их.
Примечание: Люди вы добавляете к собранию после того, как оно начнет использовать поле Пригласить участника в списке участников, у вас есть доступ к чату с момента приглашения до окончания собрания.
Чат в собраниях канала
Для собраний, проводимых в канале, все участники канала могут просматривать и добавлять в беседу чата, независимо от того, посещают они собрание или нет. Беседа будет доступна на вкладке Публикации канала под названием собрания.
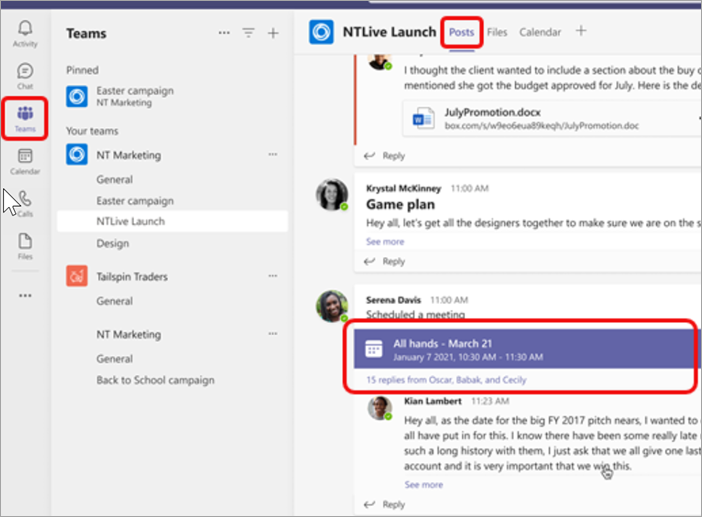
Примечание: Люди, которые не являются участниками канала, но приглашены на собрание канала, не будут иметь доступа к чату.
Дополнительные сведения о доступе к чату
-
Если вы являетесь организатором собрания, вы можете изменить параметры чата. Ограничьте чаты только во время собрания, а не до или после, или отключите чат полностью.
-
До 1000 человек, получающих приглашение на собрание, могут получить доступ к чату собрания во время собрания, в то время как до 750 человек, получающих приглашение на собрание, могут получить доступ к чату собрания до и после собрания. Ограничение в 1000 человек в собрании и 750 человек до и после собрания включает людей, которые не присоединяются к собранию.
-
Если вы добавляете список рассылки (DL) с более чем 150 участниками в приглашение на собрание, они смогут получить доступ к чату собрания только во время собрания. Если вы хотите, чтобы все пользователи могли получить доступ к чату до и после собрания, разверните DL перед отправкой приглашения.
Примечание: Если на собрании присутствует более 20 человек, участники не увидят автоматическое сообщение с сообщением о том, что они присоединились к чату.
Если некоторые пользователи в DL являются обязательными участниками, а остальные являются необязательными, поместите их в строку Обязательные участники приглашения и добавьте весь DL в строку Optional .Примечание: Если при добавлении DL чат превышает 1000 человек, вы не сможете добавить список.
-
Анонимные и внешние участники имеют доступ к чату только во время участия в собрании (за исключением собраний каналов, где у них не будет доступа к чату).
Примечание: Если люди из федеративных или не федеративных организаций не приглашены на собрание, их нельзя добавить непосредственно в чат собрания до, во время или после собрания по соображениям безопасности. При добавлении этих внешних участников в чат собрания будет предложено создать новый групповой чат.










